Assign profiles to users
A standard or custom user profile may be assigned for a user to determine access rights and other details for the account. Profiles may be assigned to existing or new inhouse (my company), supplier, and client users.

To learn more, please see the following section links:
New Users
Wordbee Translator provides the ability to assign a user profile when creating a new login account. To create a new user and assign a standard or custom profile, click on Add New in the upper right corner of the People & Logins Tab for an inhouse, supplier, or client users. In these examples, we will be creating and modifying an inhouse user account.
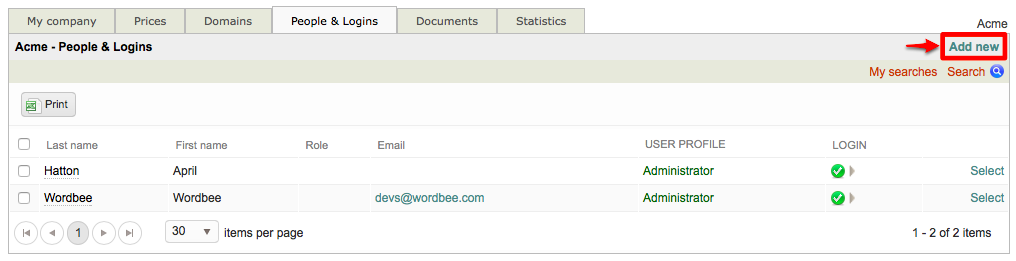
When creating a new user, you will need to enter basic information including the Last Name, First Name, and Email. These three information items are required and all other entry fields are optional. Once finished, click on Create a login for this person or contact to enter a password and assign a user profile.
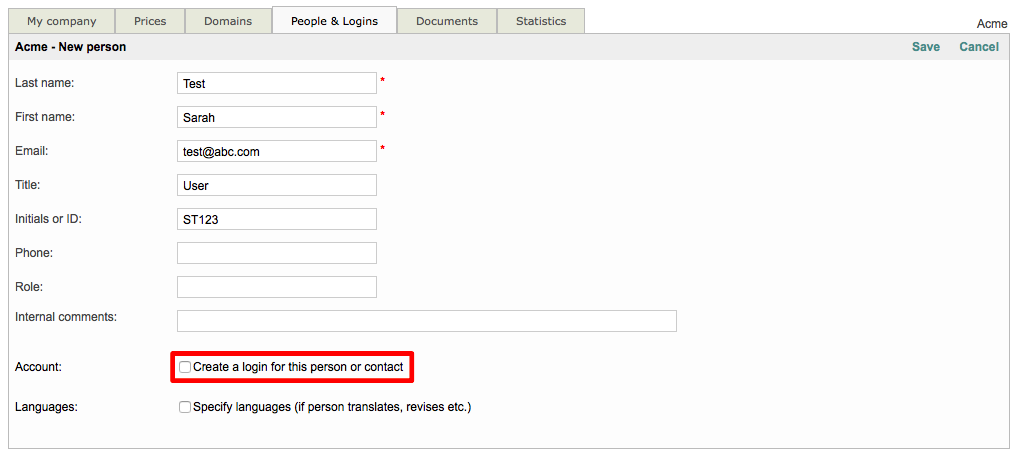
The following additional fields and selections will appear on the screen for the new user. You must enter a Password, confirm it, and then select a User Profile. To select a profile, click on the selection menu titled User profile.
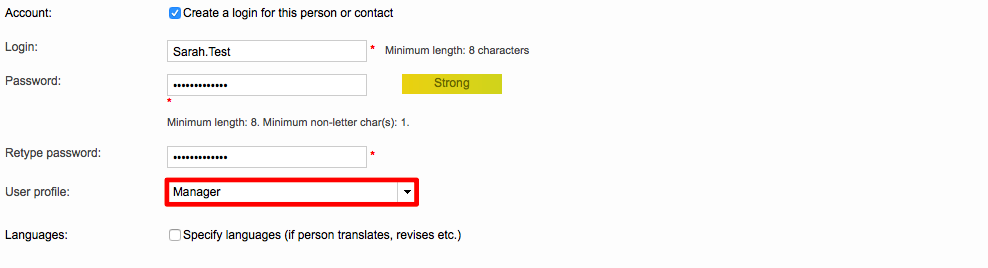
You will see every available user profile including any custom profiles that have been created. In this example, we will be choosing the custom profile that was created on the Creating Custom Profiles page titled Worker (limited) 2. To select the profile, simply click on it within the selection menu.
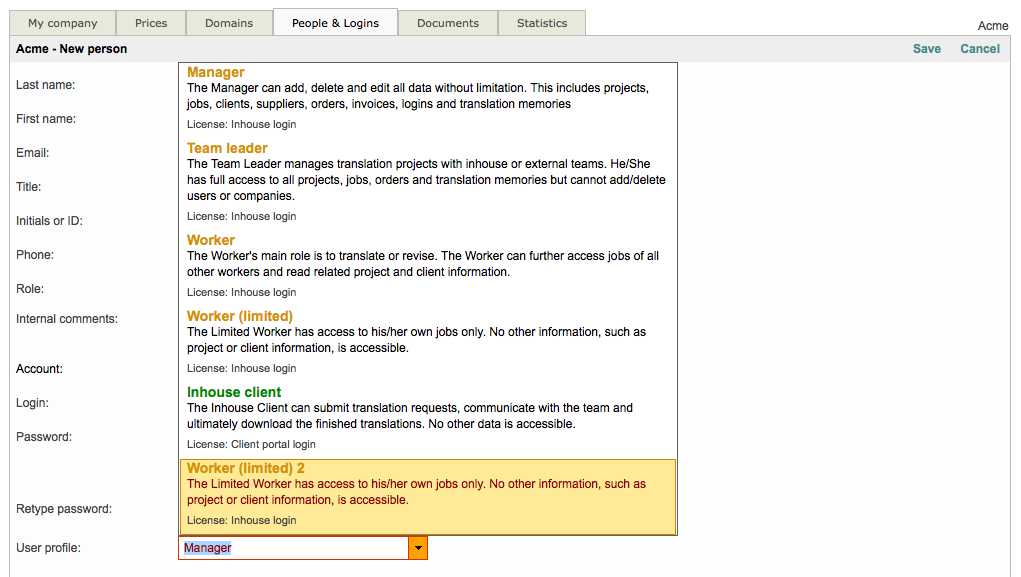
The chosen profile will appear as the current selection, as shown below:
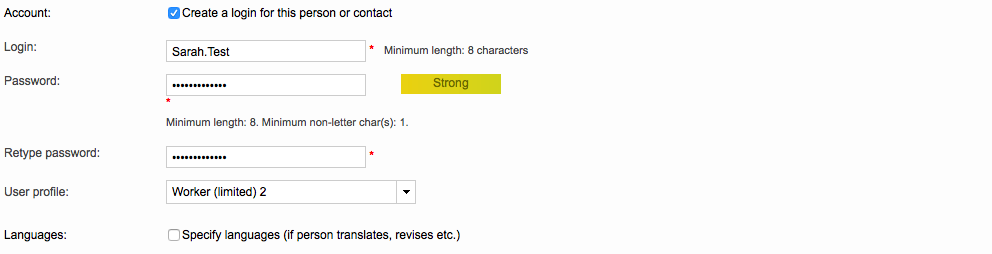
Then click on Save in the upper right corner to add the user to Wordbee Translator.

The user will appear as shown below once their account has been saved and you will see the selected profile underneath the Login Section on the Account Details Tab.
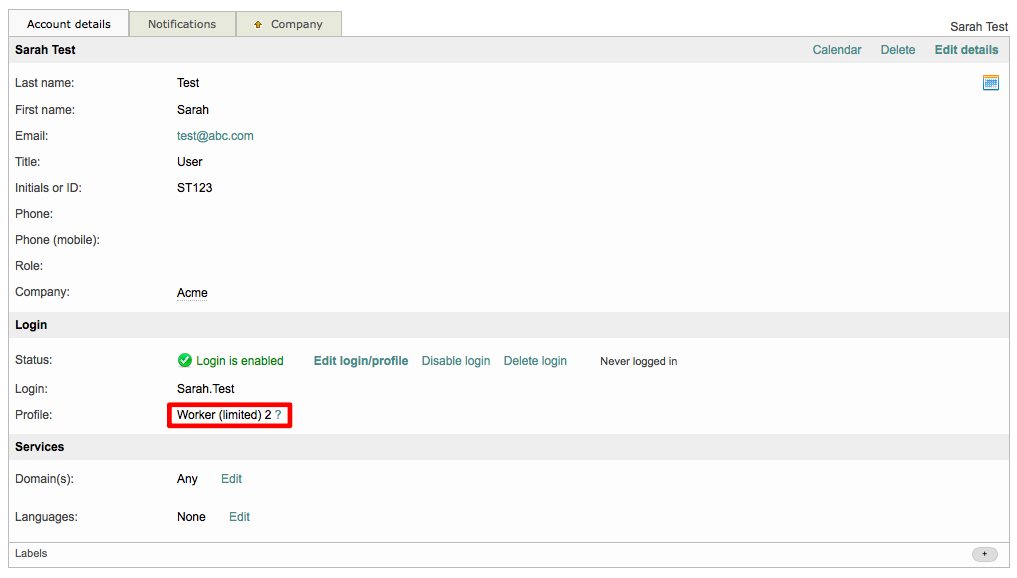
Existing users
To assign a standard or custom profile to an existing user, first click on the appropriate selection within the main screen: Clients, Suppliers, or My company (Inhouse). This should be where the user has been added.
For example, if the individual is an inhouse user, you will need to click on My company and then click on the People & Logins Tab to make changes.
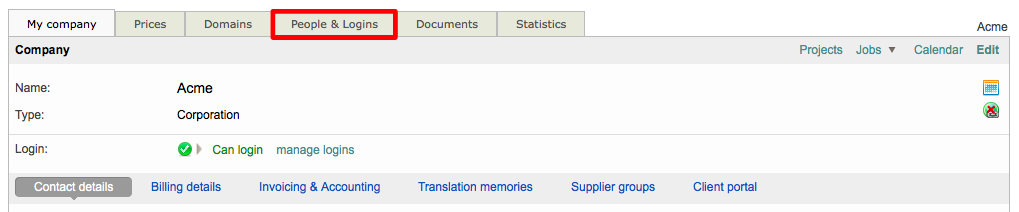
Click on Select on the right side of the People & Logins Tab for the user you would like to modify:
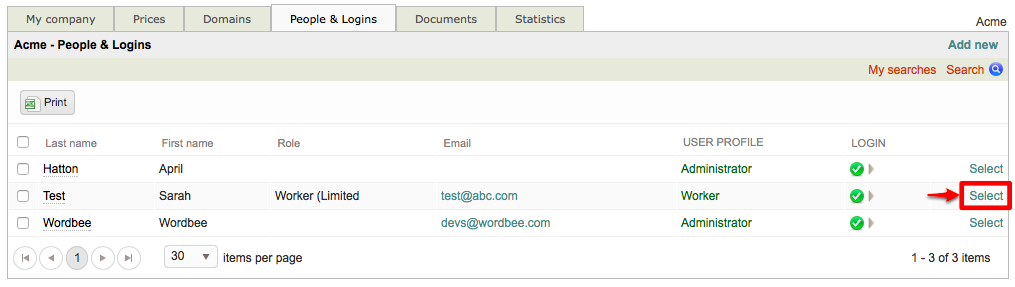
You will need to scroll down to the Login section of this screen to view/modify profile information for the user.
If the users' login is currently enabled, you will be able to alter their user profile by clicking on Edit login/profile.

You will need to retype their current password or enter a new one and then click on the User Profile Menu to assign a different profile.
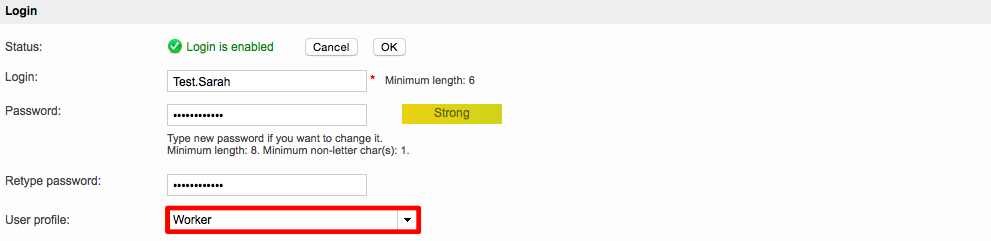
Select the profile you want to assign (in this case Worker (limited) 2) and then click on OK to save the change.
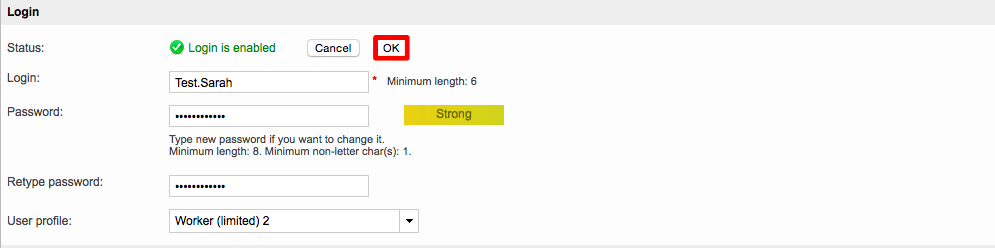
The assigned profile will appear underneath the Login Section. Remember that the user will not notice this change until they have logged into Wordbee Translator under the newly assigned profile.

If the account is currently disabled, you are still able to assign a different profile; however, the user will not be able to log into Wordbee Translator until their login has been enabled.

See these How-to Articles on our Knowledge Base to learn how to customize users’ Access Rights for specific scenarios.
