Edit the Access Rights for an existing profile
The access rights for an existing user profile may be edited to change the permissions of any existing users it is currently assigned to as well as new users.
To make changes to an existing user profile, proceed as follows:
Go to Settings > Customisation > Accounts and Security and open the Access Rights configuration.

2. Search and select the user profile you want to modify.
Users are either inhouse, i.e. members of your company, or externals. External users can access data linked to their jobs or orders only. Whenever you create a user, you attribute one of the user profiles below.
You will need to scroll down to see additional access rights for the chosen user profile. Wordbee Translator has as many as 125 access rights (inhouse profiles) that can be enabled/disabled per user profile. They are broken down by groups to make this process easier.
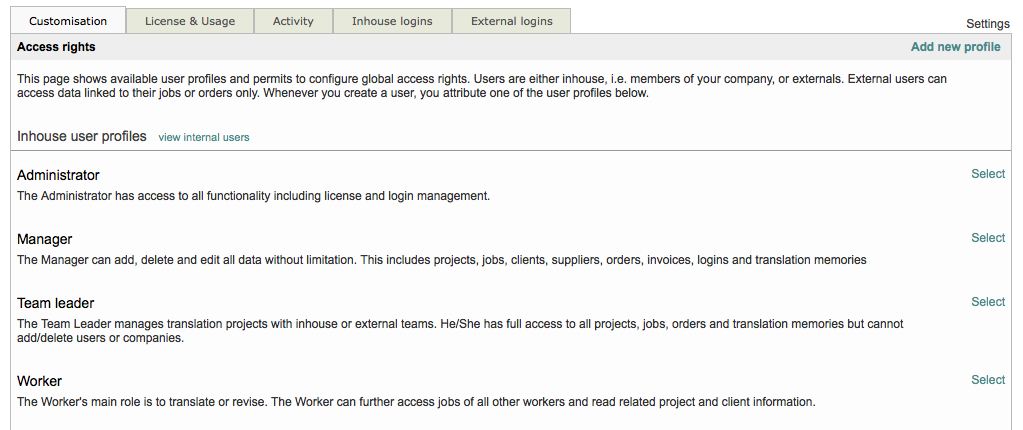
In the example below, you can view the access rights configuration for the internal/in-house Worker. The Worker's main role is to translate or revise. The Worker can further access the jobs of all other workers and read the related project and client information.
Changing the access rights for a pre-defined user profile will result in changing the rights for every user the profile is currently assigned to as well as any new user it is applied to.
3. Use the Edit button at the top right of the screen to access and configure the access rights of a specific user.
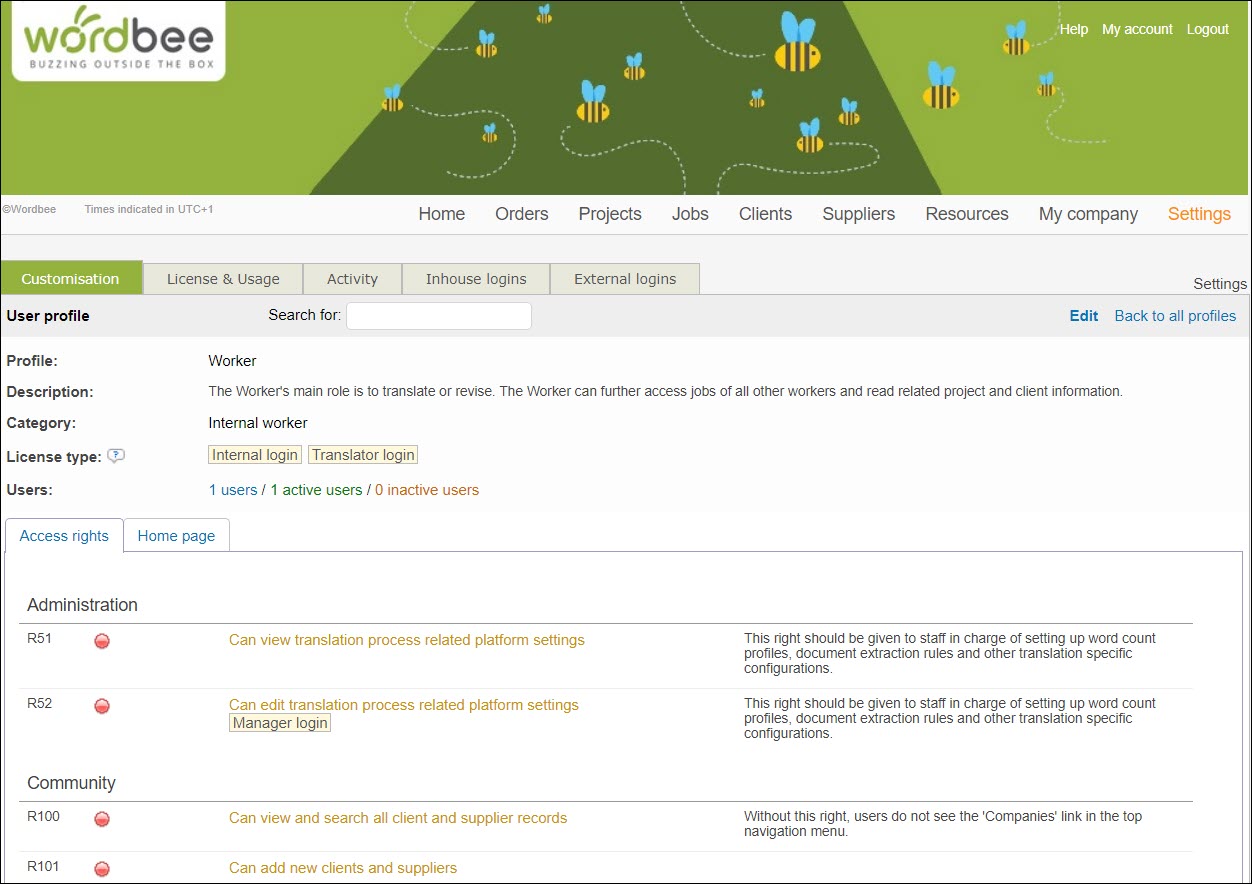
Each access right may be enabled or disabled by clicking on the appropriate radial on the Access Rights tab.
Green Circle with Checkmark - Enable the option.
Red Circle - Disable the option.
For example, the screenshot below shows that the inhouse worker has the right to split/join segments in the Translation Editor, but the worker is not permitted to:
Activate the new translation editor
Edit the source text from the Translation Editor
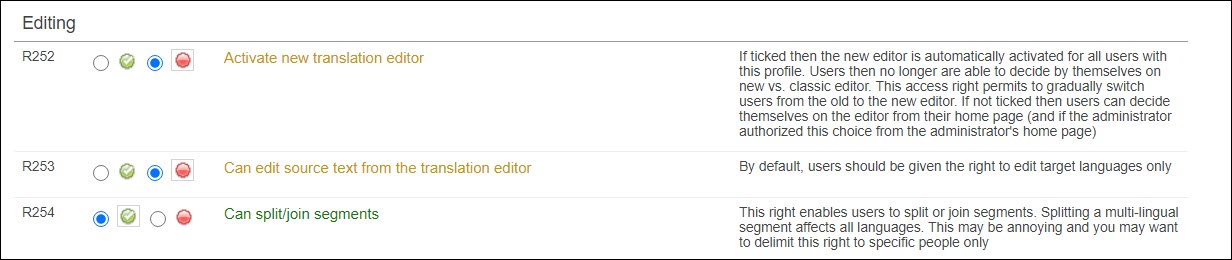
After you have enabled or disabled the access rights for a specific profile, remember to Save the changes. Otherwise, these changes will be lost and must be performed again in Wordbee Translator.
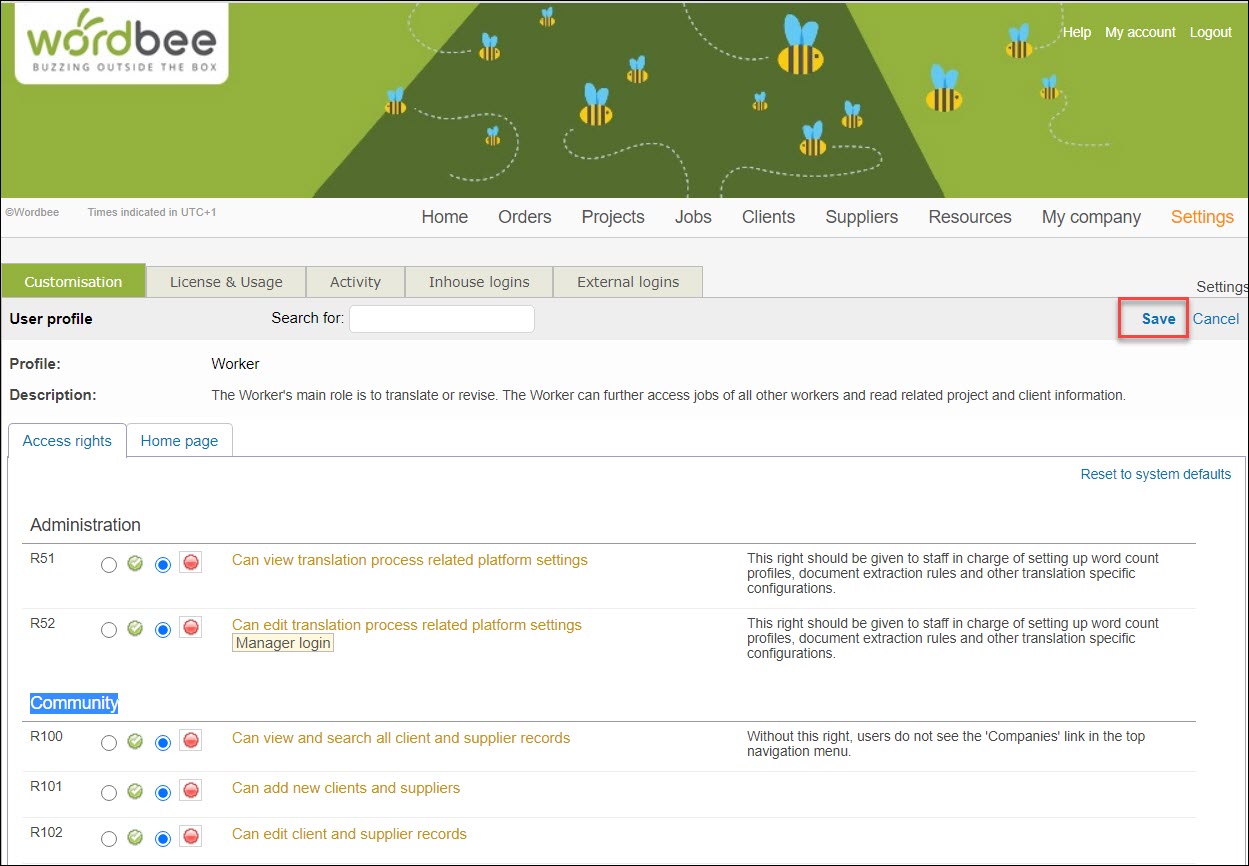
Any access rights changes you make to an existing user profile will affect any existing users who are currently assigned that profile. These changes will take effect as soon as you click on Save and will be seen the next time each user belonging to that profile logs into Wordbee Translator.
After an access right has been enabled or disabled for a profile, a notification icon will appear (yellow triangle with an exclamation point) to warn you about the difference with the default configuration. In the example below, R202 has been enabled thus allowing anyone with an Inhouse Worker profile to 'edit all project details'.
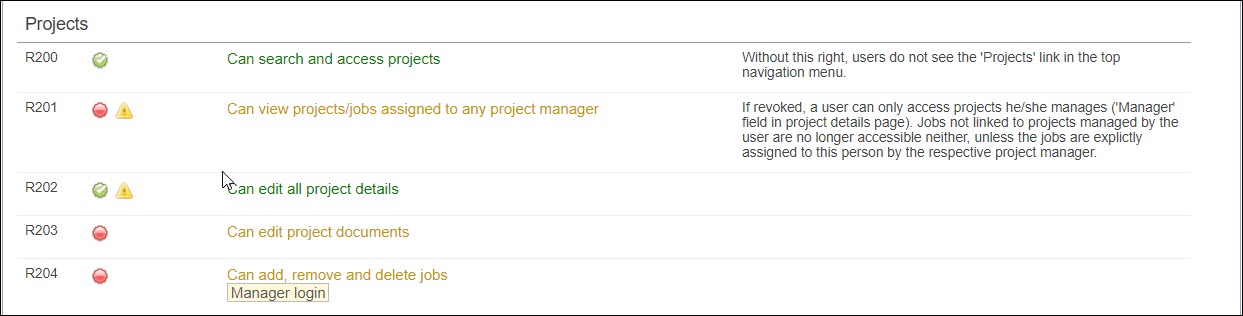
If you were to go back in the editing mode and change this access right setting back to disabled, then the notification icon will no longer appear. Your initial changes are cancelled.
To make changes to another profile, simply click on Back to All Profiles at the top right of the screen, as shown below:
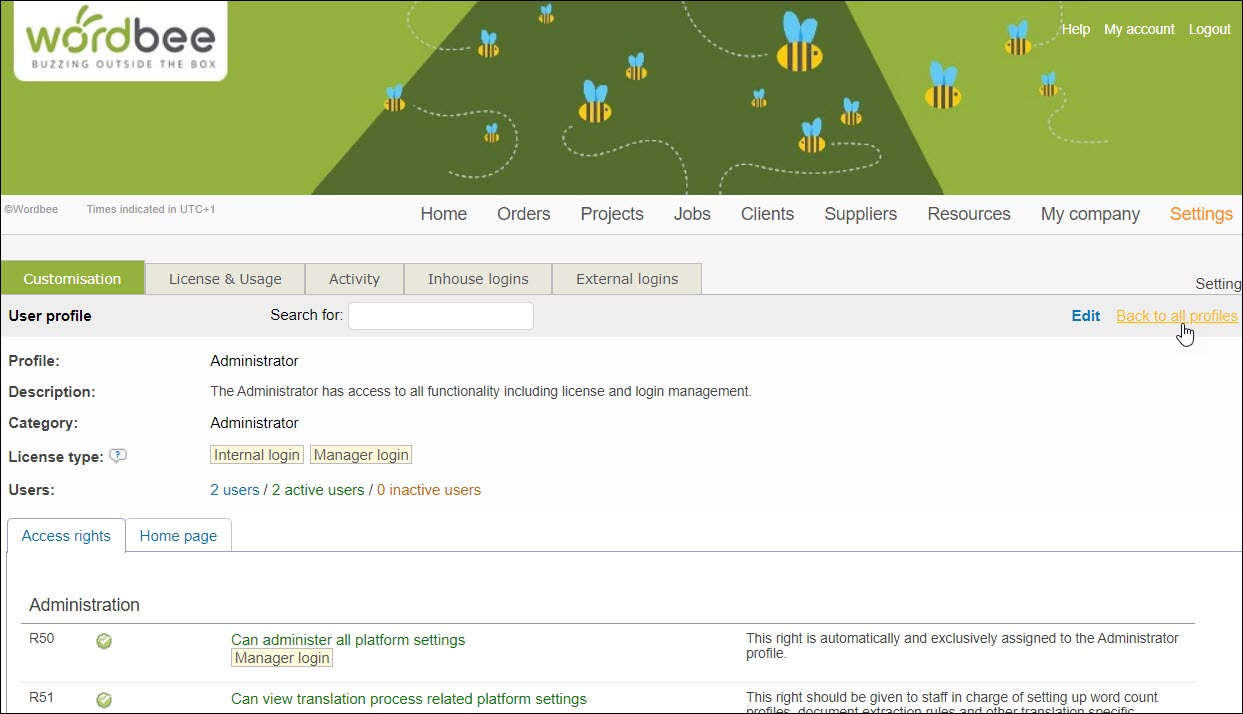
If you do not want to change the access rights for every user associated with a profile, you may also create a custom profile from an existing pre-defined profile to assign to one or more users. To learn how, please see the Creating Custom Profiles page.
For more information about making specific access rights changes, please see our Questions & Answers page.
