Configure Your Sheets
Once a link has been established, you will be navigated to the Sheets Configuration tab. This is the place where you map the Google Sheet columns to their equivalents in Wordbee Translator.
Choose Your Sheet(s)
In a first step, select the sheet you want to send content from. Only sheets with a valid Sheet Configuration will be sent for translation in Wordbee Translator. You can enable different sheet configurations for different sheets. Once you set up a configuration you can use the Copy from functionality to use a configuration that has been applied to another sheet.

Map Your Columns
In the Map Columns section you can now allocate the Google Sheet columns to languages, custom fields or meta information properties in Wordbee Translator. The Segment ID and the Source Language are mandatory fields that need be defined before saving. Target languages and meta information can be added later at any point in the process.
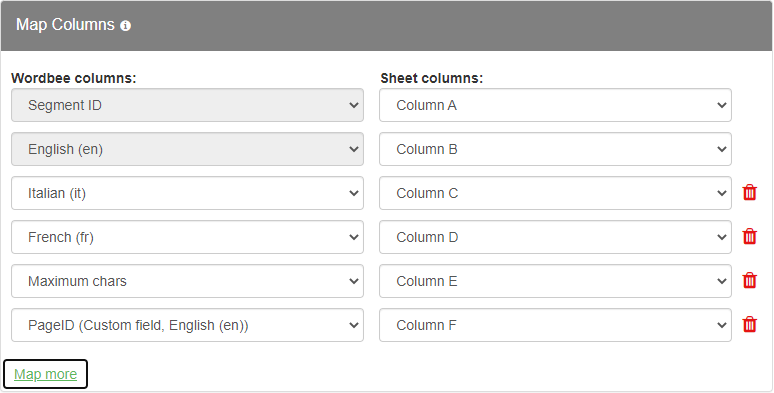
The displayed languages correspond to the ones set up in your Codyt project:
The source language is always the language in which you selected the Flex container for online translation in the project.
If you want to translate the sheet into an additional language go to Wordbee Translator and add it to the Codyt project.
The displayed custom fields are dependent on your access rights and the corresponding custom field settings. If a user can’t see a custom field check the following options:
Make sure the user has access rights R810 “Can view segment custom fields” and R811 “Can edit segment custom fields“ enabled.
(Settings > Access Rights)Make sure the custom field is not inaccessible for the user type in question.
(Settings > Custom Fields)
Advanced Settings
Start in row
In the advanced settings you can define the first row that is being sent to Wordbee Translator. All previous rows will be ignored. This is necessary if you want to ignore column headers or instructions in the Google Sheet.
Segment ID
The segment ID is a unique identifier for a string. It is a mandatory field that is essential for the synchronization process. This ID can always be inserted in a hidden column or in a column far away from the actual content (such as Z) if it interferes with your work in the Google Sheet.
Prefixes
You can use a prefix for your segment ID. This is a combination of characters that will always be the same, followed by a unique number. You can configure different prefixes for different sheets in order to identify sheet content in Wordbee’s Translation Editor.
Population Modes
There are three population modes that you can use to assign a unique segment ID.
Populate Incrementally
With this option, the Google Sheet connector will use incremental numbers to enumerate the strings, starting with 1. When you add a new string and synchronize your content, new IDs are added for the corresponding row. This means that even rows that didn’t have a segment ID when you started the synchronization will be sent to Wordbee Translator.
Populate as GUID
With this option, the Google Sheet connector will use GUIDs to enumerate the strings. A GUID (globally unique identifier) is a 128-bit text string that represents an identification (ID). When you add a new string and synchronize your content, new GUIDs are added for the corresponding row. This means that even rows that didn’t have a segment ID when you started the synchronization will be sent to Wordbee Translator.
Populate Manually
This option allows you to manually assign IDs in the appropriate column. The connector itself will not automatically add IDs during the synchronization step. This means that columns without IDs won’t be sent to Wordbee Translator. With this population mode, you can deliberately exclude rows from translation by not assigning an ID.
Please use this mode with care as assigning the same ID to multiple rows will cause the synchronization operation to fail.
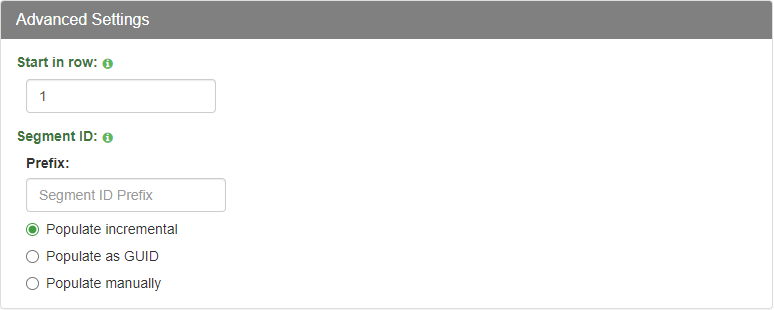
Once you have set all the parameters, click "Save" and start synchronizing your content.
Target Synchronization
This option allows you to decide which target language segments are synchronized from Wordbee Translator to Google Sheets.
Skip Segment if Any Sub Segment Has Error Status: The target language segment will not be synchronized if it contains one or more erroneous sub-segments (red status).
Skip Segment if All Sub Segments Have Error Status: The target language segment will not be synchronized if its sub-segments are marked as erroneous (red status).
Sync Segment if all Sub Segments Have Confirmed Status (default): Only confirmed target language segments (green status) will be synchronized from Wordbee Translator to Google Sheets. This is the option selected by default.
Sync All Segments Regardless of Status: All target language segments will be synchronized regardless of their status.
Note that the configuration of the target language synchronization will be applied across all sheets.
