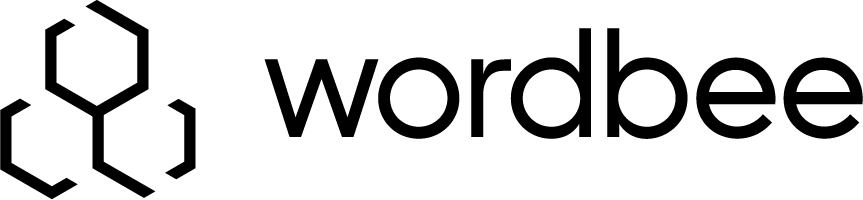Link a Spreadsheet to Wordbee Translator
Authentication
In Google Sheets™ you first have to connect to your Wordbee Translator platform. In the Extension tab of the Google Sheets™ you will find the Wordbee Link extension and can click Configure to get started.
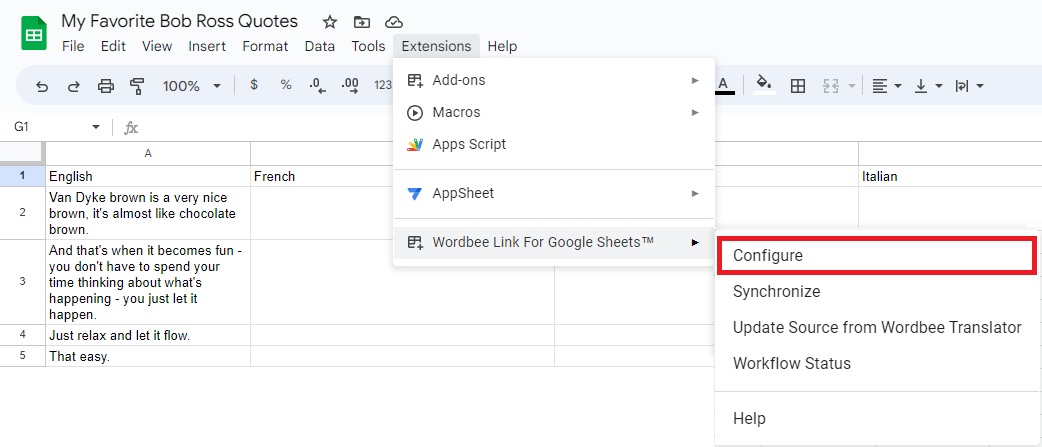
In order to authenticate you need to provide a URL, Account ID and API Key.
By clicking on Test Credentials users can check if the entered information is valid.
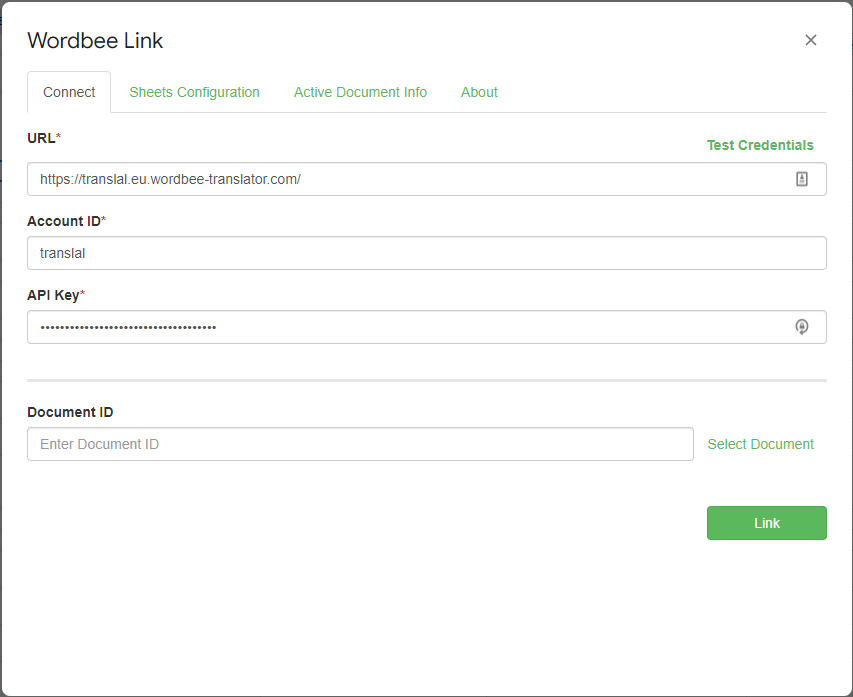
Authentication credentials can be found on the respective Wordbee Translator platform under My account in the API tab. It becomes available once an admin has granted API access to a user.
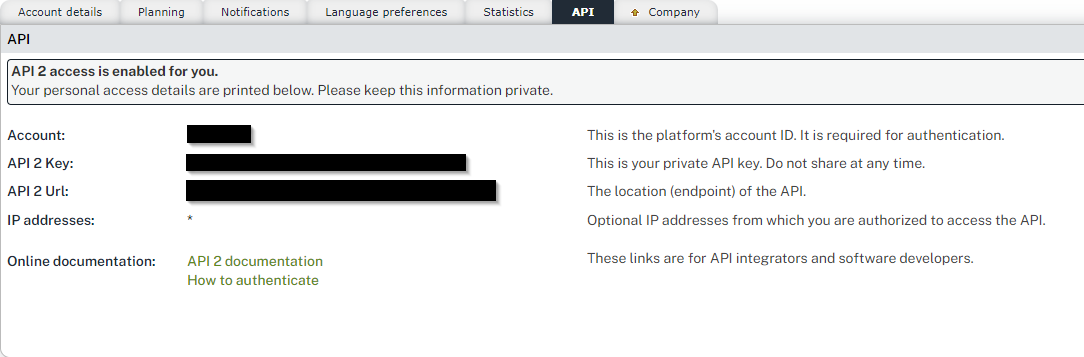
Administrators can email new API users a direct link to this page. To do so, go to Settings > Activity > API usage. On the screen, click on View API usage and usage limits and switch to the API version 2 tab. Here you can send authentication information directly to users by clicking on Send invite in the row of the corresponding user.

Establishing the Link
Once the authentication is successful you can either enter the Document ID of the Flex container or click on Select Document to look through the available projects and containers. Click on Link to establish a connection between the Google Sheet™ and the selected Flex container.
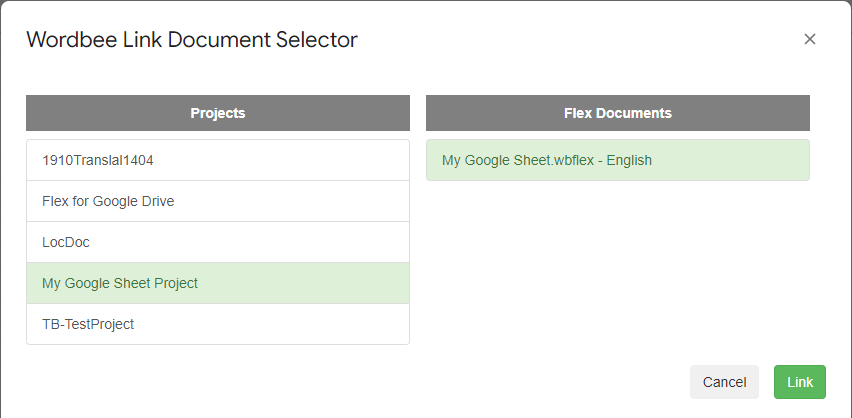
Unlinking a Document
It is also possible to unlink Google Sheets™ from a Flex container. This may be necessary if you want to link your sheets to a different container. To relink a sheet to another container, you must first unlink an existing connection. You may also simply want to end the project and prevent updates from synchronizing between the two systems.
You can unlink by navigating to either the Connections tab or the Active Document Info tab and clicking the Unlink button. All information in Google Sheets and Wordbee Translator will be saved, but synchronization will not be possible even if you relink the Google Sheets to the same Flex container. In addition, all sheet configurations will be irreversibly deleted.