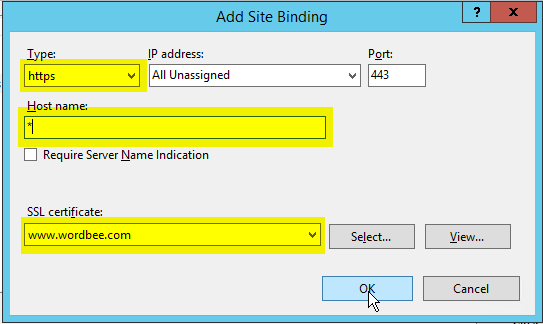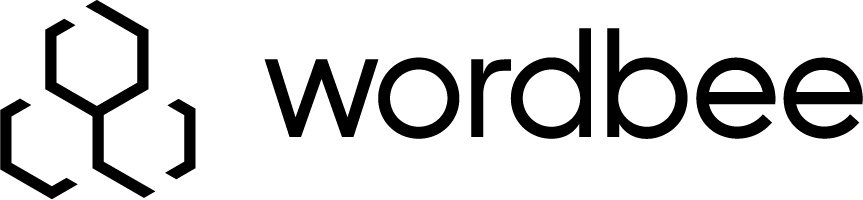Change Port and SSL
For new customers, Wordbee Beebox is a 'Software as a Service' (SaaS) application. This section of the documentation is retained for existing customers who have the application installed on a local server.
Change default Beebox port
By default, the Beebox API listens on port 8089 without SSL enabled.
You can change the port number from the Internet Information Services console using the Bindings option of the Beebox web site.
This change must be done after installing the Beebox.
Please note that with each Beebox install or upgrade, the port number will be reset to its default value 8089
Steps
- Go the Administrative Tools, and run the Internet Information Services (IIS) Manager.
- Collapse the Sites menu, and right click the Beebox web site. Then click Edit Bindings.
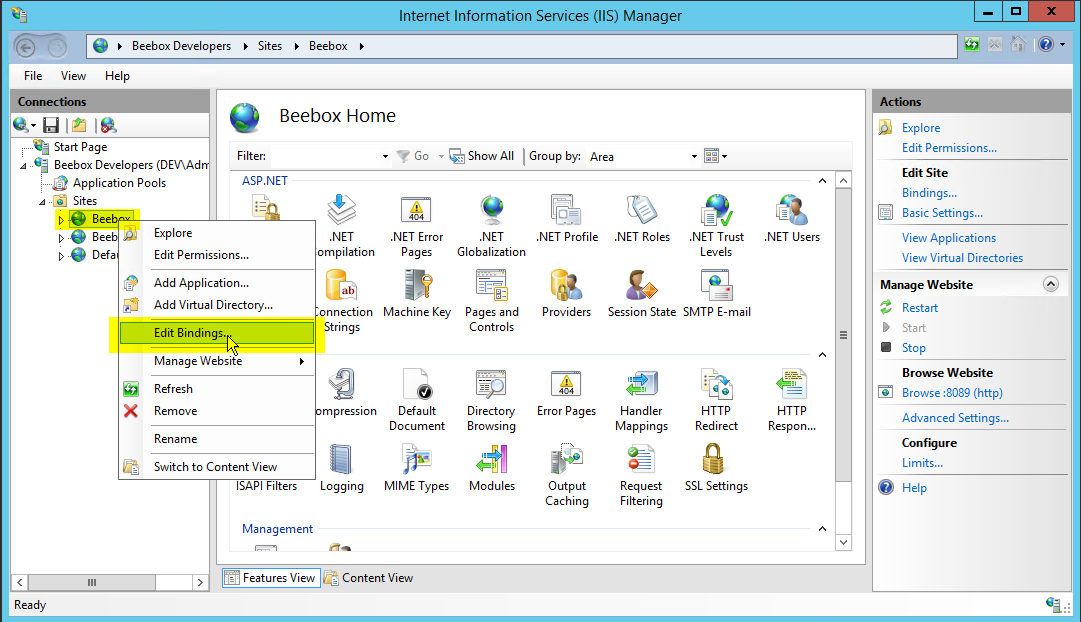
- In the opened window, click Add to add a new record or click Edit to edit the current binding record.
We recommend you to leave the port 8089 binding in place. - Insert * as Host name and optionally select a different IP/Port. Finally submit your changes.
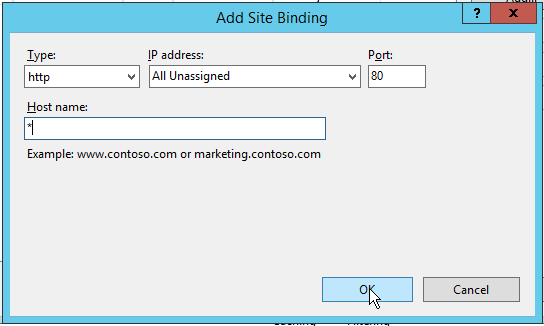
Congratulations, your Beebox is now accessible on port 80 (in this example) !
Activate SSL
It is easy to enable SSL on the Beebox API/UI. This change must be done after installing the Beebox.
In order to do so, you need to obtain and install an SSL certificate on the Beebox server. You can generate un-trusted certificates yourself or obtain a commercial publicly trusted certificate from a "Certificate Authority". There are many such authorities: Thawte, Symantec, Digicert, GeoTrust, etc.
Once a certificate installed, you need to add an https binding to the Beebox web site. This is done from the IIS management console. Finally, configure your firewall to block non-https access.
Please note that with each Beebox install or upgrade, the SSL certificate has to be reassigned to the Beebox web site.
Steps
Please note you need to install a trusted SSL certificate before editing these settings. Please refer to your SSL provider instructions.
- Process the steps 1-3 described in the Changing the default Beebox port instructions.
- Select HTTPS as Type, insert * as Host name, select your SSL certificate and optionally select a different IP/Port. Finally submit your changes.