Enable Microsoft Office binary file format support - Alternative
For new customers, Wordbee Beebox is a 'Software as a Service' (SaaS) application. This section of the documentation is retained for existing customers who have the application installed on a local server.
If Beebox systematically fails to process .doc, .xls or .ppt files, we recommend the solution explained here. This page describes an alternative solution if the linked one does not work.
You should only do the steps on a server or virtual machine dedicated to Beebox. By changing authorizations as described below you may lock out regular Office users on that machine.
Make sure Office is installed prior to installing Beebox. If needed, reinstall Beebox after the Office installation.
Step 1 - Assign a user to the Beebox service
By default, Office does not authorize services such as Beebox to interact with it: Only regular users who can have a "user profile" in Office and can interact with Office.
Since the Beebox service runs under the "Local System" account, we need to change this:
- Create a regular local Windows user on the server, or create a network user.
- Open the Windows Services tool and view the properties of the Wordbee Beebox service.
- Assign the new user in the Log On tab and restart service:
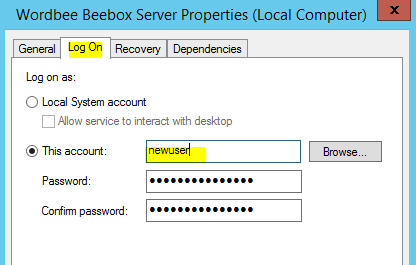
Step 2 - Authorize the user in Microsoft Office
This is done using the Windows Component Services tool:
- Open the Run dialog in Windows
- With Office 64 bit, run dcomcnfg.exe - With Office 32 bit run mmc comexp.msc /32
- Locate Microsoft Word:
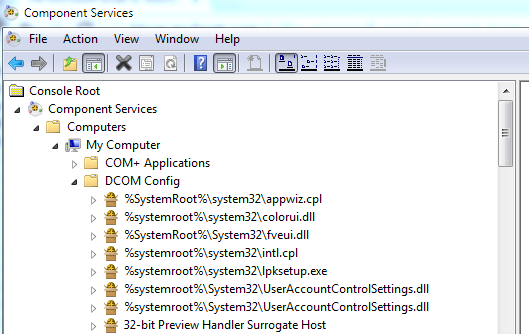
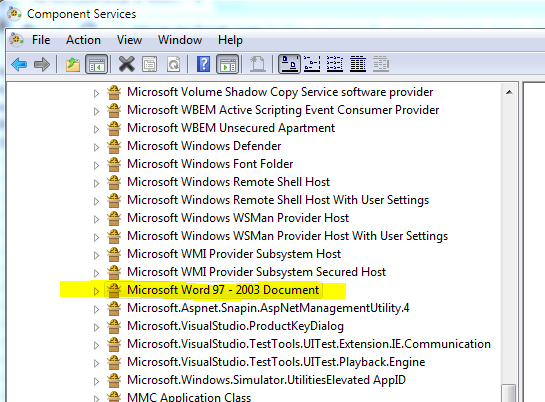
- Right click Microsoft Word and choose Properties and select the user:
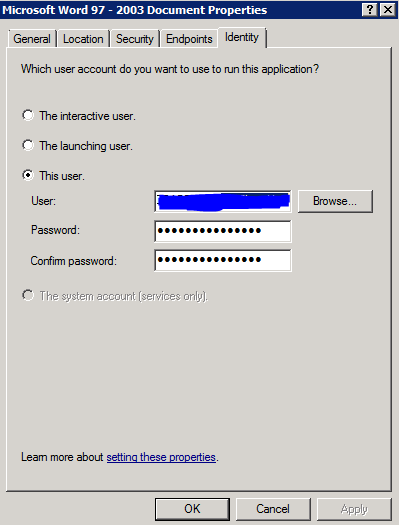
- Click the Security tab and press Edit under Launch and Activation Permissions.
- Tick the Local Launch and assign the new user for all three categories:
- Launch and Activation Permissions
- Access Permissions
- Configuration Permissions
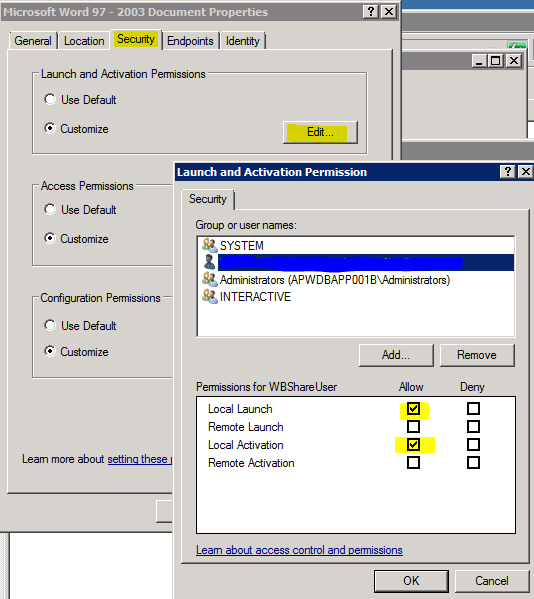
- Repeat all steps above for Microsoft Excel (if you need Excel)
- Repeat all steps above for Microsoft Powerpoint (if you need Powerpoint)
Step 3 - Login and open Office to prepare Office
Finally, login to the server with the user account. This makes sure that Office is prepared for use by that user.
- Open MS Word, Excel and Powerpoint.
- Close all applications and log out.
If you have questions please contact support.
