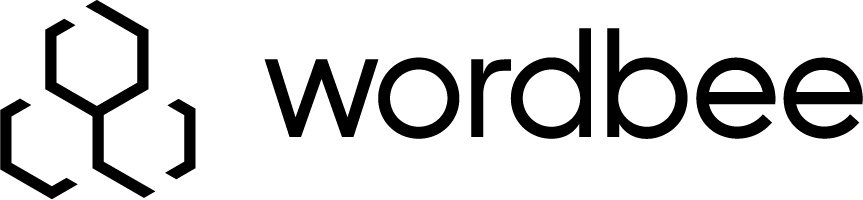Maintenance operations
For new customers, Wordbee Beebox is a 'Software as a Service' (SaaS) application. This section of the documentation is retained for existing customers who have the application installed on a local server.
This chapter describes backup and monitoring operations.
Backup & restore
All your Beebox files (source files, translated files, project settings and memories) are saved to the Beebox data folder.
This directory is selected during the installation of Beebox (default location is C:\Beebox).
Backup your Beebox
To backup your Beebox, copy the data folder of Beebox to a safe location.
You can backup a single project by copying only its sub-folder (such as C:\Beebox\xxxxxxxxxxxxxxxxx), under the Beebox data folder.
Restore your Beebox
Before restoring your Beebox or one project, make sure Beebox is not working by login to the UI or stop the Wordbee Beebox Server service.
Then, restore the Beebox data folder files from your backup.
Finally, (re)start the Wordbee Beebox Server service to force Beebox reloading all the configurations.
Testing backup and restore
Here is an example of how you could proceed if you want to test your Backup and restore process.
- Install Beebox, creates a project, link it to a TMS and send few files for translation.
- Backup the project or the whole Beebox data folder (e.g. C:\Beebox) as described before.
- Uninstall Beebox and remove all the files of the Beebox data folder.
- Reinstall Beebox on the system and restore the Beebox data folder as described before.
- All your procjets, files and TMS jobs are available
Monitoring
Events and errors are accessible in the Windows event log and the Beebox UI log.
Windows Event Log
The Beebox installation adds two event sources to the Windows log:
- Event Log > Application > Beebox Server
- Event Log > Application > Beebox API
To view error events, start the Windows Event Viewer application.
Beebox Event Log
The Beebox Admin UI has a page to view recent operations with a (short) error description.
Login to the Admin UI and click the Account link. Click the link to view the Recent events.
For more advanced error details, always view the Windows Event log.