How to allow freelance translators to view the translations produced by others
To allow your freelance translator to view the translations produced by other colleagues in the same project, you will first need to set up the corresponding Access Rights. Follow the steps below:
Step 1: Click on Settings in the upper right corner of the screen.

Step 2: Then go to the Accounts and Security section and click on Configure located to the right of Access Rights in Wordbee Translator.

Step 3: Click Select for the User Profile that the user has been assigned to view the access rights for that profile. In this example, we will be using the External worker profile.
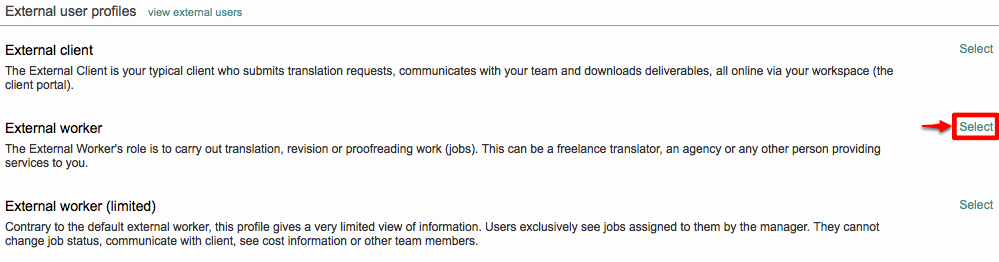
Please note that by changing these settings for a pre-defined user profile, it will also change these settings for every user assigned to that profile. If you do not want to do this, you will need to create a custom profile from the appropriate pre-defined one and then enable the following settings. For more information see here: Creating Custom Profiles.
Step 4: Next, click on Edit to make changes to the profile's access rights.

Step 5: Then enable the following access rights depending on your needs and save the profile.
Number 32 - Can view translations in all languages beyond job languages (enabled by default on pre-defined External Worker Profile).
Number 33 - Can edit translations in all languages beyond job languages (disabled by default on pre-defined External Worker Profile)

Number 32 is enabled by default for the External worker profile, which allows your freelance translators' to view the translations of others. However, you might need to enable it if it has been previously disabled on a profile.
Step 6: Click on Save in the upper right corner to complete this change.

Step 7: The following message will appear to show that the users for that profile will see this change upon next login. Click on OK to continue saving and close this message.
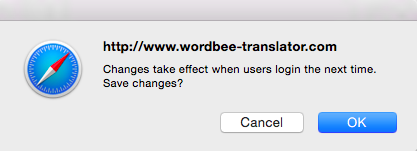
A notification icon (triangle with an exclamation point) will be present for any modified access rights to show that they have been changed.

