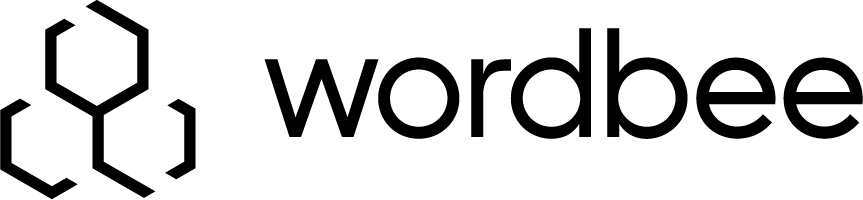How to remove the "Find a translation" box from the Client portal Home page
This article shows you how to remove the Find a translation box from the Home page of the Client portal.
Changing the access rights on an existing profile will result in every user having the same privileges. If you want to use these settings only in a specific scenario, you would first need to create a custom user profile, assign it to a specific user, and then customize the access rights to financial information.
For more information, see these articles: Creating Custom Profiles and Assigning Profiles to Users.
Go to “Settings” > “Access Rights” and select the profile you use for your clients (“External Client” for instance). Follow the steps below:
Step 1: Click on Settings in the upper right corner of the Home page.
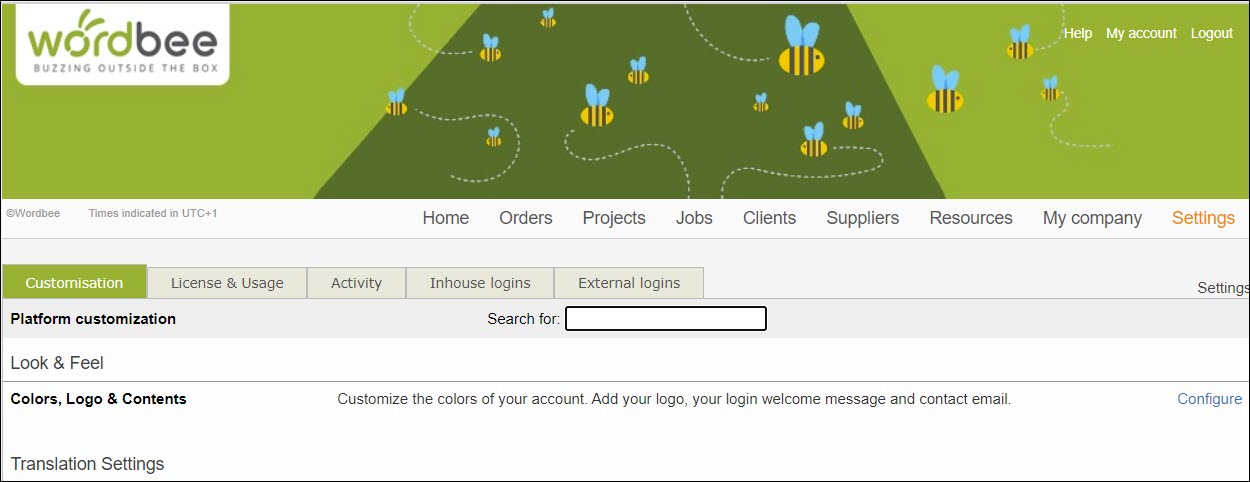
Step 2: Scroll down to the Accounts and Security Section, then click on Configure located to the right of Access Rights.

Step 3: Go the External Client Profile (or other profile if different) and click on Select to view the details.
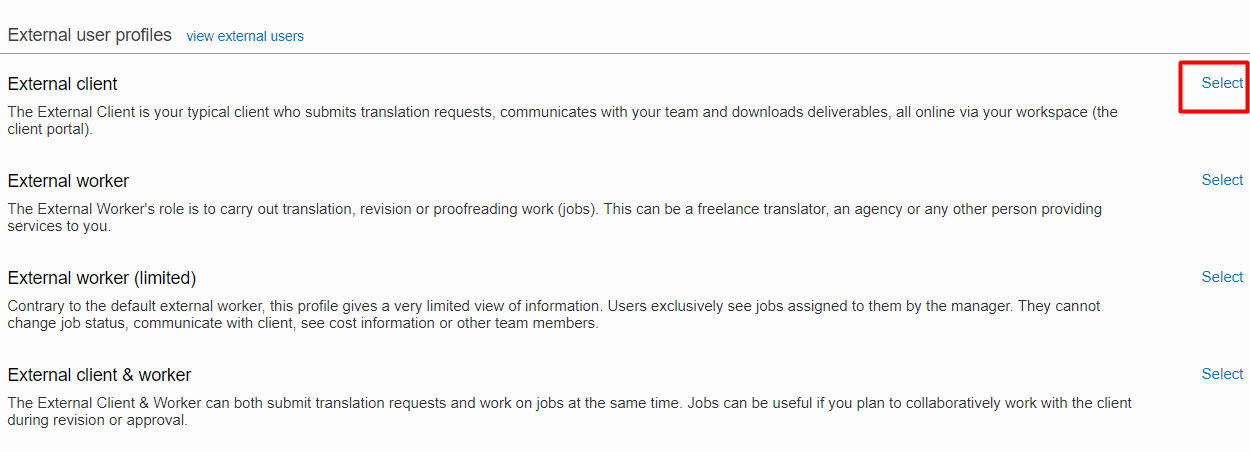
Step 4: Click on Edit to make changes to the selected profile (in this example External Client).
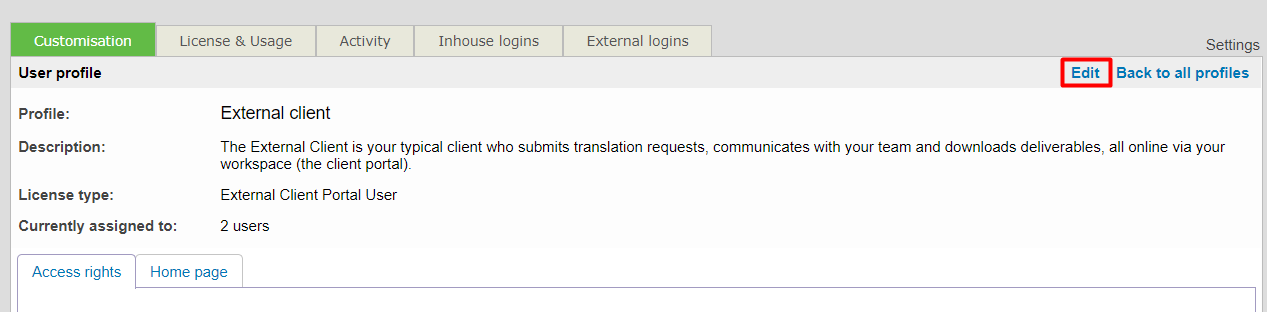
Step 5: Scroll down to the Global Search section of the access rights page for that profile.

Step 6: Disable Number 23 and the "Find a translation" box in the home dashboard of Wordbee Translator will no longer be displayed the next time these users access the platform.

Step 7: Click on Save in the upper right corner of the screen to complete the access right change for the chosen user profile.
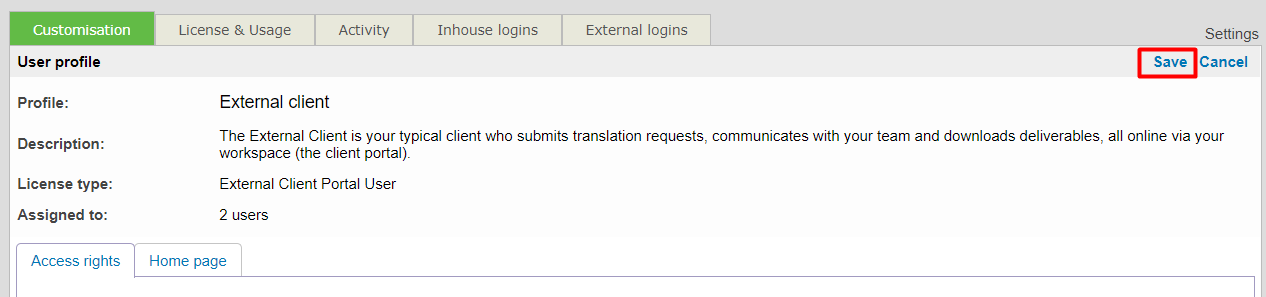
Step 8: A warning message will appear to show that the change will take effect the next time users with this profile log in. Click on OK to complete the save.
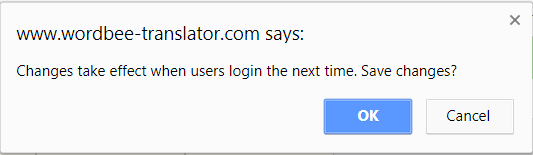
You will see a notification icon showing that this access right has been changed, as shown below.