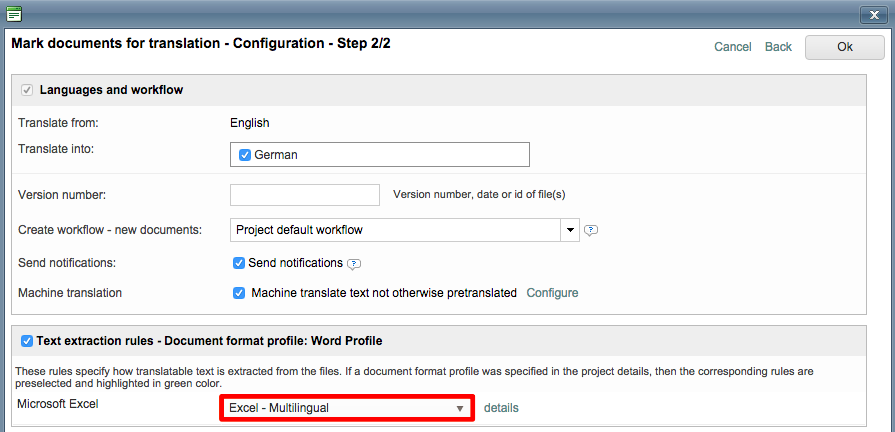I need to translate an Excel file with multilingual content. How can this be done?
The Default Configuration for Microsoft Excel files does not do this automatically because it is specifically configured to extract monolingual content. If an Excel file containing mulitlingual content must be translated, the best way to handle this requirement is to Create a Custom Format Configuration with the appropriate options as part of that configuration.
To do this, you will need to go to Settings > Translation Settings > Document Formats and choose the Excel Format Type. Then either modify an existing configuration or create a new one from the Default Configuration for these scenarios. Follow the steps below:
Step 1: You will need to click on Edit to begin making changes to the chosen Microsoft Excel configuration. If only the Default configuration is present for Excel files, simply edit it and then Save as New when finished.
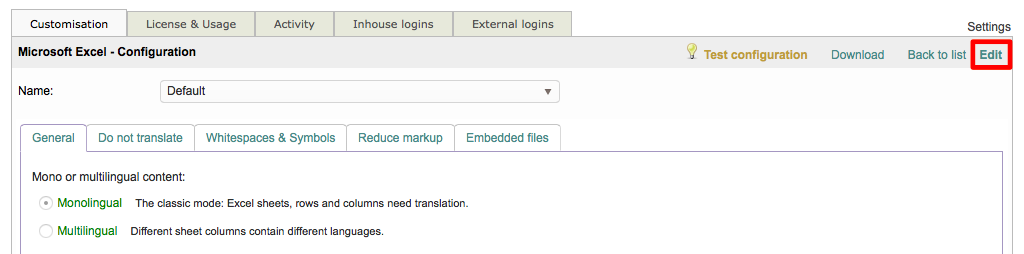
Step 2: Next, underneath "Mono or multilingual content" on the General Tab, click on the selection option titled Multilingual to enable it. The columns section will expand after making this selection, as shown below:
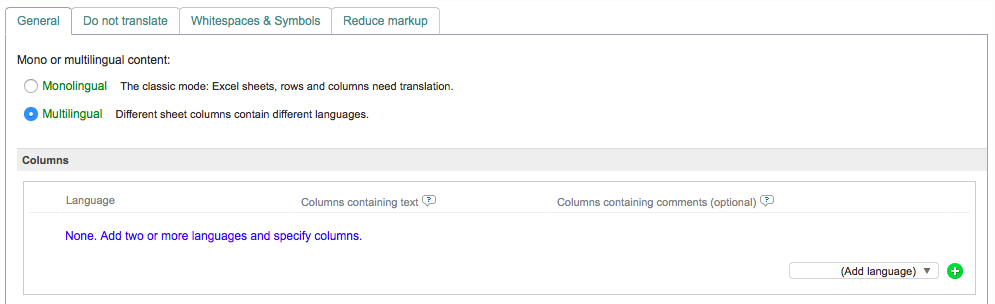
Please note that at least two languages must be configured for specified columns when setting up a configuration for Excel files containing multilingual content.
Step 3: Click on the Add Language drop-down menu to select a language to configure for the Excel file and then click on the ![]() icon to the right of this menu to add it to the column configuration. In this example, French is chosen.
icon to the right of this menu to add it to the column configuration. In this example, French is chosen.

Step 4: Next, enter the column in the Excel file that contains contains or will contain the selected language, which in this example is French. You may also enter any columns containing comments (optional). The X to the right of this line may be used to remove a language from the configuration. In this example, Column B contains text and Column C contains comments in French.

Follow the same steps shown above to add one or more languages to the Excel file format configuration, as shown below:

Step 5: After adding all languages and column information, additional options may be configured for column extraction within a multilingual Excel file for translation. For example, you can enable the option for excluding hidden columns from the translation. An additional option is provided for saving the translators' comments back to the translated document. In order for this to work appropriately, columns containing comments must be configured for each language within the file (as shown above).

Step 6: Additionally, further options are provided for configuring the first row to translate, what sheets to translate, and for handling text segmentation.
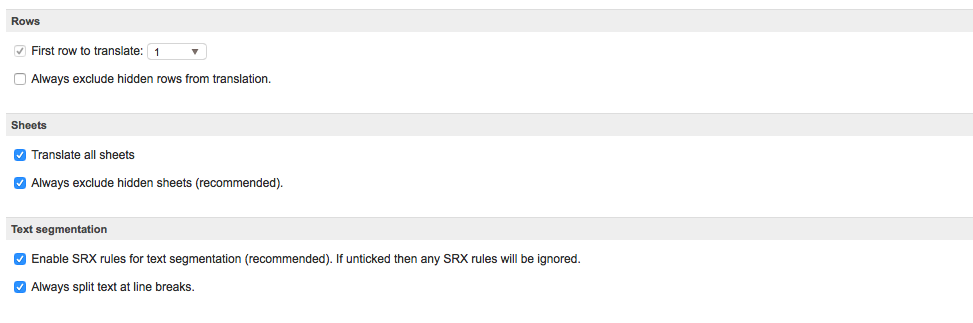
Additional tabs are provided at the top of the screen to make further changes to the new Excel configuration. More information about these options can be found here: Excel Configuration Options.
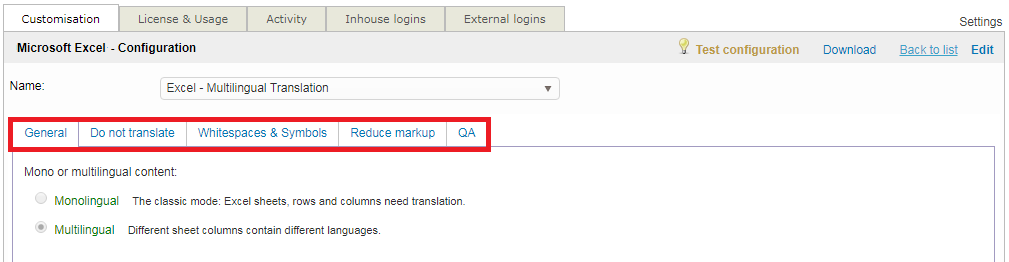
Step 7: When finished, you have two options for saving the change. If you are making the change for an existing configuration (other than the Default) or creating a new configuration from scratch, simply click on Save. However, if you are using the Default Configuration to make these changes, you will need to enter a Name, enter a Description (Optional), and then click on Save as new at the top right of the screen.

Step 8: To view the list of Excel configurations, click on Back to list in the top right of the screen.
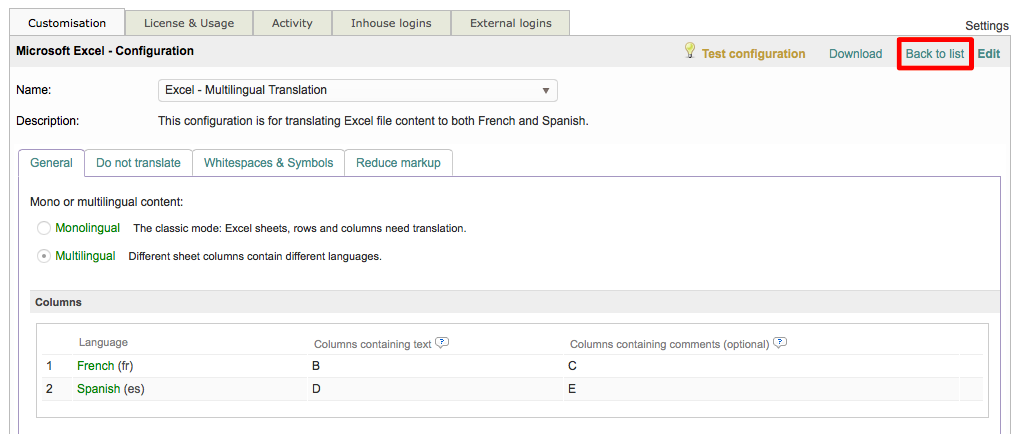
New configurations will appear in the list when the Microsoft Excel format has been selected. In the example below, a new configuration was created from the Default Configuration to translate an Excel file containing multilingual content consisting of French and Spanish text.
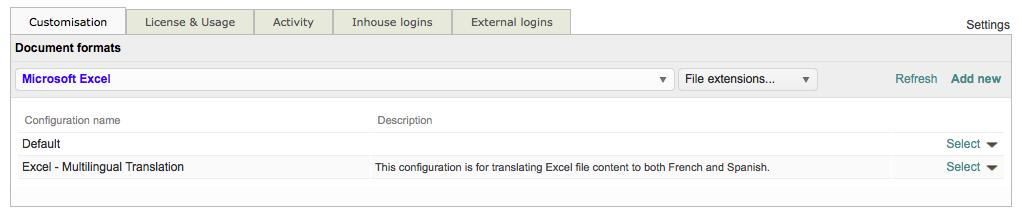
Step 9: Select the Excel File format configuration for the document in the appropriate Wordbee Project. To do so, open the project by clicking on Projects in the toolbar and then clicking on Select to the right of the appropriate project.
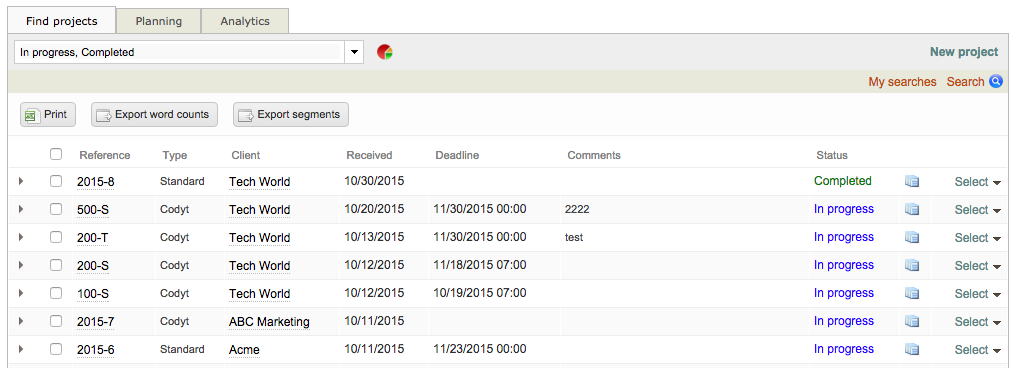
Then go to the Documents Tab, click on the appropriate Language in the left panel, and then right click on the file. Choose Translate Yes/No in the menu and then click on Mark for Online Translation.
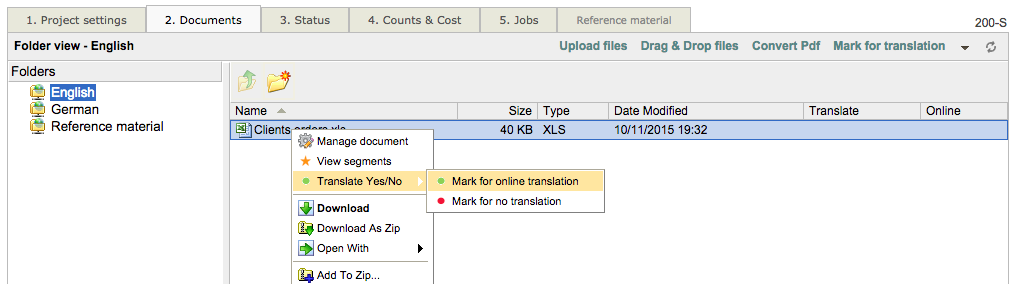
Click on Next in the pop-up window and then select the format configuration in the Text Extraction Rules section of the configuration window. Then click on OK when finished.