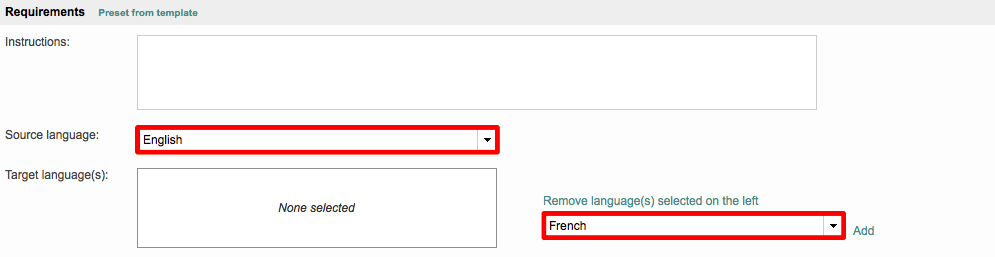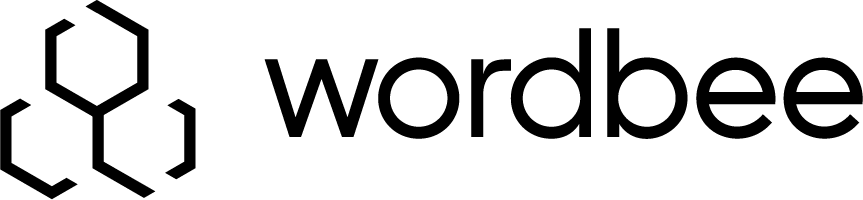Languages
Part of creating a project involves selecting the source and target languages; however, by default Wordbee Translator provides a list of every available language. In most cases, this is not necessary and makes the process of creating or modifying a project more time consuming.
Within the system settings, you can configure specific languages to appear as selections and reduce the time it takes to set up a project as well as eliminate the chance of errors during this process.
The following sections have been provided to help you configure languages within the system:
How to Access these Settings
To access the settings for configuring languages, click on Settings on the right side of the toolbar at the top of the screen.

Scroll down to the Translation Settings section and click on Configure to the right of the Languages option.
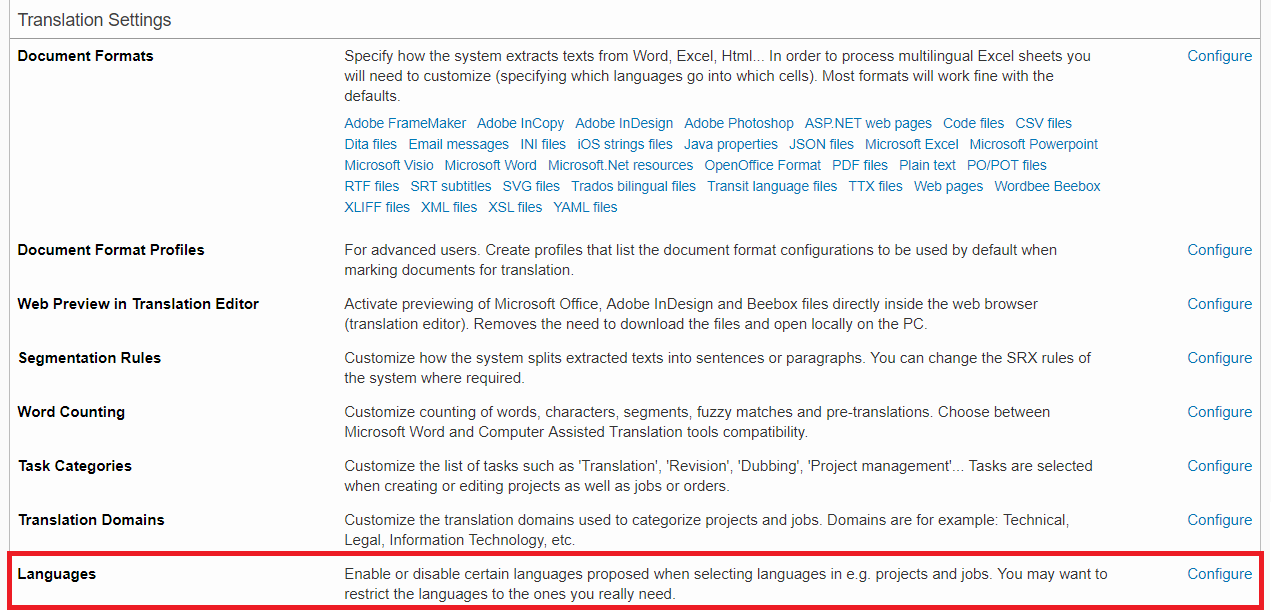
Enabling/Disabling Languages
Any number of languages may be enabled or disabled within Wordbee Translator for selections within a project. By default, all languages are selected and will appear with the drop-down menus for source and target language selections.
Languages may be enabled or disabled individually and additional options are provided for making multiple selections based on country specific variants or opposite languages.
To make changes, first click on Edit in the top right of the screen:
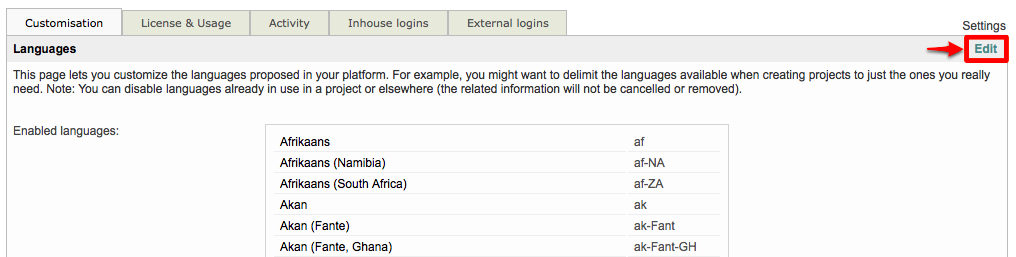
Individual Selection
To select languages individually, simply click on the checkbox next to the desired language to either enable or disable it.
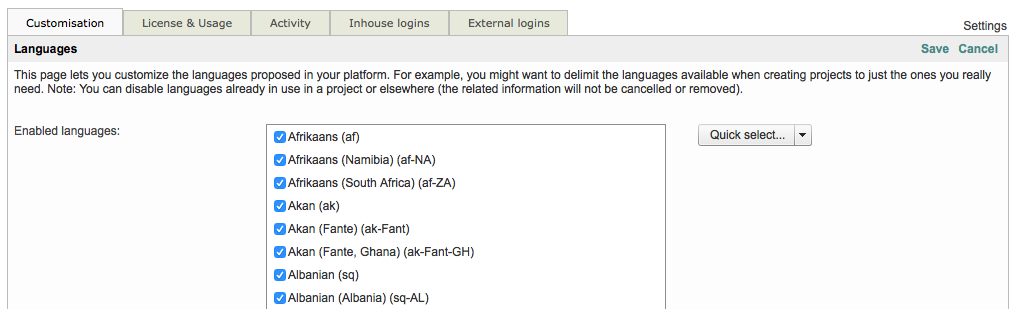
Language checkboxes that are enabled will have a checkmark and blue background. Disabled languages will have a blank checkbox, as shown below:

Quick Select Menu
A Quick Select Menu is provided to make this process easier. Within this menu you can select or deselect all languages and are provided additional choices for making language selections. Click on the menu to view available choices and then click on the option you want to use.
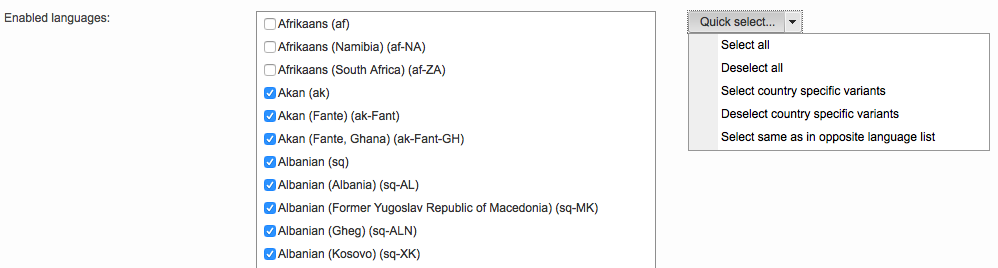
The Select All and Deselect All options are helpful when you want to choose all languages or need to clear current selections to make more refined choices.
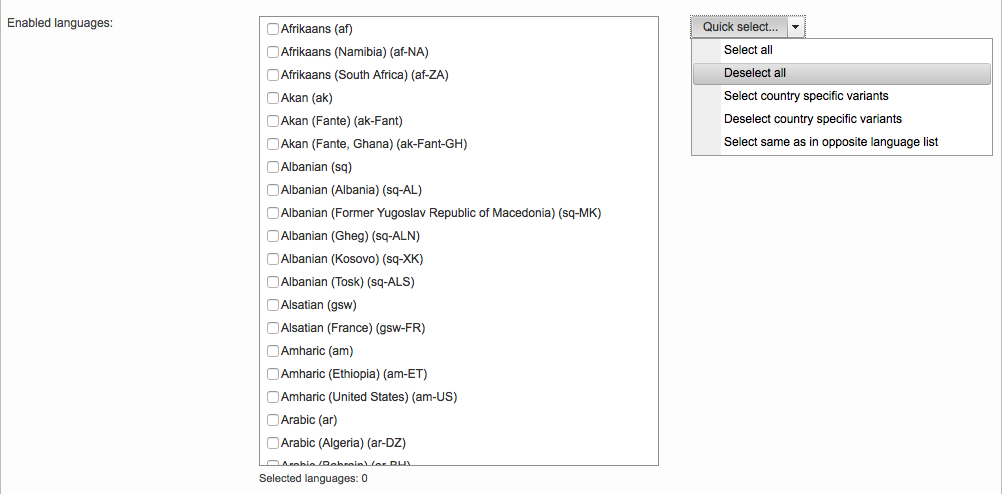
The Select and Deselect Country Specific Variants options will either select or deselect the variants of each country specific language. As shown below, when Select Country Specific Variants is chosen, the primary language is not enabled, but all variants of those languages are enabled. For example, in the image below Akan (ak) was not selected, but every variant (ak-Fant & ak-Fant-GH) is now enabled.
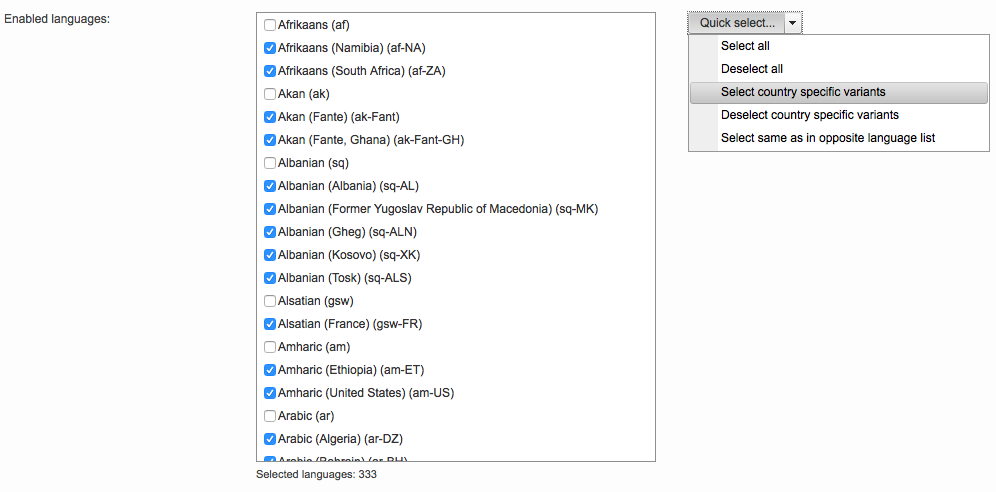
A Select Same as in Opposite Language List menu selection is also provided within the Quick Select Menu as an alternative method for enabling languages.

Always Show ISO Code
An additional option resides at the bottom of the screen for choosing to show or not show the ISO code for the language. It is disabled by default and if enabled will show the ISO code next to the language name such as English (en), French (fr), etc.

Save Your Changes
After all languages have been selected, click on Save to complete the change. Click on Cancel if you do not want to save the language selections.
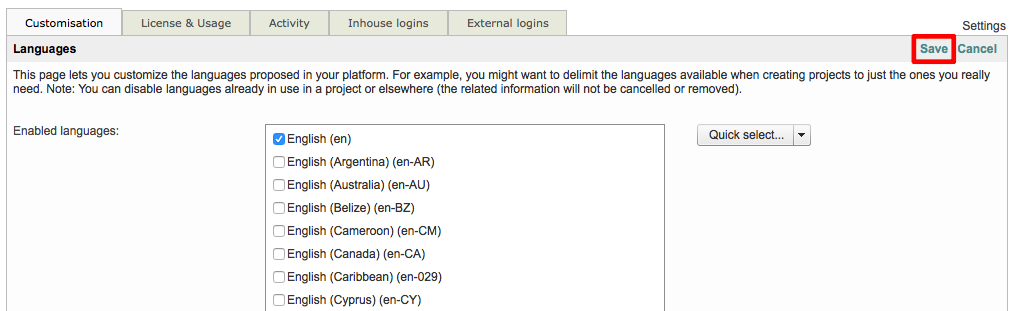
The chosen languages will only be displayed in the Enabled Languages section of the screen. In this example, English, French, German, and Japanese have been chosen.
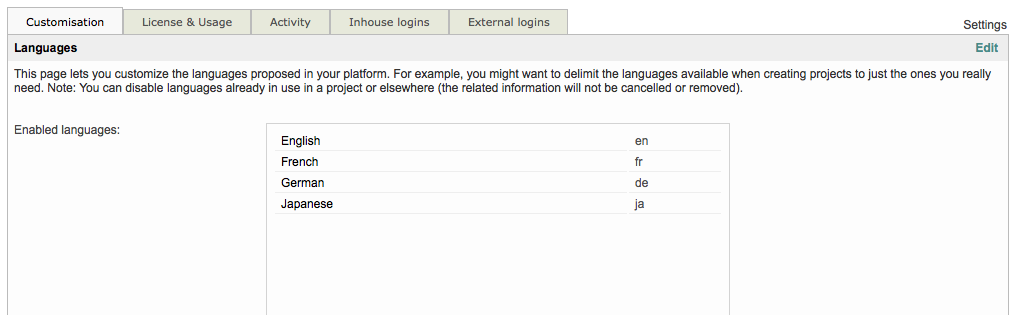
How Changes Appear in Projects
When you view an existing project or create a new one, the Languages are selected on the Project Details Tab.
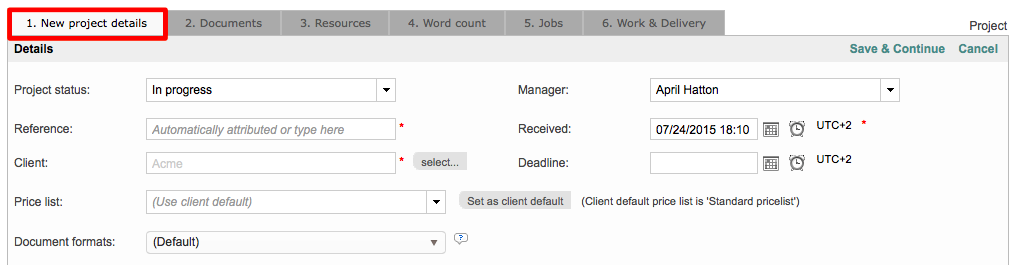
Scroll down to the requirements section and then click on the Source Language drop-down menu. Now only the chosen languages will appear as selections for the source language.
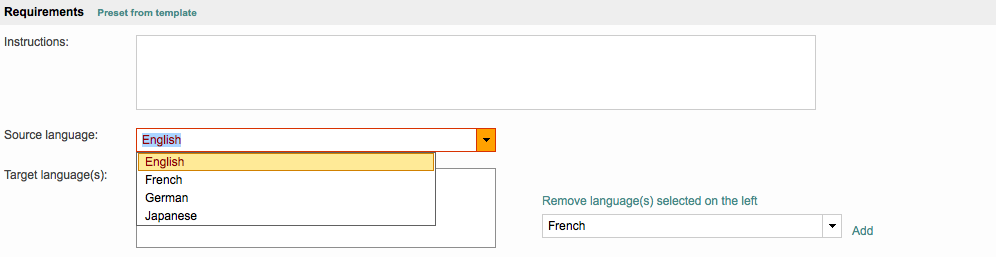
Next click on Target Language drop-down menu and only the selected languages will appear here as well.
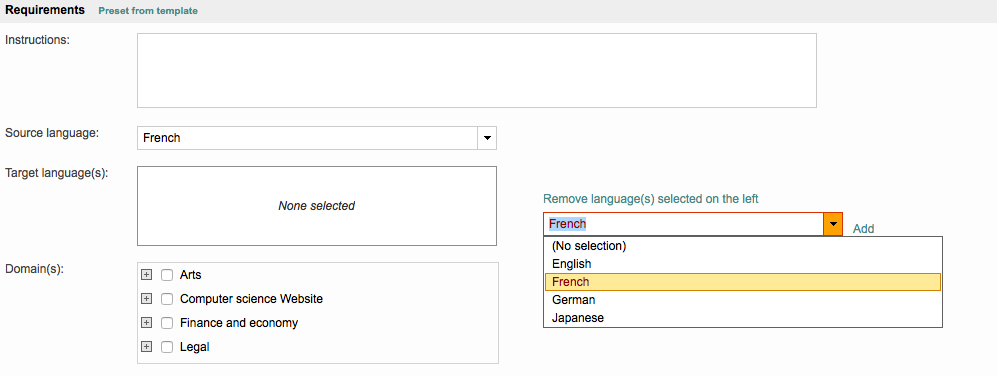
Language Selection for Projects
When you use the Projects Menu to create a new project or click on Select to view an existing project, you will be directed to the details of that project.
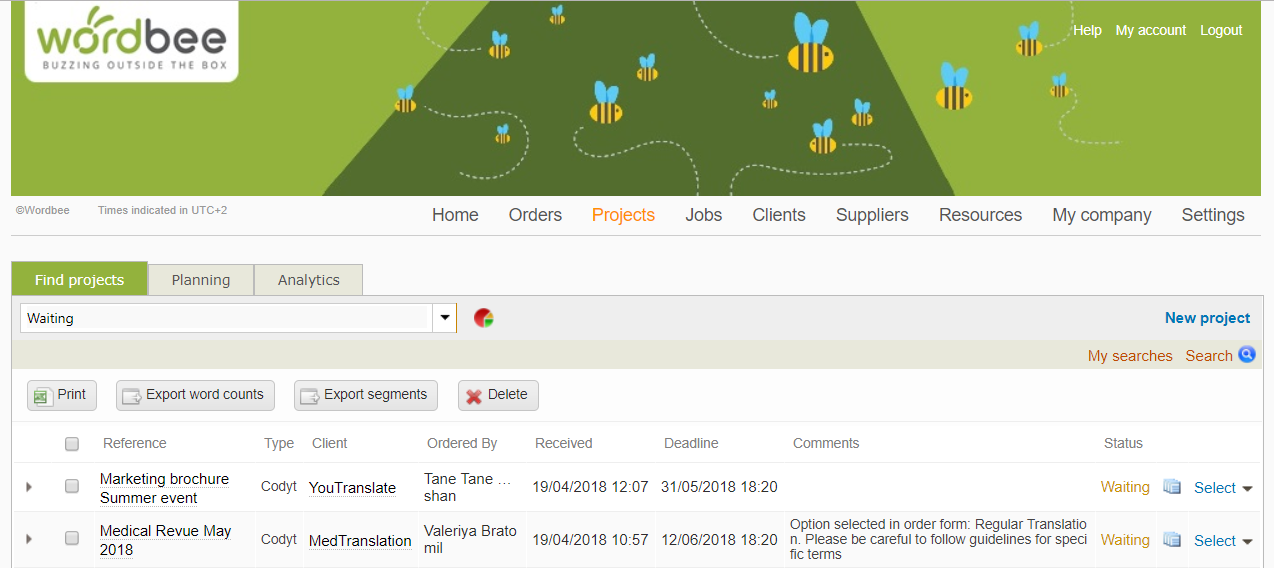
Within the tab for project details, options must be configured for the source and target languages. You will need to scroll down to see these options.
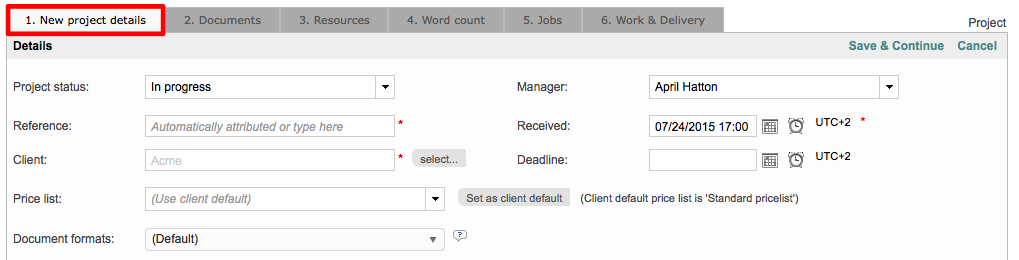
The Source Language and Target Language options reside within the Requirements Section as shown below. If no languages have been configured, you will see the entire list of available languages within these menus when expanded. This requires more time to locate the desired languages and increases the margin for error. By following the instructions in this section, you are able to configure only the languages you need for project management.