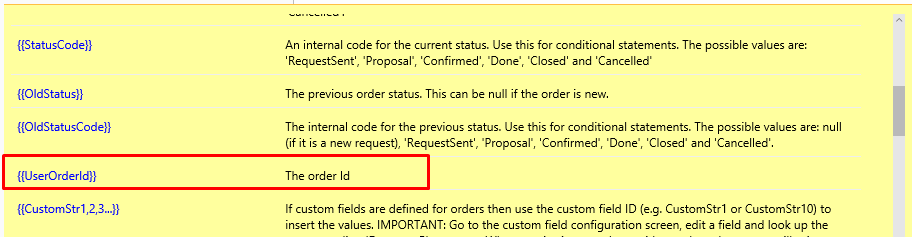Order ID - Configuration and Use
The order ID is an auto-incremented number that is assigned when an order is placed, and which provide it with a unique reference.
Its format can be configured by the Administrator of the system in Settings > Reference numbers, by the mean of placeholders (example: format "O-{year}-{yearid}" creates O-2011-1, O-2011-2...). It can also be manually allocated by project managers.
Defining the order ID format:
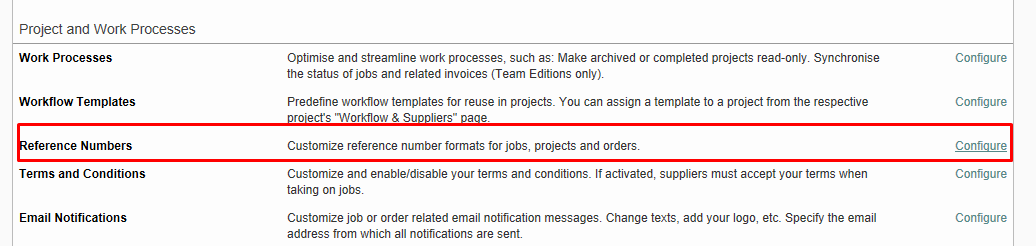
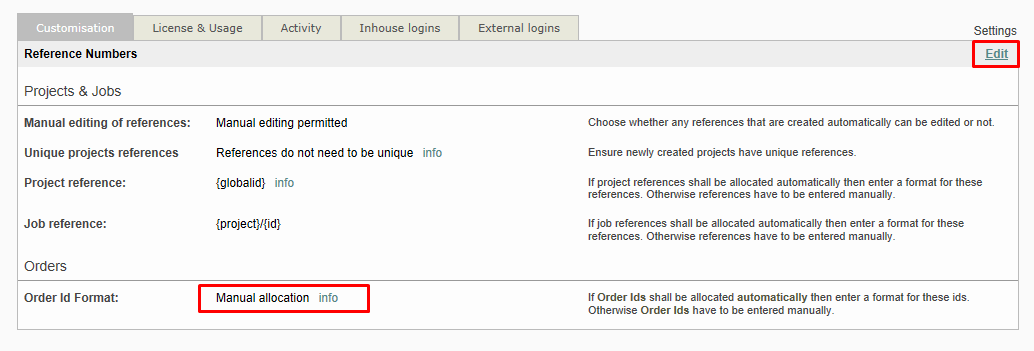

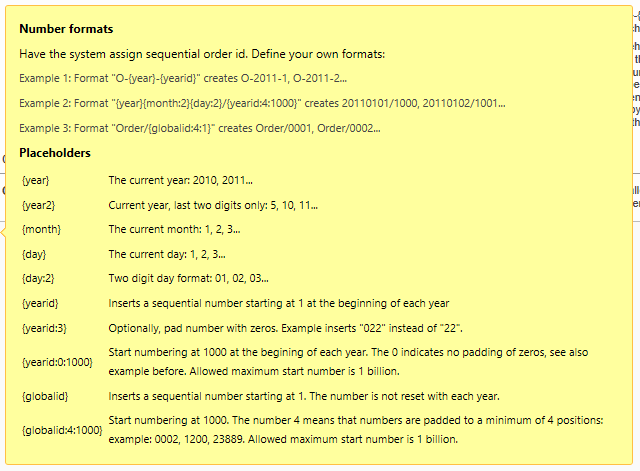
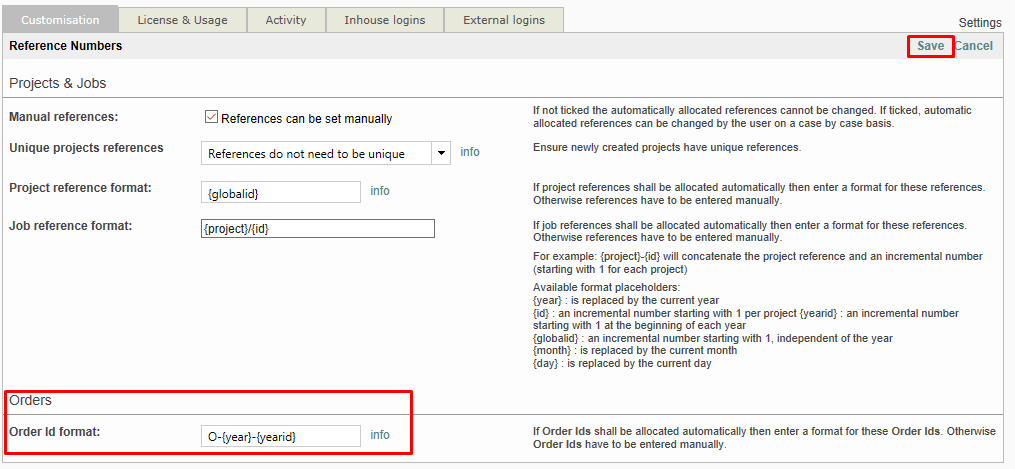
Retrieving the order ID information
The ID is shown in the 'Order details' page:
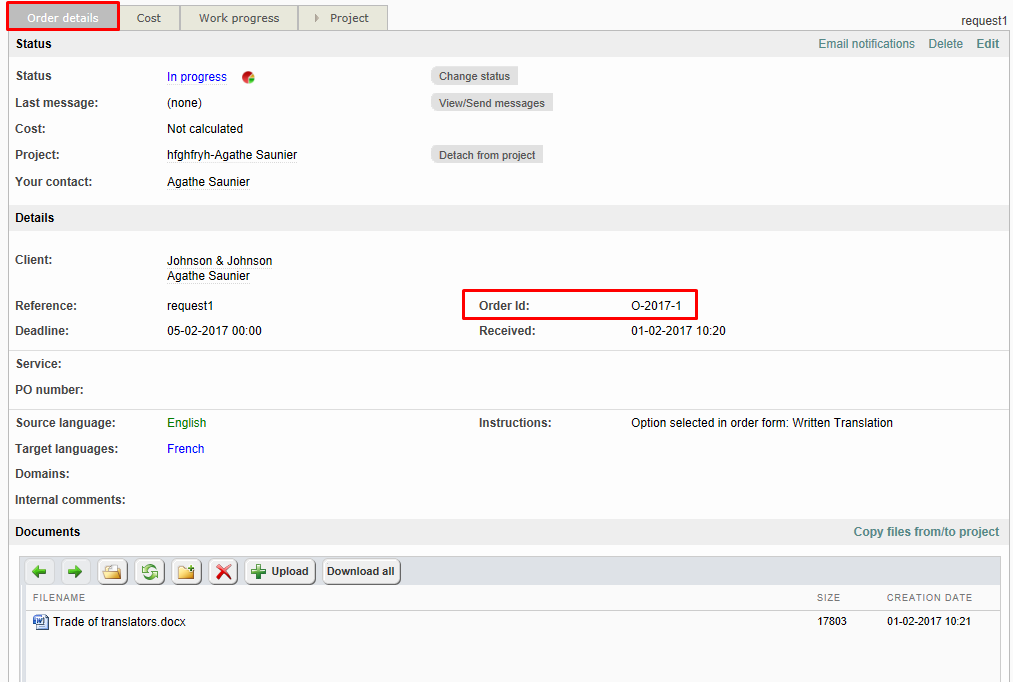
Filtering orders, projects and jobs by order ID
Project managers can easily find a given order and its related project by making use of filters. On the 'Orders' page for instance the 'order id' filter option is visible when clicking on the 'Search' button:
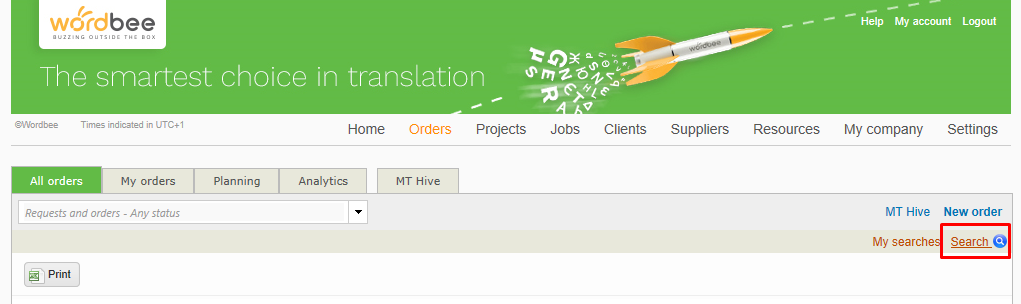
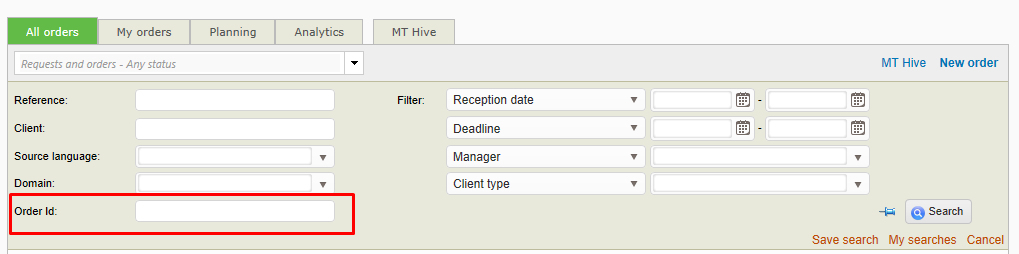
This filter option can also be used by clients having access to the 'Client Portal' add-on.
The same filter option is available at project level, to allow managers to rapidly identify the project related to a given order:
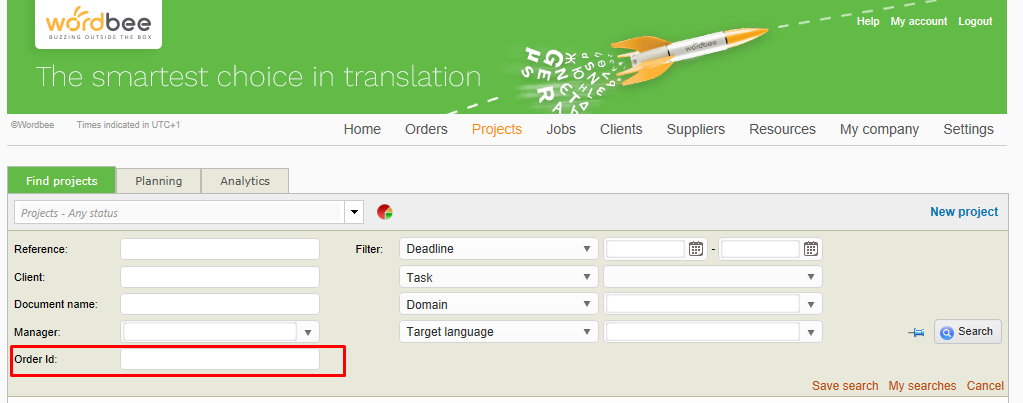
Nota Bene
Managers can modify the columns displayed in the 'Orders' and 'Projects' pages so as to display this information.
The Order ID filter is also available in the job dashboard search feature, which can be usefull for suppliers and managers.
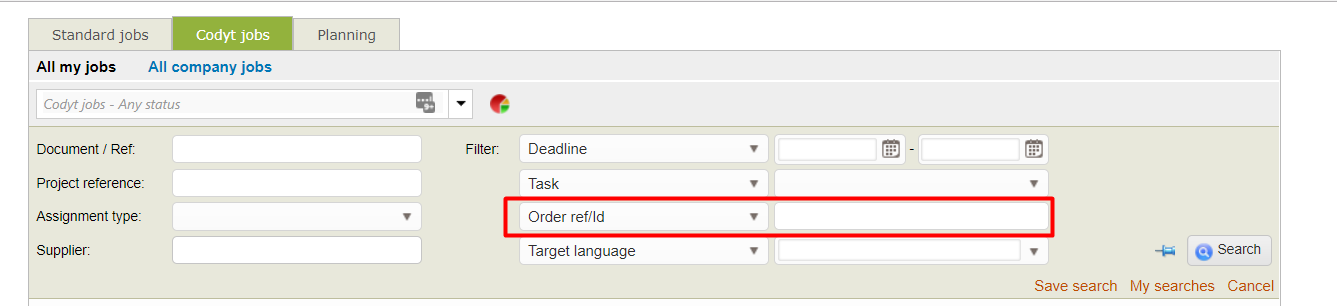
Adding the “Order ID” information in e-mail notifications
If needed, an Administrator can modify the email notification templates available in Wordbee Translator. The purpose is to display additional information, like the order ID, in the notifications exchanged with clients for instance. This configuration is done in Settings > Email Notifications:
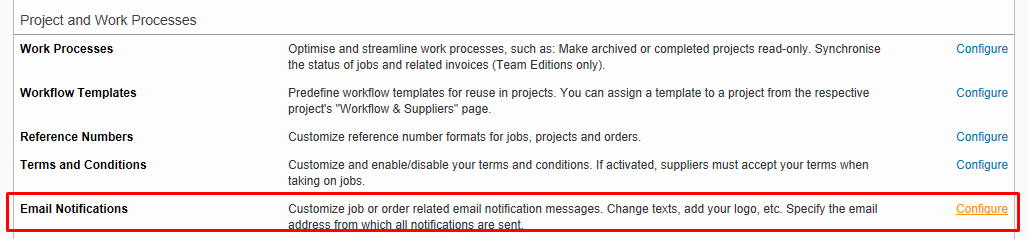
Click 'View/Edit' for the notification you want to modify:

Once the template opened, you can click on 'Help with placeholders' to see all the additional placeholders you can paste in the tamplate: