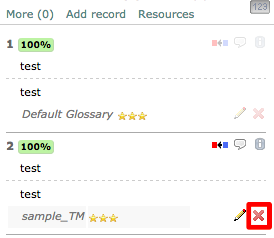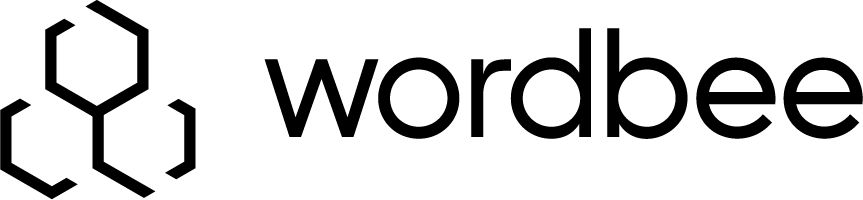Assign resource editing rights to external translators
Example 1
An external translator performs work in the Translation Editor and observes that there are errors in the translation memory the project manager has used for pre-translation. The translator will be able to view and modify the TM segments containing the errors only if the suitable access rights have been enabled by the project manager.
Example 2
Another example is allowing external translators to enrich the terminology databases used in the projects with new terms. To ensure high-quality resources, you could first allow terminology contributions to an empty database. Once you or your in-house linguists have validated the entries, you could use that termbase for pre-translation in future projects.
This article will show you how to assign your external translators the rights to modify the linguistic resources.
How to update the Access Rights
Access rights can be modified only by the Administrator of the platform. The following rights may be changed for the External Worker and External Worker (Limited) user profiles in the system.
Click on Settings in the Menu Bar and then click on Configure to the right of Access Rights in the Accounts and Security section.

Click on Select next to the appropriate profile in the External User Profiles section. In this example, External Worker will be chosen.
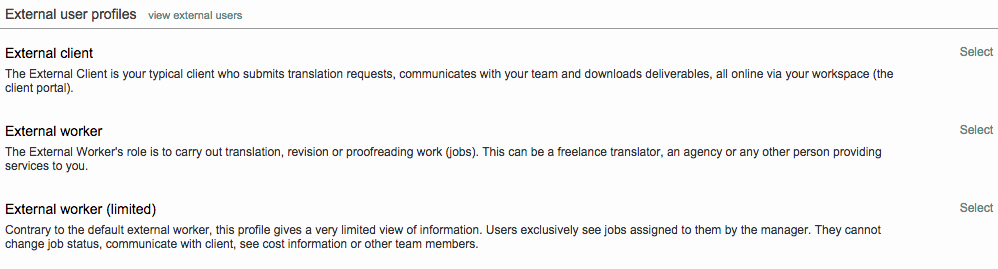
Click on Edit and then scroll down to Option 34 - Can edit/delete records in attached resources. This option is enabled by default. If for some reason it is disabled, simply click on the radial next to the green circle containing a checkmark, as shown below. Then click on Save in the upper right corner of the screen.

Please note that the steps for making these changes should be defined in the job instructions so the translator knows where to add and update entries within the CAT editor.
How to modify segments in the Translation Editor
To open the CAT editor, simply click on the Jobs tab when viewing the project and then click on Conduct Work for the appropriate document.

This will open the Translation Editor as shown below:
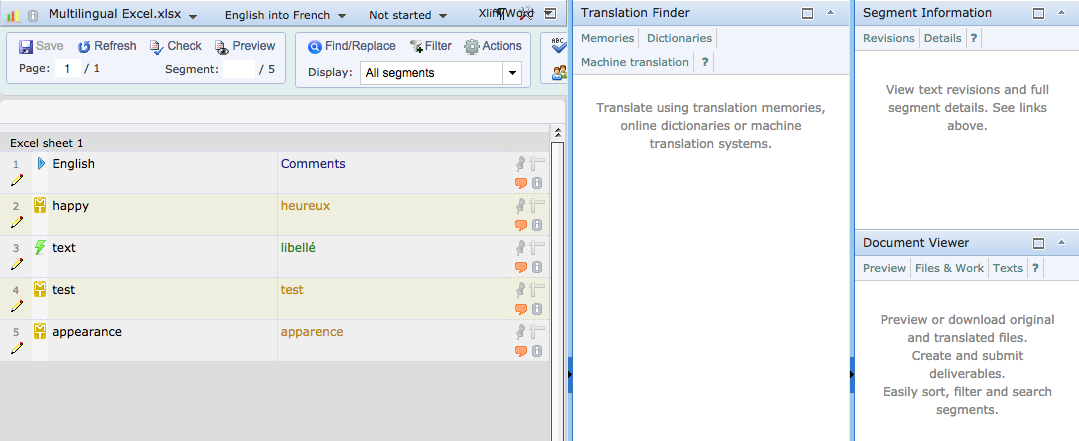
Linguistic resources may be modified within the Translation Finder Panel. Records may be added, viewed, edited, or removed as needed once the appropriate access rights have been given to the user.
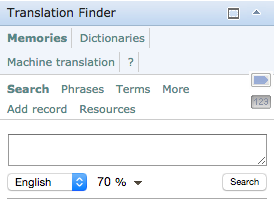
Adding new records to resources
To add a new segment, phrase or term to linguistic resources, you must first click on Add Record.
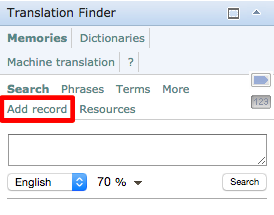
Then enter or copy/paste the source text and target language text into the appropriate fields. Click on a listed resource to select it and then click on Add to finish.
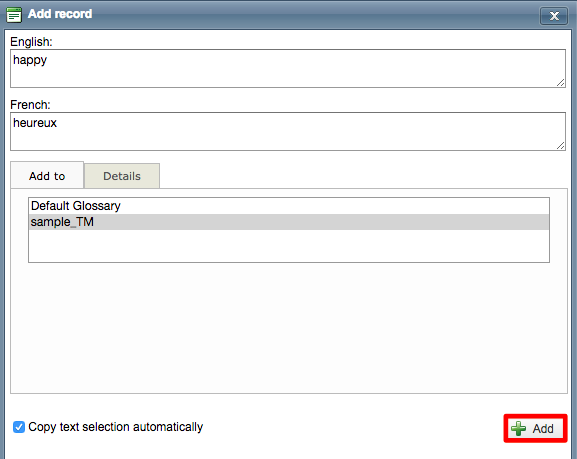
Click on the X to close the pop-up window. Now if you search for the term, phrase, or segment in the Translation Finder Panel, it will appear in the results and will be used for future pre-translations. As shown in the image below, the term happy is found in the sample_TM used for the project.
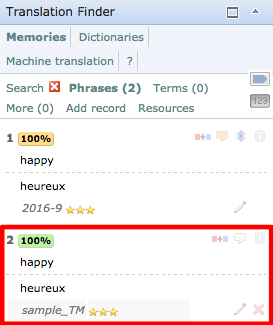
Viewing/editing segments
You may also update a segment, phrase or term within linguistic resources by clicking on Memories and searching for the text in the Translation Finder Panel. First, click on Memories.
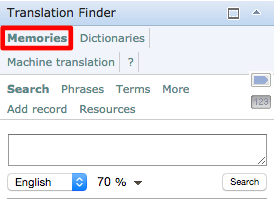
Then highlight the segment to Copy and Paste or type in the segment, phrase, or term that you would like to modify. Click on Search to locate the entered text within available linguistic resources. In this example, the word test is entered into the search box.
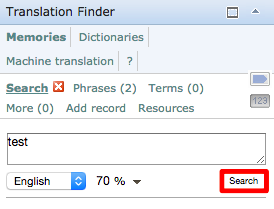
Two results are found for the word "test" within the glossary and the translation memory. However, the actual French translation is "tester". These resources need to be updated to reflect the proper translation from English to French and vice versa.
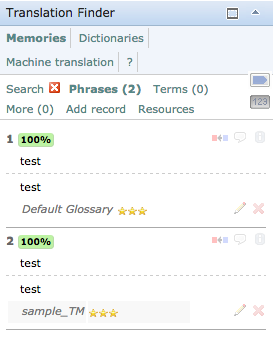
To do so, click on the Pencil Icon for the appropriate resource record. In this example. the sample_TM (Translation Memory) record is chosen for editing:
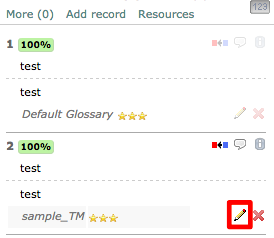
Next, type in the appropriate terms into the pop-up window (or copy/paste) and then click on OK.
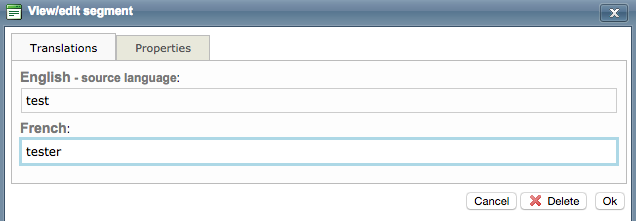
The change will appear in the Translation Finder Panel to show that the resource entry has been updated:
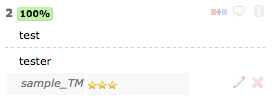
Please note that a segment or term cannot be modified if you have chosen the entry that is part of the actual document. In these instances, you will see multiple search results and this particular one will show the project reference number.
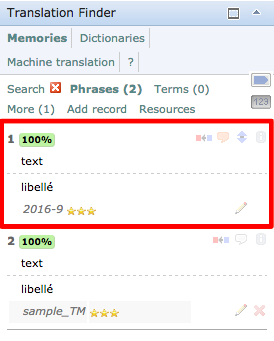
The text will have a lock and cannot be changed or removed, as shown by the image below:
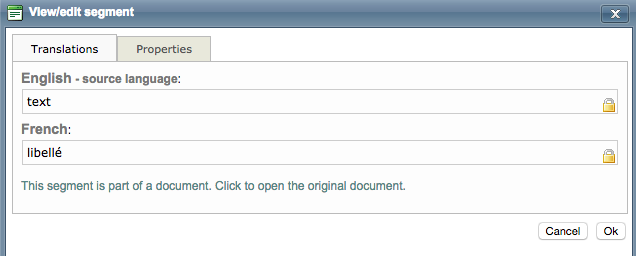
Deleting segments
A segment, phrase, or term may be removed from a resource in two ways. First, you may search for the text as shown in the previous section and click on the Pencil Icon for the appropriate entry.
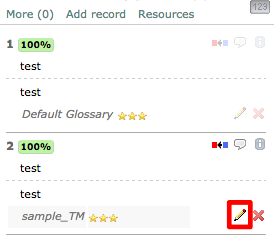
Then click on Delete in the pop-up window:
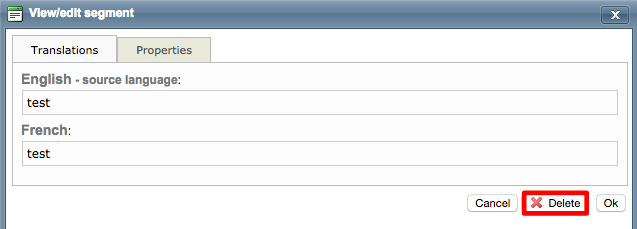
Another option is to perform the search and then click on the X for the appropriate entry and resource in the Translation Finder Panel.