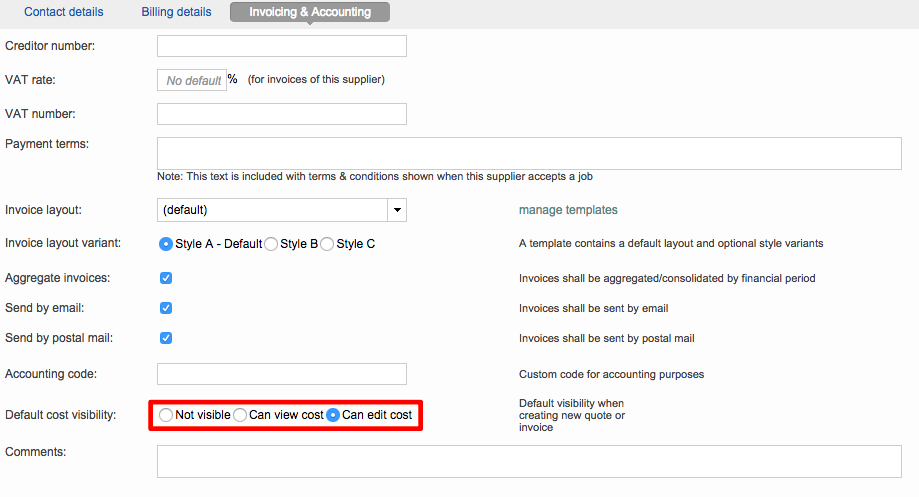Enabling Supplier Invoice Uploading
If a linguist needs to be allowed to upload their invoices and enter their own invoice number, a manager must perform the following tasks to permit the uploading of supplier invoices:
Once these steps have been completed, the supplier will be able to log into the client portal and upload their own custom invoice, which can then be viewed within the system. To see the steps for uploading a custom supplier invoice, please see the Uploading a Custom Supplier Invoice page.
Verify & Update Access Rights
Make certain the translator's profile (External Worker for instance) allows them to edit the quote/invoice numbers, but not cost details. This can be done by clicking on Settings in the Menu Bar and then Configure for Access Rights in the Accounts and Security section.

Then select the appropriate profile (External Worker, External Worker (Limited), etc.) by clicking on Select. In the example below, External Worker is chosen and will be modified.
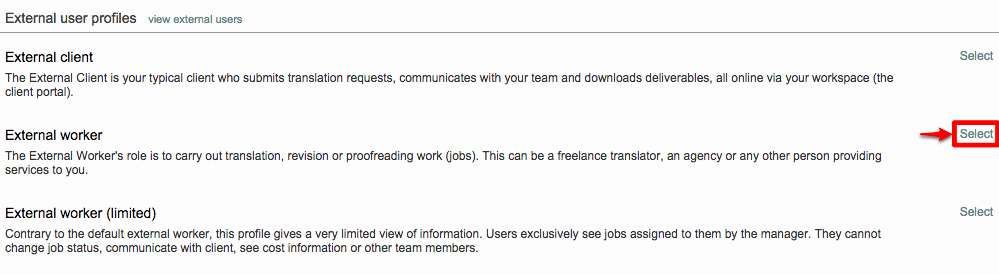
Click on Edit to make changes to the profile access rights. Next, scroll down to the Finance Section and view the current setting for Option 52 - Can Edit Quotes and Invoices Cost Details for the chosen profile. This option must be disabled and this can be done by clicking on the radial to the left of the Red Circle.

Two additional options must be enabled for the chosen profile: Option 55 - Can Set Supplier Invoice Number and Date and Option 56 - Can Set Supplier Quote Number and Date
To enable these options, click on the radial located to the left of the Green Circle and Checkmark.

Remember to click on Save in the upper right corner of the screen when you have finished making these changes.
Please note that the option number may be different depending on the chosen profile; however, the name and section will remain the same.
Project Configuration (CoDyt)
Secondly, if this is a CoDyt project, you will need to access the Counts & Cost Tab of your project. To do so, click on Projects in the Menu Bar and click on Select for the appropriate CoDyt project. Then click on the Counts & Cost Tab.

You may also click on Select for the appropriate project within the Recent Projects section of the Home Page to access this tab..
Next, click on Supplier counts and cost.
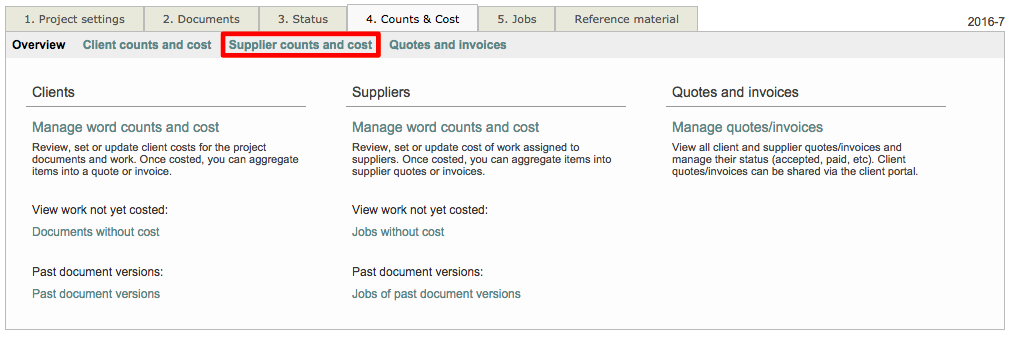
You will reach the following page. On this page, you should make sure costs have been calculated for the supplier (this is automatically done when the supplier accepts the job). Also, you will need to make sure the invoice draft has been created. To do so, click on the Create quote/invoice... button.
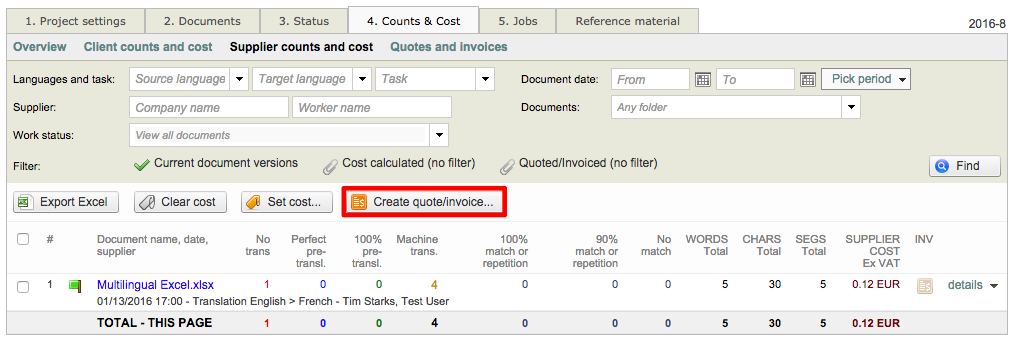
The following pop-up appears and you should select the status Invoice draft. Then tick the option Yes, accessible to supplier in the pop-up window and click on OK to finish.
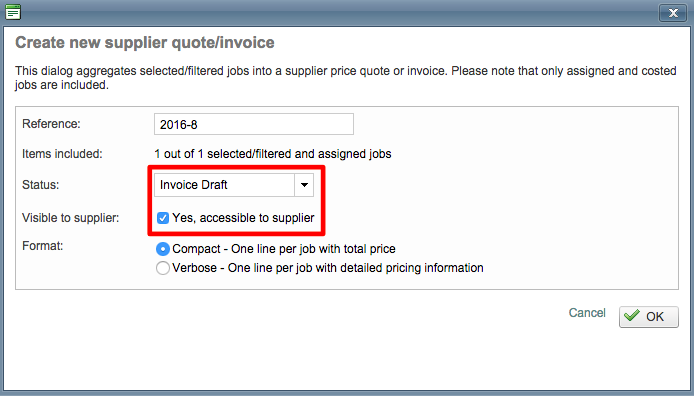
Once the invoice draft has been created, you will be able to reach the Quotes and Invoices section.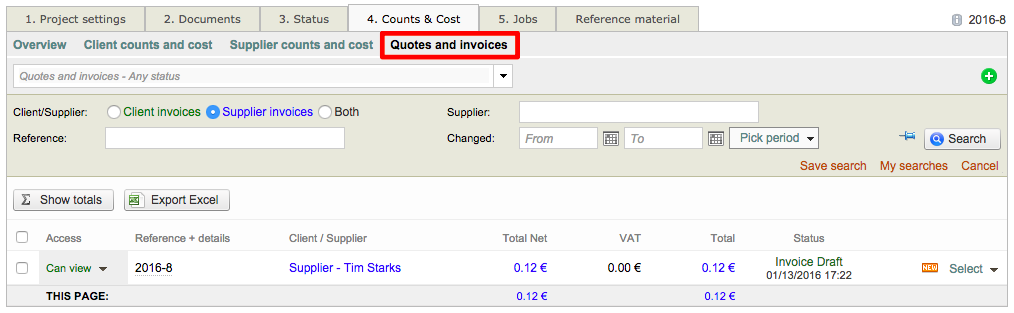
Now the invoice can be made editable for the supplier. Click on the down arrow next to Can View and choose Supplier can EDIT cost details (except status).
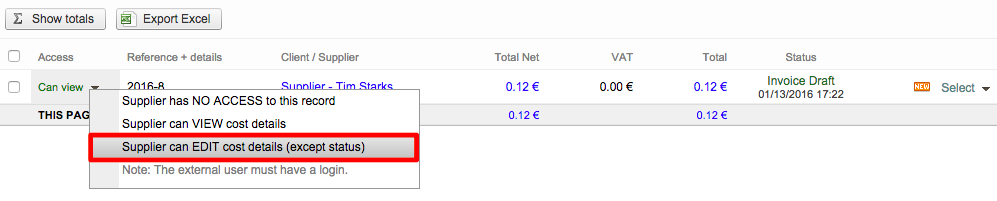
The change will appear as shown below:

Project Configuration (Standard)
For standard projects the process for changing the invoice access is essentially the same. Go to the Cost Tab when viewing the project and then click on the down arrow to the right of Can View for the invoice. Next, choose the Supplier can EDIT cost details (except status) option.
Please note that a few preliminary steps must be performed including project creation, word counting, job creation and assignment, job acceptance, etc. before the invoice will be available for changing this setting.
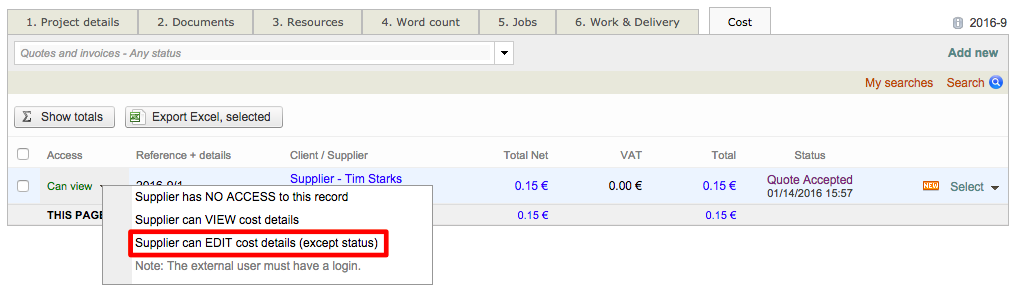
Note that if you do not want to select 'can edit' each time you create an invoice for a supplier, you can make it a default right on the supplier's page (see below to learn how).
Supplier Configuration
To configure this for the supplier, click on the Supplier Tab of your platform and then click on the Company link next to the supplier of your choice:

Now, select click on Invoicing & Accounting on the Supplier Tab.
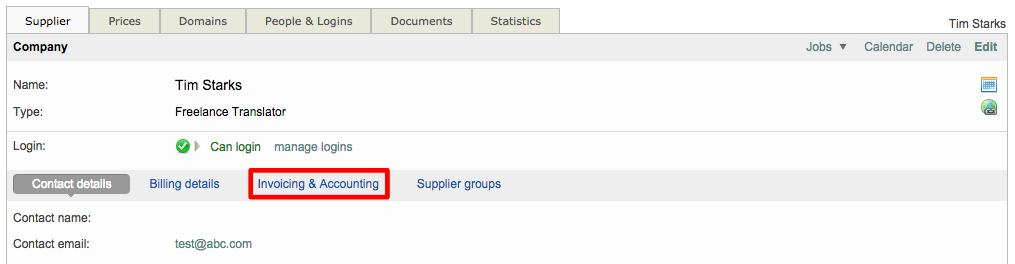
Then click on Edit in the upper right corner of the screen and tick the radial next to Can edit cost for the Default Cost Visibility option. Remember to click Save once finished.