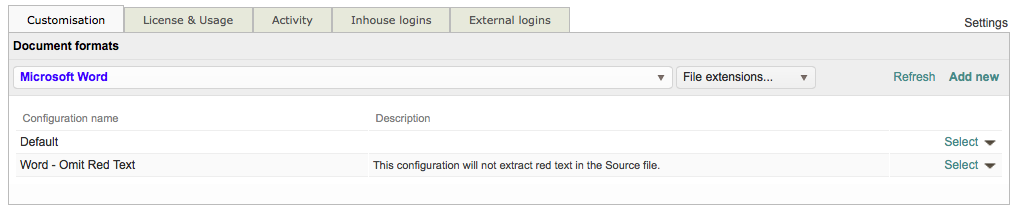How do I omit red text from a Microsoft Word file translation?
When working with Microsoft Word files, it is common to require that certain colored text such as red text or other items are not extracted for translation to the target file. Wordbee Translator provides you with the ability to specify certain text colors within a Microsoft Word file to be excluded from the translation.
The Default Configuration for Microsoft Word files does not do this automatically. The best way to handle this requirement is to Create a Custom Format Configuration with this option as part of that configuration.
To do this, you will need to go to Settings > Translation Settings > Document Formats and choose the Microsoft Word Format Type. Then either modify an existing configuration or create a new one for these scenarios.
Step 1: You will need to click on Edit to begin making changes to the chosen Microsoft Word configuration. If only the Default configuration is present for Word files, simply edit it and then Save as New when finished.
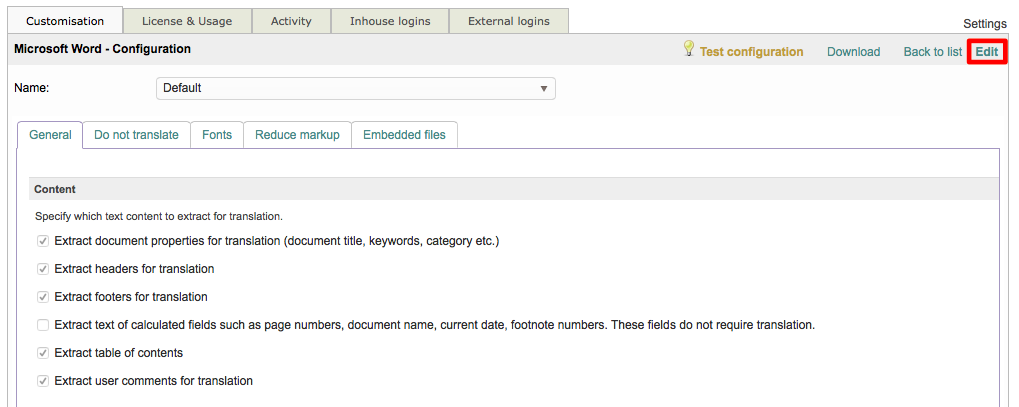
Unless you have already configured a custom configuration for Microsoft Word files, the best approach is to access these settings in Wordbee Translator and create a new custom configuration from the provided Default Configuration. To do so, please refer to the Create file format configurations page.
Step 2: Next, select the Do not translate Tab to view the configuration options for what should not be translated in a Microsoft Word source file.

Step 3: In the Colors section you will see several colors listed with their own individual checkbox. If you want to omit red text from translation, simply check the checkbox to the left of "Red".
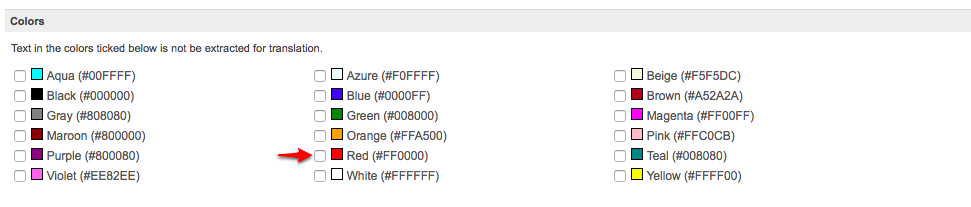
Be certain to use the default colors for text in Word and to select the same within the file format configuration. If another red other than the default is used within the source file, the text will still be extracted as it will not match the configuration selection.
The same steps apply for any other color listed in this section of the Microsoft Word file configuration options. You may check multiple colors if needed for the file format configuration as well.
When the option for "Red" text has been enabled (checked), it will appear as shown below:
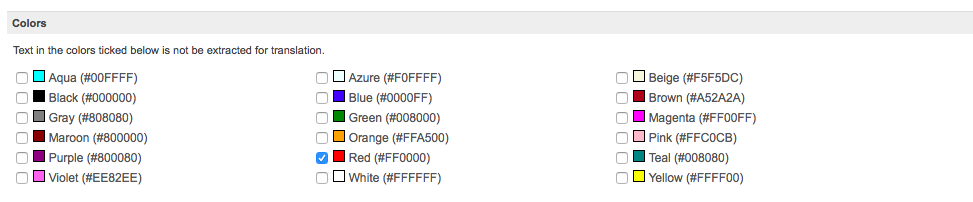
Step 4: When finished, you have two options for saving the change. If you are making the change for an existing configuration (other than the Default), simply click on Save. However, if you are using the Default or an existing to create a new file format configuration, you will need to enter a Name, enter a Description (Optional), and then click on Save as new at the top right of the screen.

Step 5: To view the list of Word configurations, click on Back to list in the top right of the screen.

New configurations will appear in the Microsoft Word format list. In the example below, a new configuration was created from the Default Configuration to omit red text from translation.