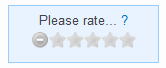How to manage your orders
After confirming your order, you will see a confirmation message that the operation was successful. The contact person of your provider company will be notified right away about your request and you may be contacted soon if with a quote or if further explanations are needed.
From the same confirmation window, you can now access the order page to view the details.
Order details
This section centralizes all the information and details of your request. You can access different information and functions, such as Status, Last message, Cost and You contact.
Track progress
Track the progress of your order by checking the Status. You can also view the entire history by clicking on the status link.
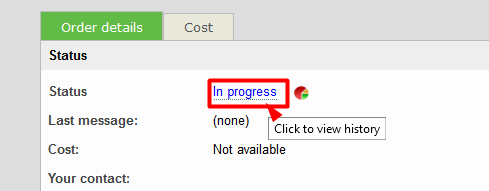
Finance
View the final cost of your invoice, as soon as it is available under the Cost tab. The total cost will also be displayed directly on this page.
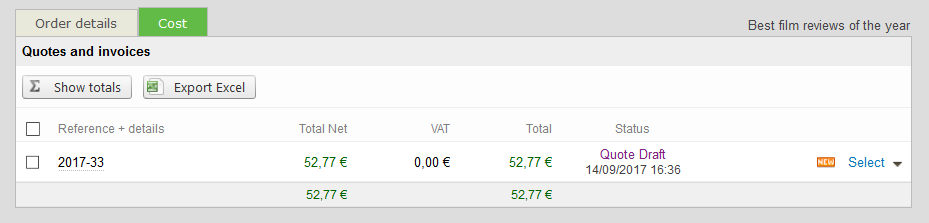
Communications
Communicate with your contact person using the View/send messages module.

Don't worry if you don't see any predefined person as a contact, your request will be handled by your service provider. The name of the person who will be responsible for your request will be updated.
Notify somebody from your own company anytime there are updates to be checked using the Email notifications link.
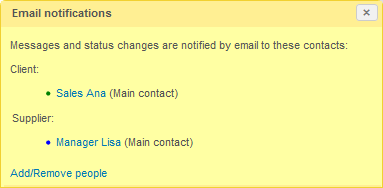
Note that any backup contact needs to be previously entered in your own company section by your service provider.
In case you need to add more files to your order or send reference materials, send a message to your contact person so that they can make the arrangements for you to upload the files. Sometimes they may be able to make these changes for you
Email notifications
You will be notified each time there is a new file made available for you. This feature can be useful if you require different deadlines for each target language.
You can decide if you want to be notified when partial deliveries are done in your personal preferences. Go to My account and click on the Notifications tab:
If you would like to make amendments to the files already delivered, you will need to send a message to your contact person by using the dedicated module.
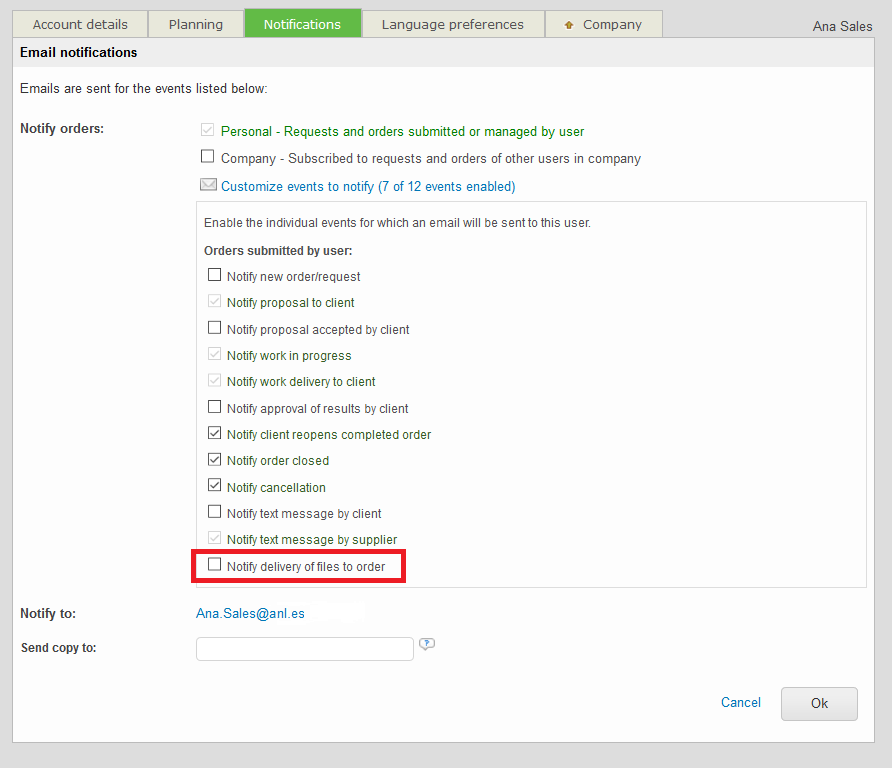
Order completed
Step 1. Check the results
Once all final files are ready, the status of your order will change to Work done, and you will be automatically notified to retrieve all the translated files.
Go to your personal account, click on the desired order, and download the documents from the library section at the bottom of the page.
You can check the results of the work delivered and then decide to close the order by approving the results or send them back to your provider so that they make the corrections you may request.
The order status will be kept on Word done until you confirm the results.
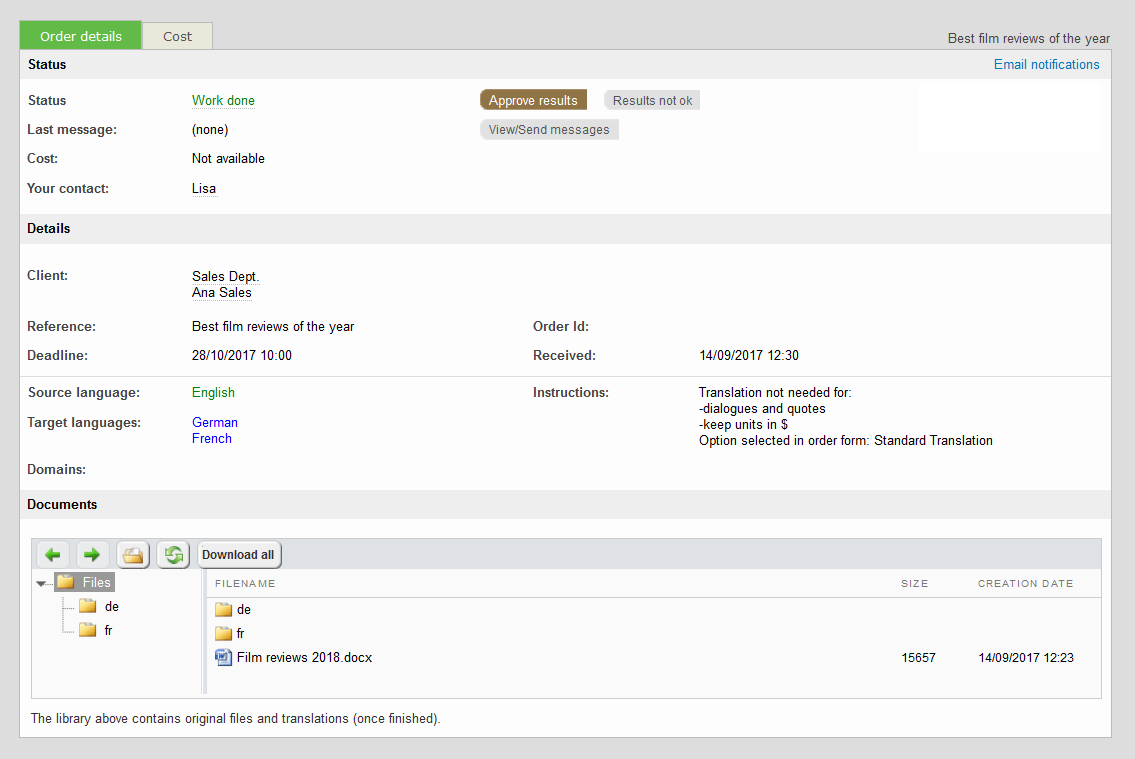
If you requested translations for more than one language, the files will be available under their respective target language folder.
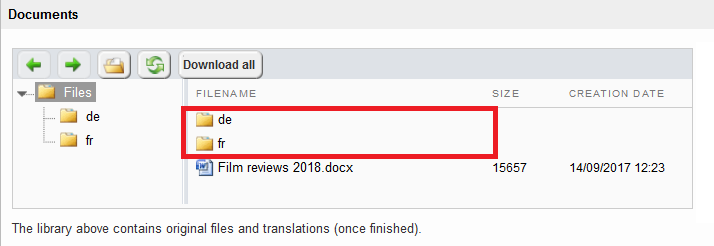
Step 2. The results are OK. Approve them to close the order.
Once you are satisfied with the work delivered, click Approve results and you will have the possibility to share your experience sending a final message to your service provider.
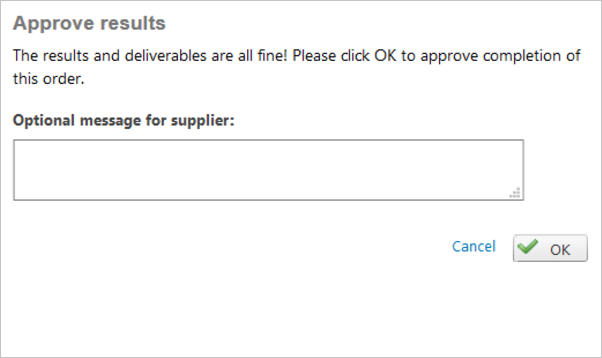
Step 3. Rate the service (Optional)
If your provider has enabled this option, you will be able to rate the quality of the service provided by giving a general mark.
You will see this box at the top right corner.
Hover the stars and select the rating you want to give. The evaluation will be sent right away.