How to place an order
You can send your orders either from your Homepage, Orders tab or even directly from the Orders dashboard. Once you click New Order, you will open a request form that has been designed to suit your needs.
Header options
The options at the top of the order form allow you to view the different order submission steps. You can also apply different batch actions and populate information globally in the order form

The three steps are displayed:
Enter details - This is the step where to fill in the order form with the relevant information to handle your request.
Preview counts and costs - This step allows provides a summary of all the information you have entered and optionally a preview of the costs for this order. Note that this step might be disabled depending on the platform settings.
Order confirmed - In this final step, your order is confirmed and submitted to the translation team.

The options at the top-right corner of the order form are as follows:
My presets - This option allows you to create preset configurations for your orders. You can save your current selection including source, target languages, and other options for future reuse. This allows you to save time when sending multiple orders. Once you have created your preset, you will find it in the list of presets when click My presets.
To save a preset, click Save form with name…
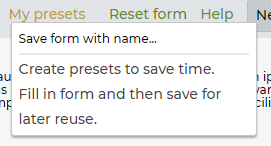
Add a name and click Ok.
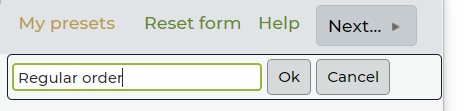
The preset is now added to the list. You add other presets and delete specific presets using the red cross icon.
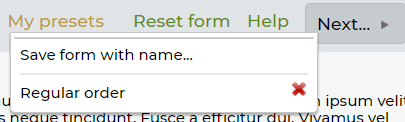
2. Reset form - This option allows you to reset the form and delete all the information you have added to the current form.
3. Help - When you click this option, a help text will be displayed. Note that it is a custom text configured by the platform administrator.
4. Next - This option allows you to move forward to the next step in the order submission process. You can also find this option at the bottom of the order form.
Fill in the order form
This form is flexible and it can be further adapted by your service provider if needed.
Fill the form with all relevant information (all mandatory fields are marked with *). Note that more optional fields can be visible for you to enter additional information.
Additional information may be displayed inside some elements of the form. Also, the question mark can help you to make your selection.
Don't hesitate to use the Instructions field if you have specific requirements to be taken into account during the process.
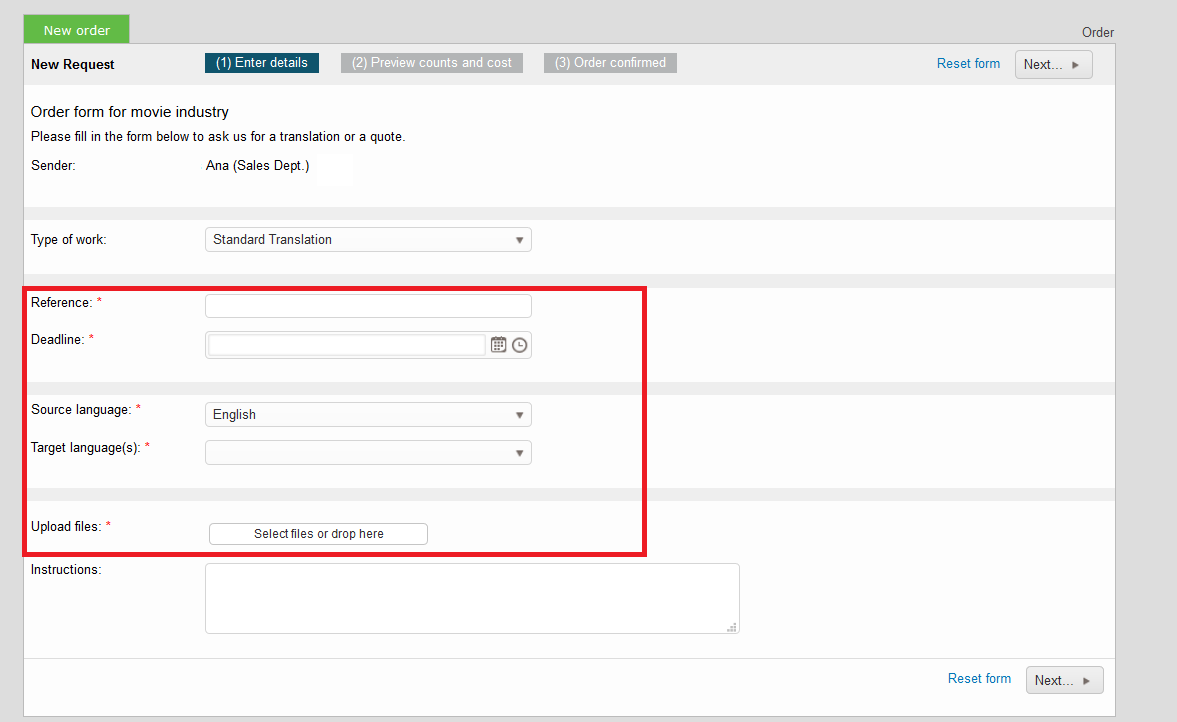
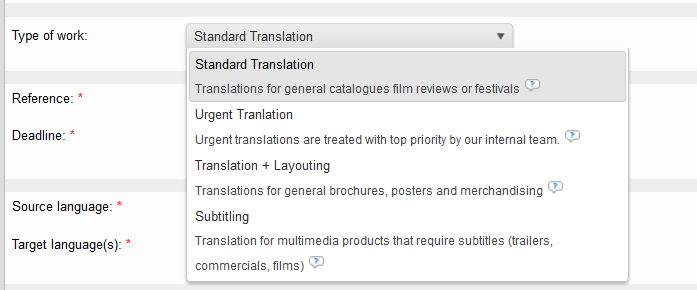
Order details
This is how a filled order would look like. When everything is ready, click Next to have a preview of the costs (optional) or confirm your order right away.
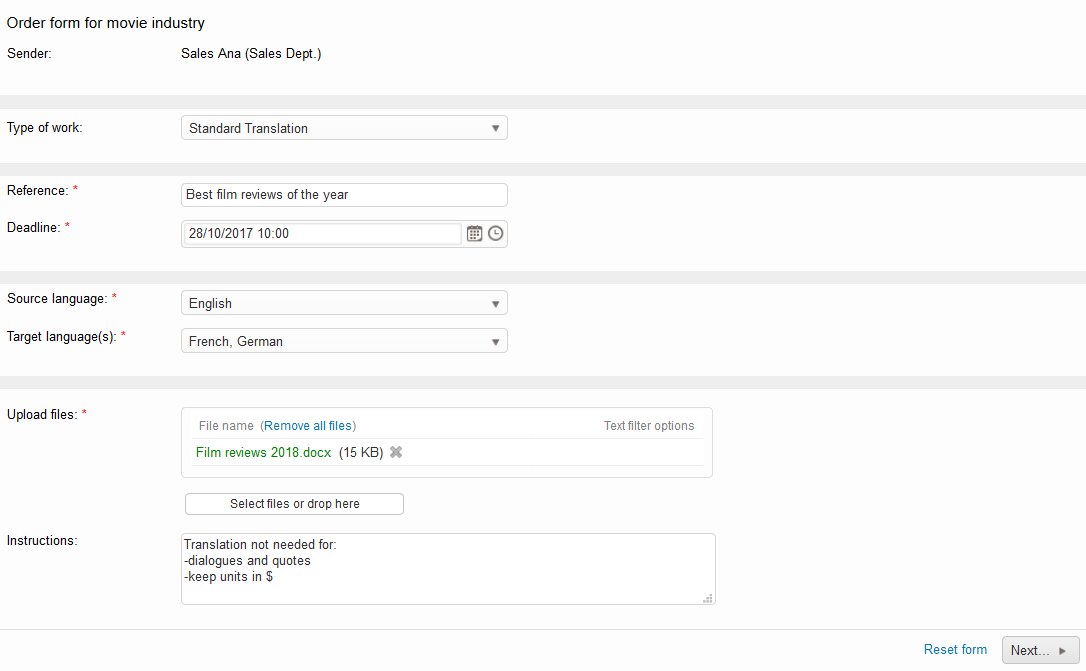
Preview counts and costs (optional) and confirm your order
You will be able to see a preview of the costs together with the word count and translation memory matches if your form has been configured to display this information.
At this stage, you can still go back and make some changes.
If your order is complete, you can hand it over to your service provider by clicking in Confirm your order.
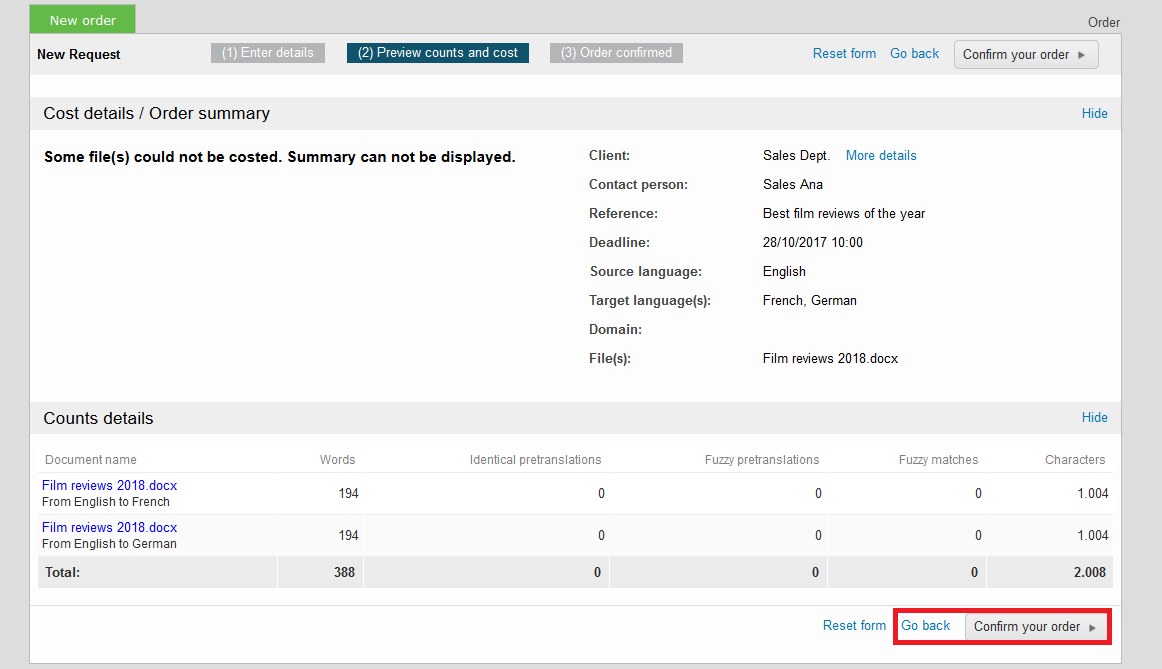
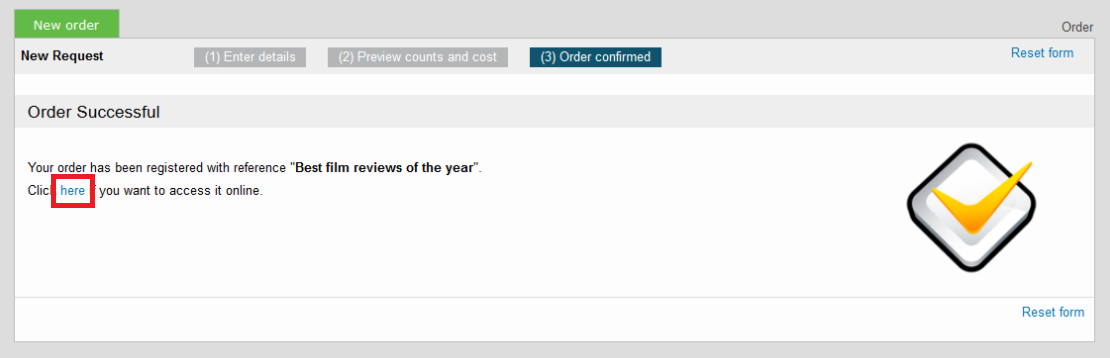
Order confirmed
After confirming your order, you will see a confirmation message that the operation was successful. The contact person of your provider company will be notified right away about your request and you may be contacted soon if with a quote or if further explanations are needed.
From the same confirmation window, you can now access the order page to view the details.
