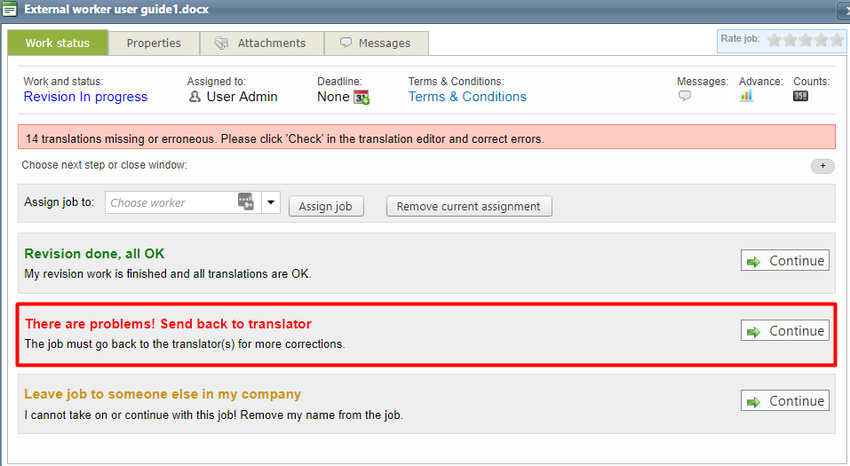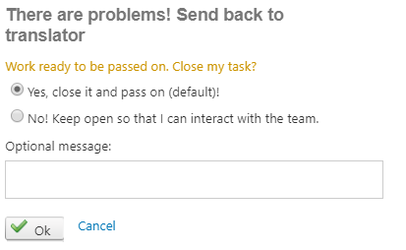How to reopen the last job for further editing
Once a job has been completed, no further modifications are possible. Segments will be locked and the final file may have been already generated. You may want to reopen jobs if the quality of the text provided by the user performing the task does not achieve your expectations. In these cases, you can additionally decide if two jobs should run in parallel, allowing suppliers to communicate and work in a collaborative setup to fix issues and get better and consistent results.
Here you will learn about a couple of use cases:
Case 1 - The job is in a standalone workflow / was the last step in the workflow
You may need to regenerate the final document to be delivered to your client.
Navigate to your project library and for the source file you have been working on, do a right-click, and manage the document.
Then, click the "Finalise" button in the language pair of your choice. You can find here the current deliverable that you can download and possibly modify the layout offline. Once you the have right layout, just upload the file and the previous deliverable will be replaced by your new version.
You can always regenerate the original deliverable with the editor segments using the option highlighted with the star.
3. If the client suggested text changes in the final translation, then you may want to go for the approach described below.
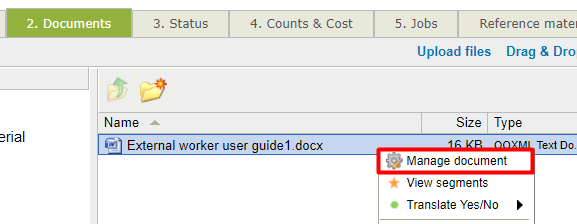
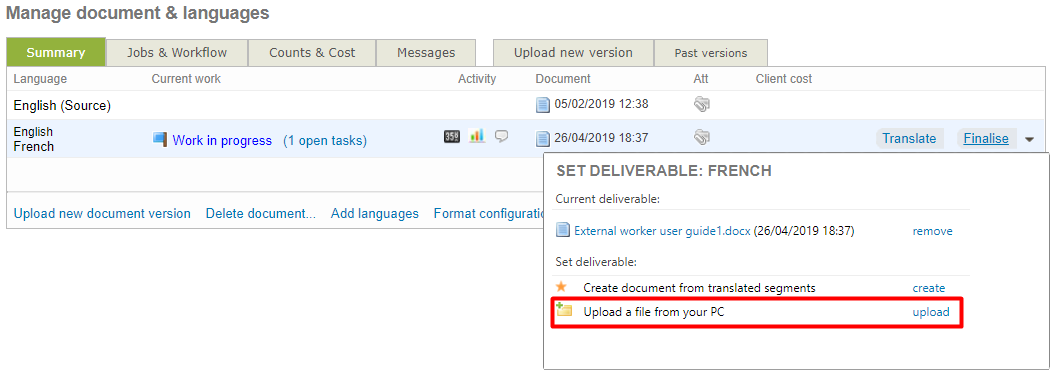
Case 2 - The client gives feedback for further modifications
In this case, you will need to update the segments in your editor to make sure the translations are updated in the memory.
To do so you can follow the next steps:
Open the Translation Editor to update the segments and save the updated translations in the memories.
Use the Finalise button to generate the final version of the translated file with the final version of the segments in the editor.
Additionally, if you are consolidating segments at the end of the workflow, you may want to run again the consolidation process for that file so you can make sure your master memory always contains up-to-date information.
In the Resources section of your project, go to the Consolidation area on the top of the screen and choose from the dropdown list the document you want to update.
Don't forget to use the right language options and filters when running your operation, since you will be updating existing segments in the destination resource (named under the field "Copy contents to").
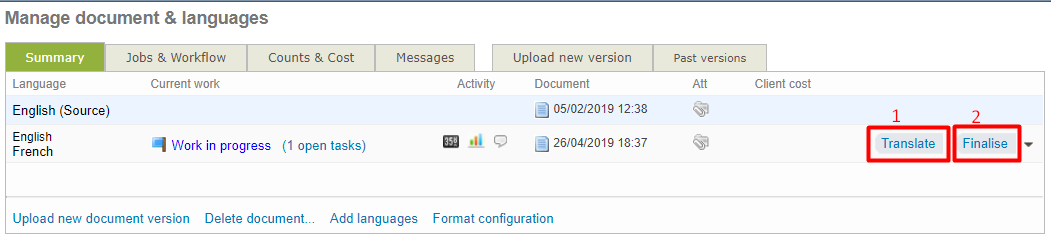
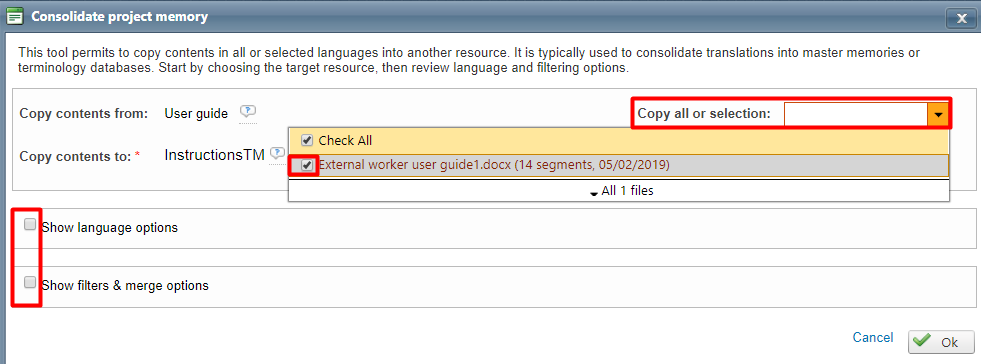
Case 3 - The job starts in the middle of the workflow
As a manager, you can reopen any task in the workflow by just using the Manage option next to the job. This view will show all jobs in the workflow and their current status on the right side.
Just update the status of the job you want to modify by selecting In progress or Not started to make the task available again to the vendor. By default, a notification will be triggered to the interested users.
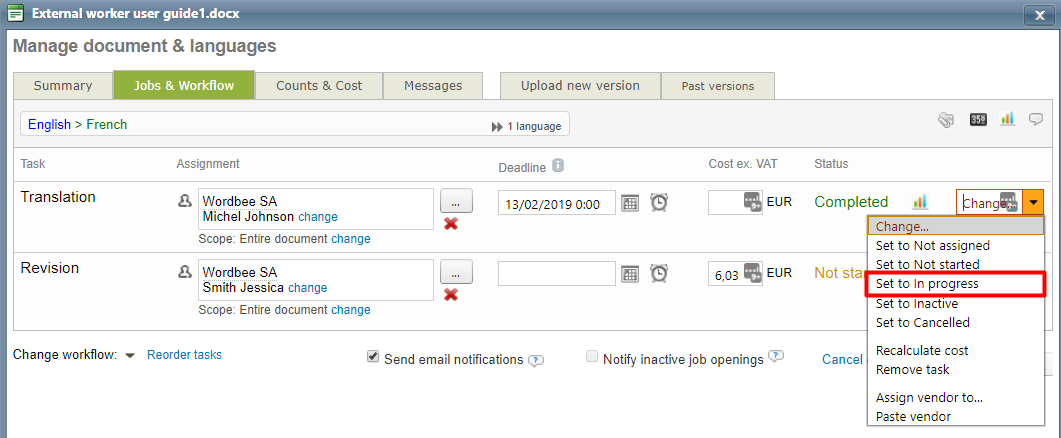
Alternatively, if you are the person to perform the next step in the workflow, you can also reopen the previous job, if needed.
Once you have committed to perform the job (by using the Status option next to your job link or within the Editor), use the button highlighted opposite to reopen the previous task.
You will be asked if you want to work in parallel with the translator or wait for the translation to be completed before you are notified again.
Jobs can be reopened and the current job will be on hold and closed until the supplier delivers the results or two tasks can remain open allowing collaboration between different peers.
Managers will always stay on top, being notified of all actions taken in both cases, for any job.