How to use Active Terminology Recognition and Terminology Lookup
Active Terminology Recognition
When you are translating in the Multilingual Translation Editor, the system will compare the source and target text against the contents of the termbases attached to the project, and it will automatically highlight the exact matches (100%).
When you click on the highlighted term, all related hits are loaded in the Translation Finder (compact view) as a list. The term matches are filtered for the active language and ranked first in the order of the match percentage. The example below shows the term matches for ‘Bootcamp’ in dark blue color. When you hover over the match, the editing icons will pop up.
See our section about the Translation Finder Widget to learn how to manage the settings and enhance the search results.
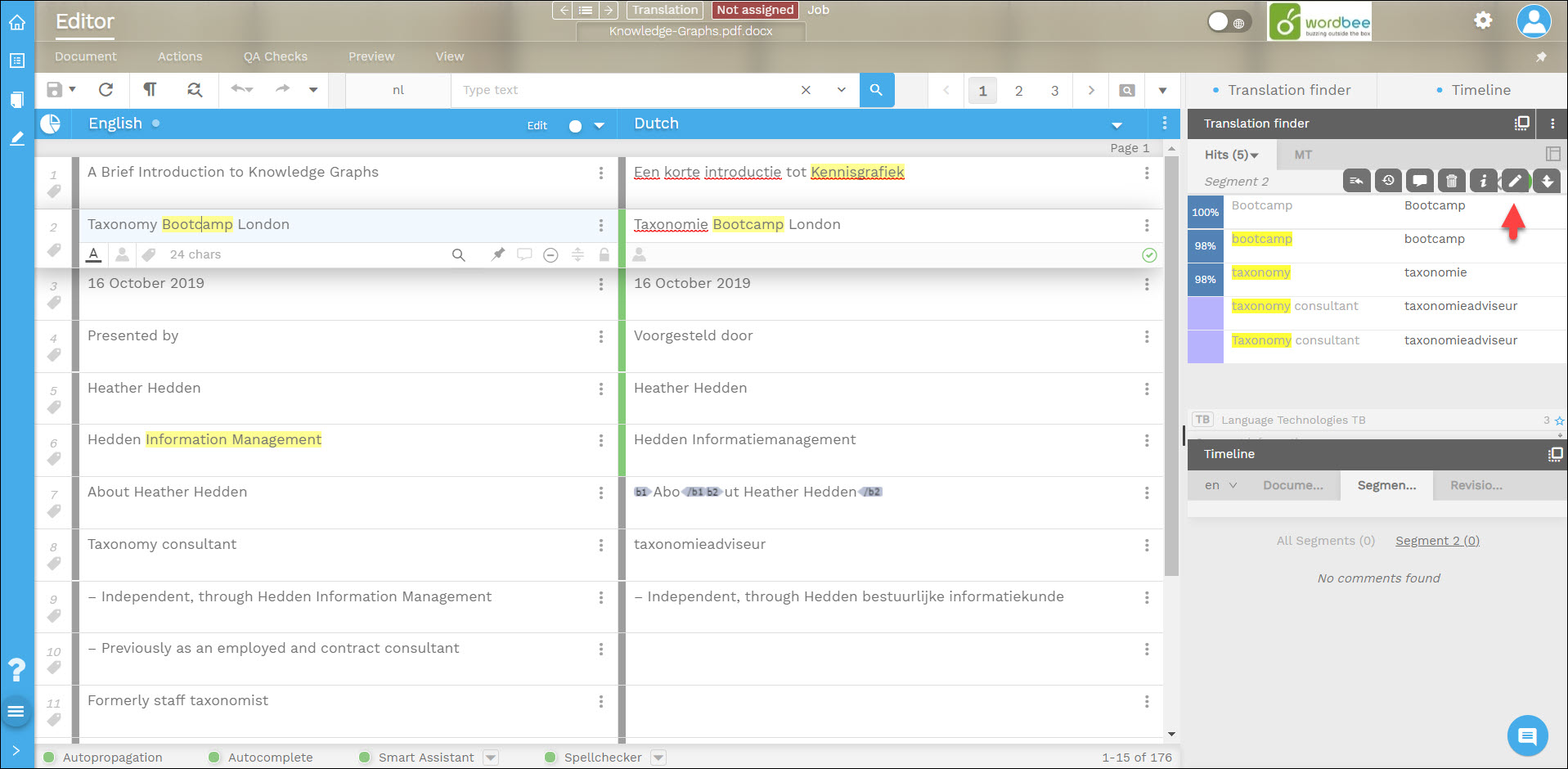
Use the pencil icon to open the term details in the Terminology Management tool:
A popup of the concept entry opens. You can resize the window or move it to another screen.
Expand the term related information to view more details.
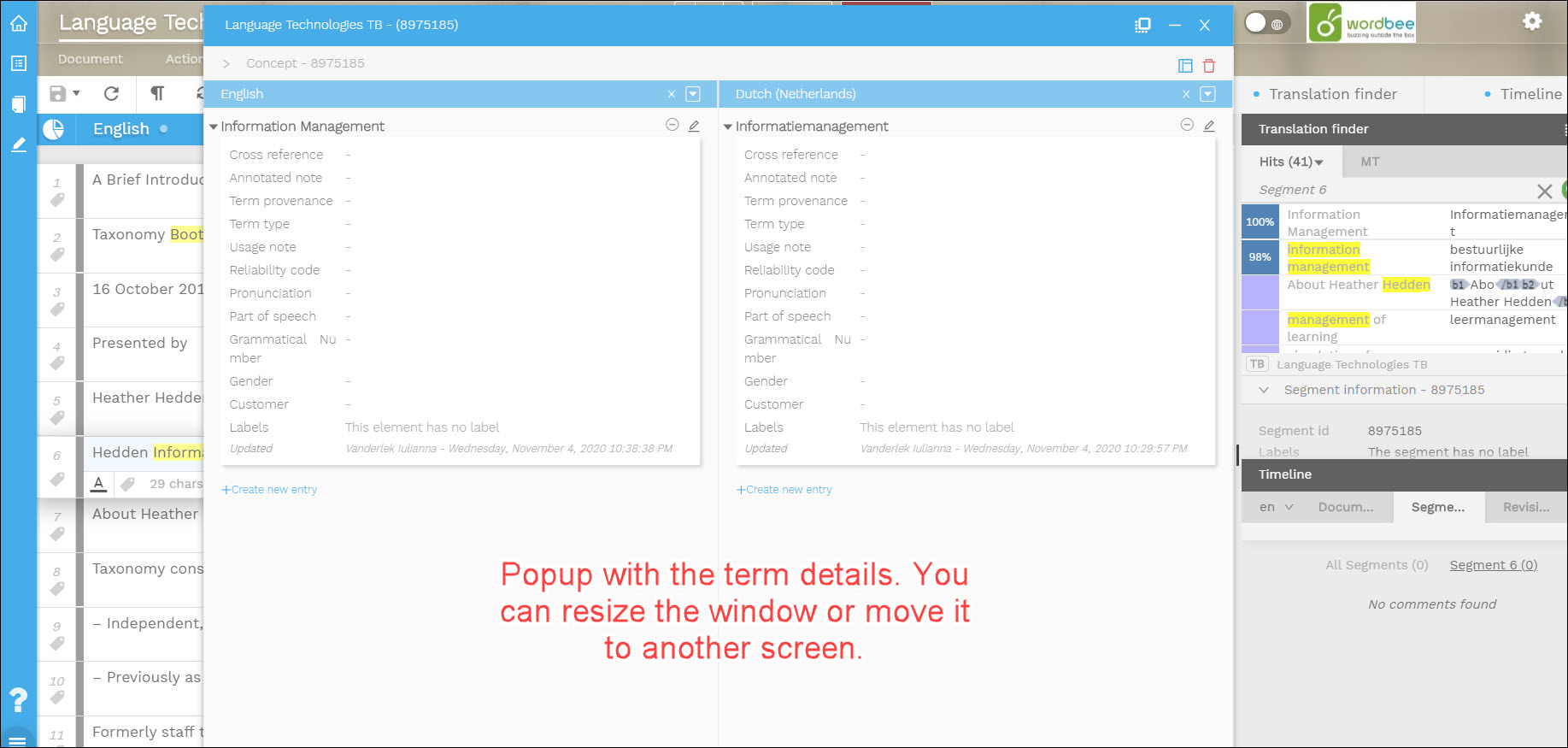
If you have “write access'' rights, you will also be able to edit the information in the concept entry. Otherwise, the popup will open in read-only mode.
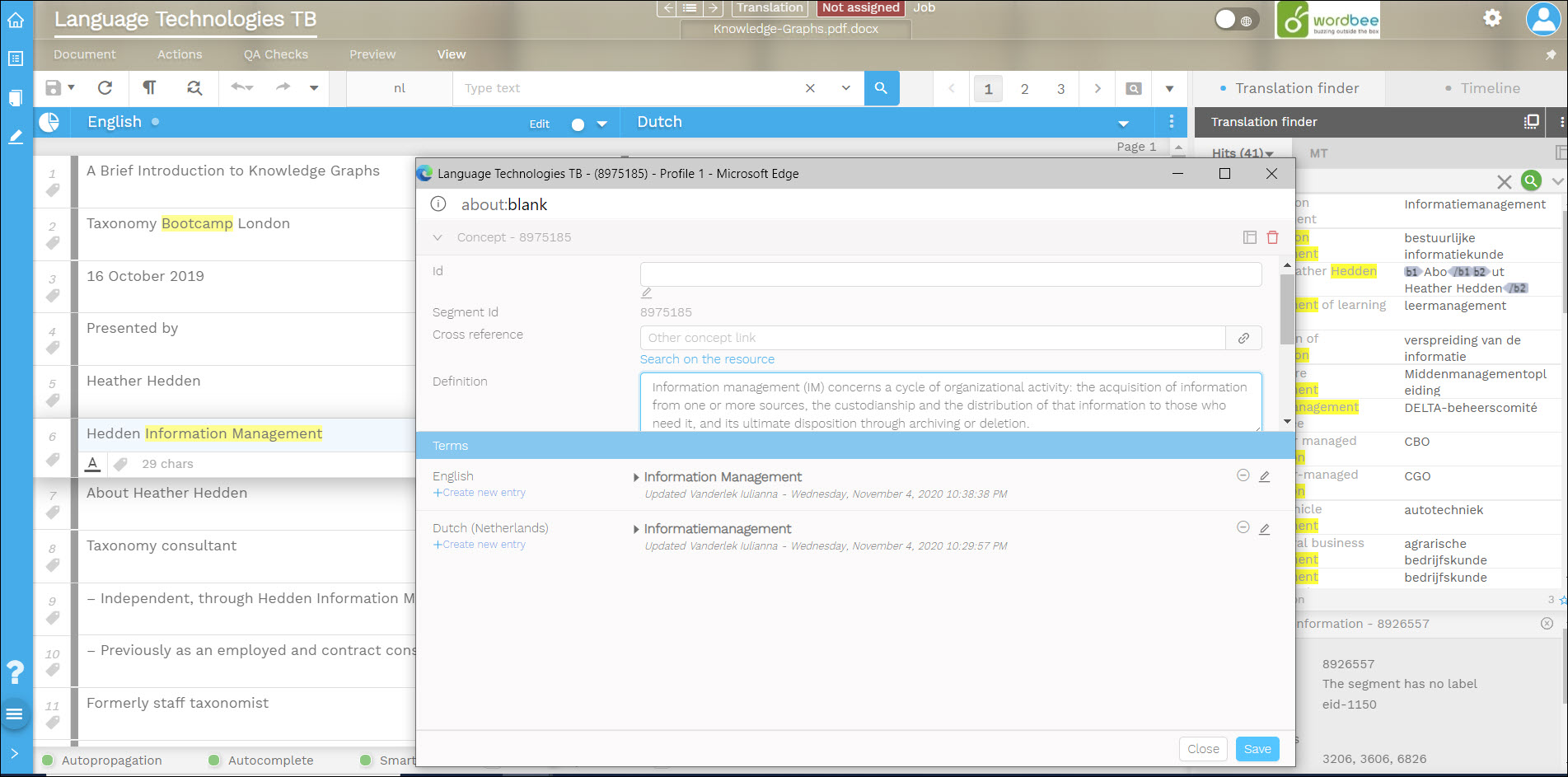
How to enable term highlighting in the Target column
Highlighting of the exact term matches in the Source text is enabled by default. To use the feature in the target segments, you first need to enable it in the Translation Editor Settings. Note that the feature may have an impact on the performance of the system.
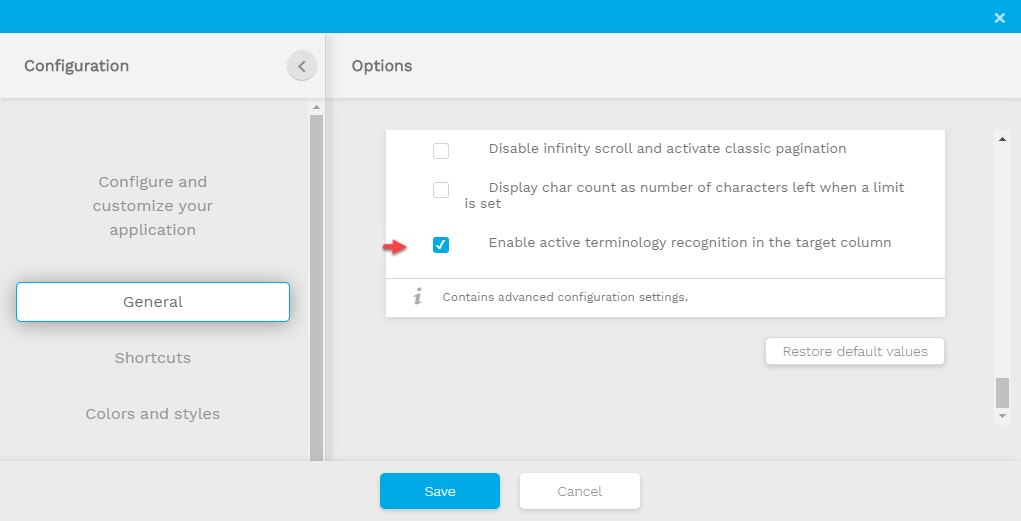
Term highlighting mechanisms
How does the term highlighting mechanism treat the spelling and morphological variants of the terms listed in the terminology databases attached to the project?
If the term included in the termbase has a different case or inflection, the hit will not be an exact match. Therefore, the term in the source or target segment grid will not be automatically highlighted when you place the cursor in the grid.
Examples:
Knowledge Graphs → 98% Knowledge Graph
Bootcamp → 98% bootcamp
Fuzzy term matches (lower than 100%) are not highlighted automatically when you place the cursor in the source or target segment. However, when you hover over the matches in the Translation Finder Hitlist, the corresponding terms are highlighted in the grid as well. The highlight style in the Translation Finder can also be configured in the General Settings of the Editor.
Terminology Lookup
If a term is not automatically highlighted by the system, you can select it and look it up in the terminology databases attached to the project.
Place the cursor either in the source or target segment, select the term or phrase you want to look up, and click on the magnifying glass at the bottom of the segment grid. If there are any hits, they will be displayed in the Translation Finder.
To see the hit provenance, check the segment information displayed at the bottom of the Translation Finder pane.
To edit the hit, click on the pencil icon.
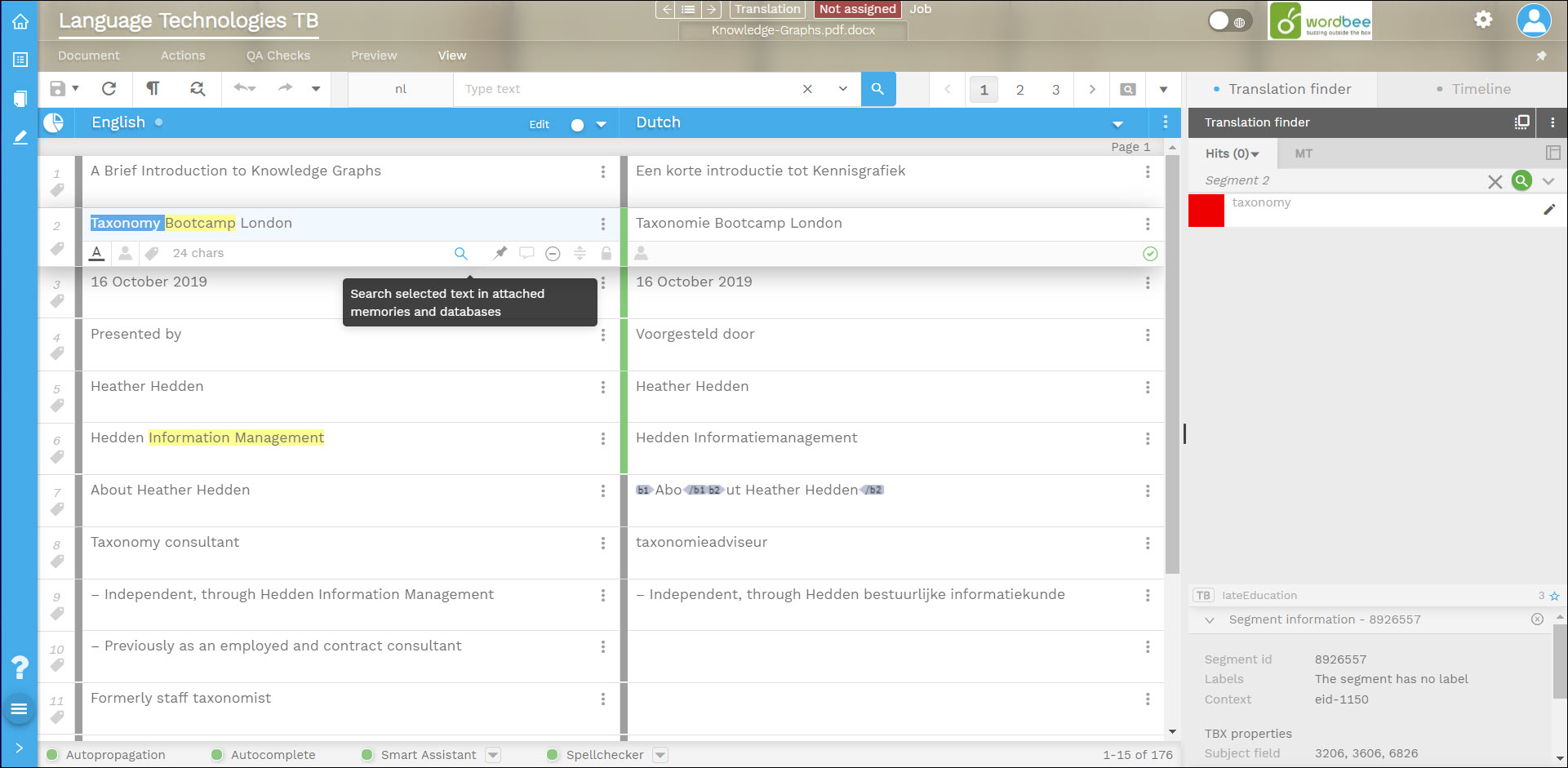
These term matches are shown with a red background to differentiate them from the active terminology search that brings results from any project database.
Learn more
To learn more about the features of the Multilingual Translation Editor and Terminology Management, check out the user guides:
