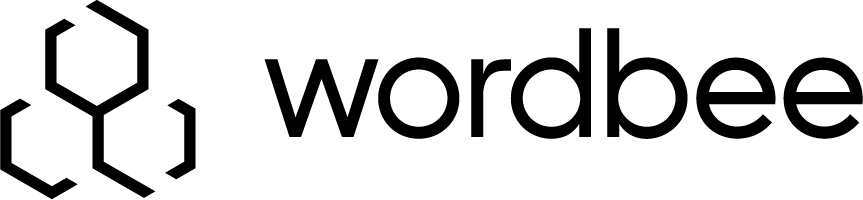Look and Feel Settings
To access these administrative settings, click on Settings and search for Look & Feel. Click on Configure to access these settings.
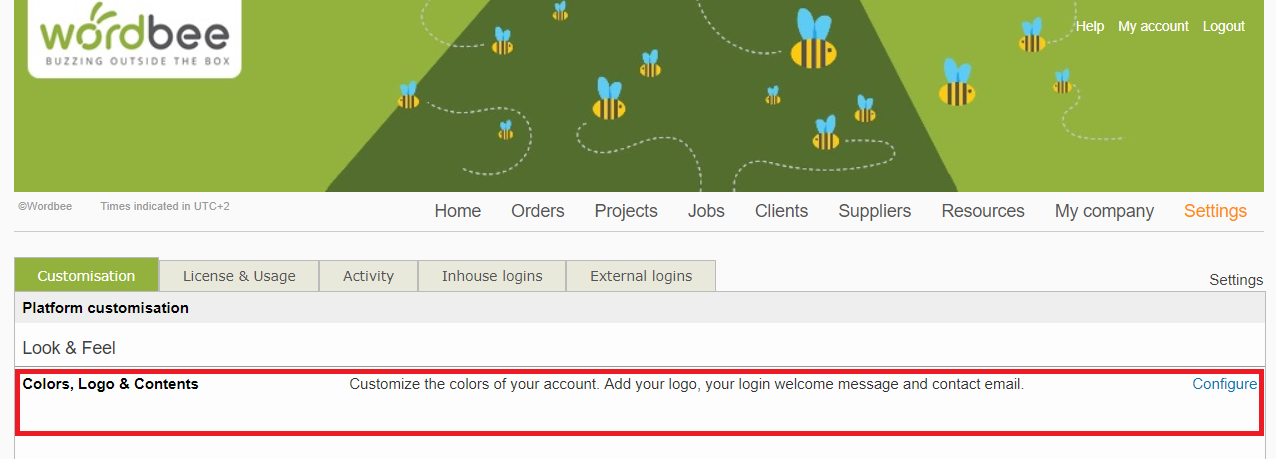
When users log into the system, they will by default see Wordbee Translator information. This can be confusing to them and it is better to make the system and platform company-specific.
Here is an overview of the settings you can customize:
Customize email and RSS contents
By default, email notifications contain the Wordbee URL, email, and copyright information. This may be configured to display your company information for email notifications sent from the system and in other applicable locations. You may enter the following information:
Company URL
Company Email
Copyright Information
Customize general look & feel
Besides changing the information in email notifications, you may also change the general look of the platform. For example, at the top of the platform upon logging in, users will by default see the Wordbee Logo in the page header. The system has a default background colour of a light off-white and the default help link takes users to the Wordbee Translator documentation.
You may upload your own company logo to appear within the page header and change the background colour to something else if desired. Additionally, the help link may be hidden or changed to a company-specific URL. As part of the general appearance configuration you may alter the:
Page Header Image
Background Color
Help-Link
Use CSS styles to further define and change the appearance of Wordbee Translator.
Customize the login page
The Login Page shown to users contains a welcome title "Welcome to Wordbee". You can change this to show the name of your company and add an additional message to the page. By default, the login page displays the Wordbee RSS Feed. This may also be disabled in the Look & Feel Settings so that it does not appear on the login page. With these configuration settings, you may enter a:
Welcome Title
Welcome Message
Disable RSS Feed
You can customise your Welcome Message using HTML code too.
Customize the new look
Here you can upload the logo of your company.
Learn more
To learn how to edit and customize the settings, see the next article:
How to change the System Colors, Logos, & Contents