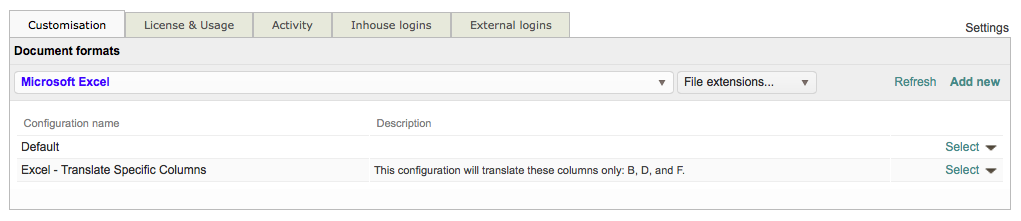My monolingual Excel file has columns that have already been translated. How do I exclude them from the translation?
In some instances, an Excel file may already have columns with tranlsated text that you obviously do not want to be translated again. The Default Configuration for Microsoft Excel files does not exclude columns automatically, but rather translates all columns, all rows, and all but hidden sheets in the Excel file. The columns that need to be translated must be defined within the Excel file format configuration to prevent already translated text from being translated again.
To exclude these columns from the translation, you wll need to Create a Custom Format Configuration that defines what columns should be extracted for translation within the Excel file.
Go to Settings > Translation Settings > Document Formats and choose the Excel Format Type. Then either modify an existing configuration or create a new one for these scenarios.
Follow the steps below to create a file format configuration to meet these needs:
Step 1: You will need to click on Edit to begin making changes to the chosen Microsoft Excel configuration. If only the Default configuration is present for Excel files, simply edit it and then Save as New when finished.
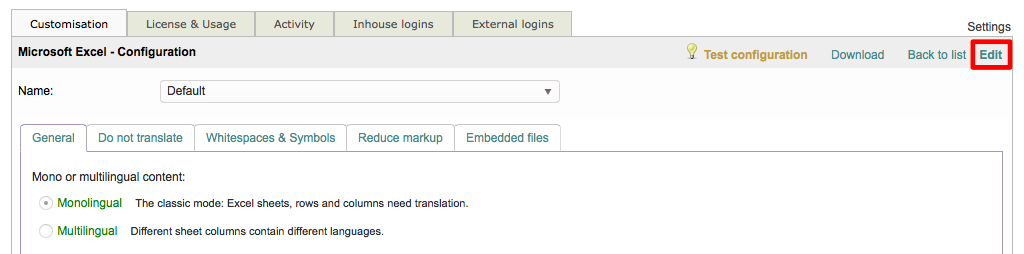
On the General Tab underneath the Columns Section, you will see an option titled "Translate columns", as shown below:
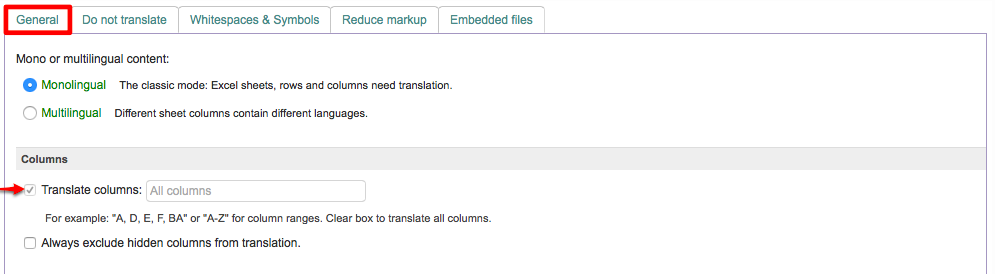
Step 2: Enter the columns to be translated (i.e. A, B, C, BA, etc.) within the entry box containing "All columns" and seperate each column with a comma. If a range of columns will need to be translated, you may also accomplish the column configuration for translation by using this format: A-Z. An option is provided for excluding hidden columns from the translation as well.

Step 3: If the translation should start on a row other than "Row 1" select the specific row in the drop-down menu residing next to the First row to translate: option located in the Rows Section on the General Tab.

Step 4: When finished, you have two options for saving the change. If you are making the change for an existing configuration (other than the Default), simply click on Save. However, if you are using the Default Configuration or another existing configuration to create a new one, you will need to enter a Name, enter a Description (Optional), and then click on Save as new at the top right of the screen.

Step 5: After saving the new configuration, click on Back to List in the upper right corner to view it within the list of Excel file format configurations.

The new configuration for your Excel file translation will appear in the list as shown below: