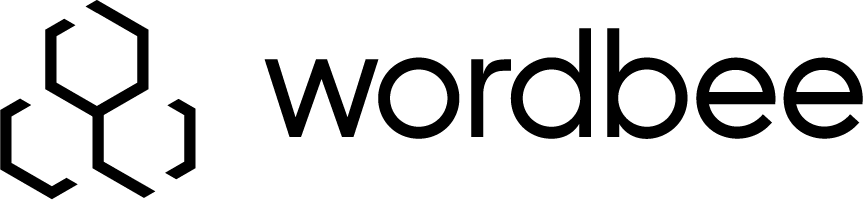SSO Azure SAML-based Single Sign-On Toolkit - with screenshots
Please go to https://portal.azure.com/#allservices
Search Azure Active Directory
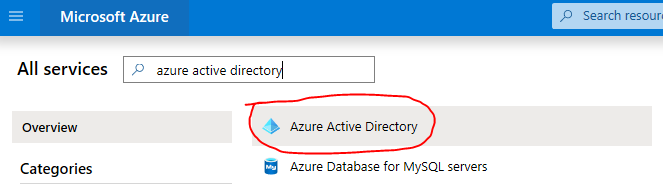
and click on it.
Click Enterprise Applications
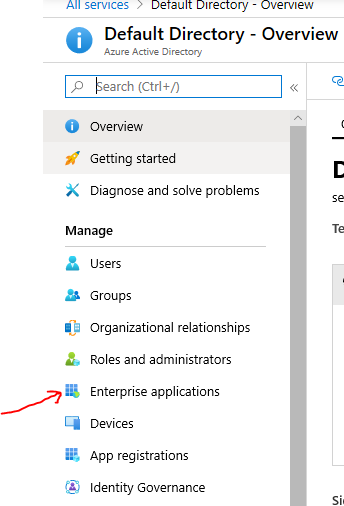
To add new application, select New application. In the Add from the gallery section, type Azure AD SAML Toolkit in the search box. Select Azure AD SAML Toolkit from results panel and then add the app. Wait a few seconds while the app is added to your tenant. Then you can click on just added Azure AD SAML Toolkit and go to Properties, and then change Name of the app to something more useful for you (eg “CompanyName SSO” etc). So now you would have something like this in the list
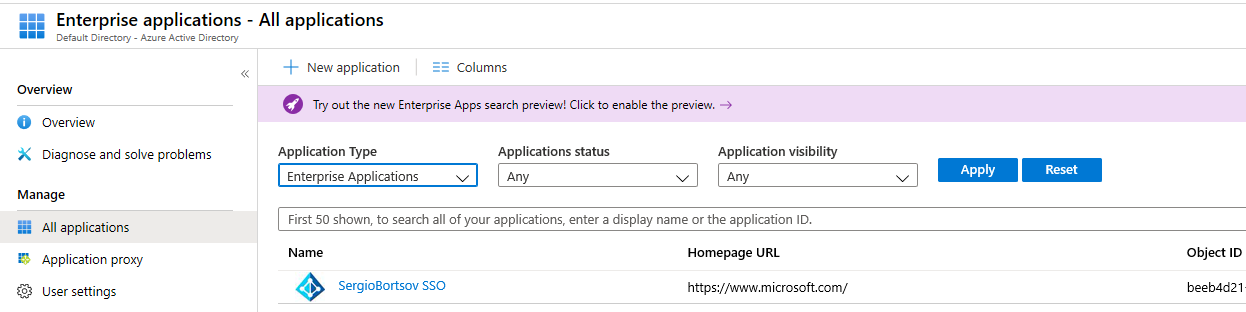
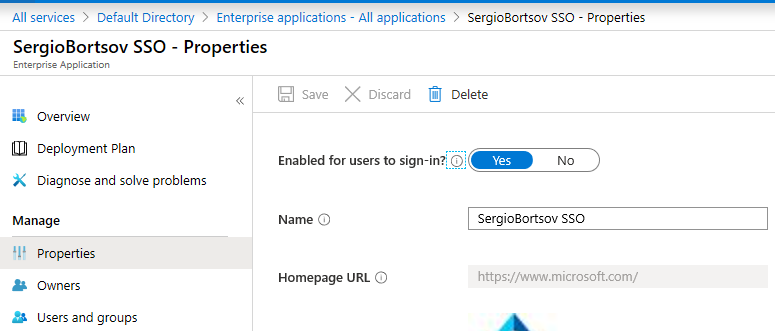
Now click Single Sign-On
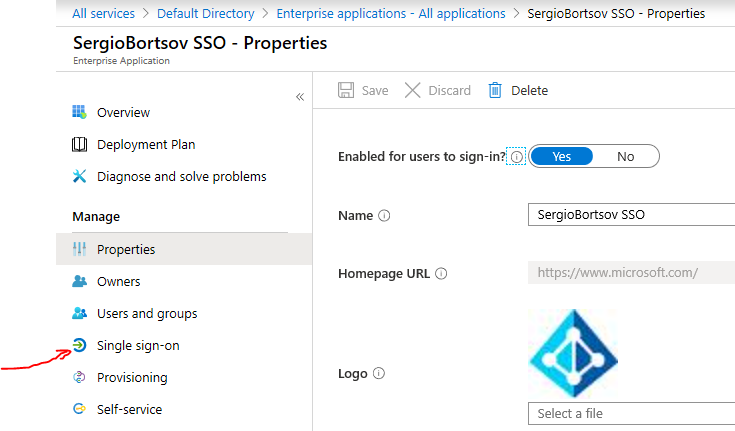
and then on SAML
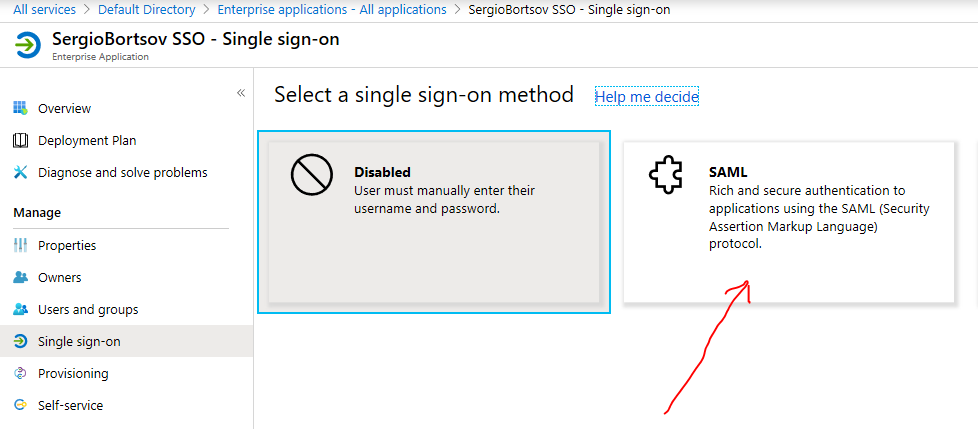
Here please fill out the REQUIRED fields in part 1
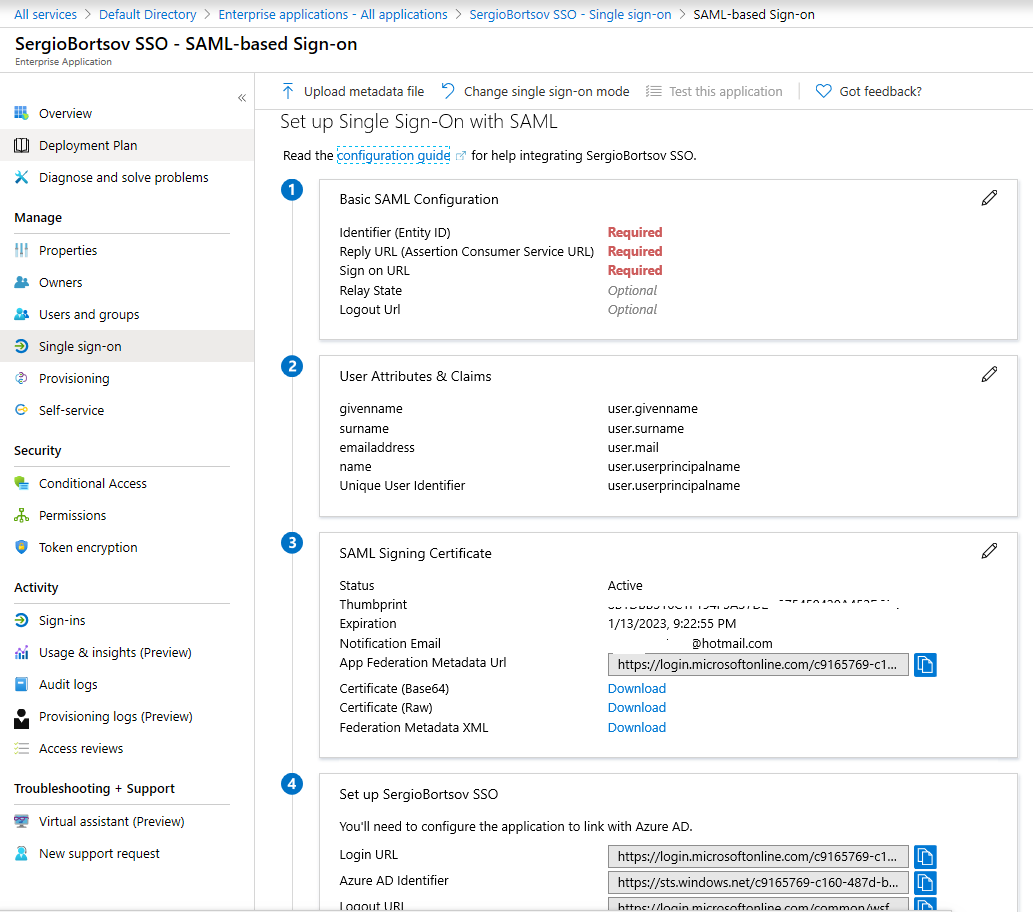
Download Certificate (Base64) and copy all fields fron part 4. Afterwards please send all these data to the Wordbee IT.