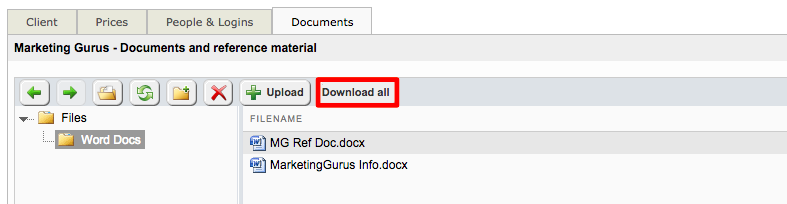Supplier company Documents
The Documents Tab can be used to upload or download any documents pertaining to that supploer. This could be reference materials or other items that may need to be available for quick viewing in the system.
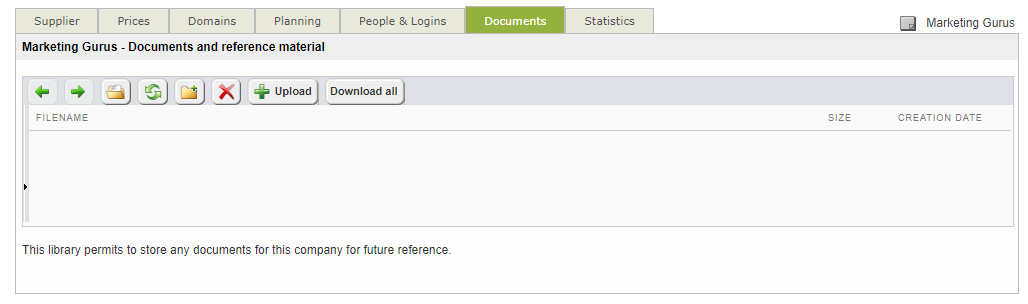
The following sections have been provided to aid in working with documents for suppliers:
Adding Documents
To add a document for the vendor, click on the Upload Button on the Documents Tab. More than one document can be uploaded at a time.
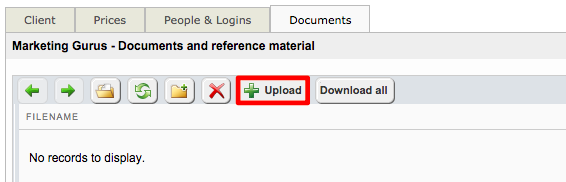
First, click on Select and choose the document to be uploaded. For multiple documents, you can select more than one at a time in the file window or simply complete this step for each individual document. The chosen document will appear at the top of the pop-up window, as shown below. Once all documents have been selected, click on Upload.
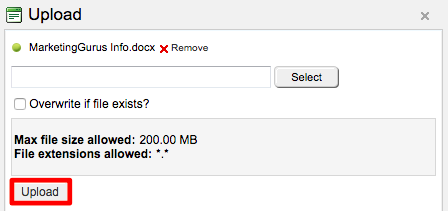
The document(s) will appear below the button options for managing documents on this tab:
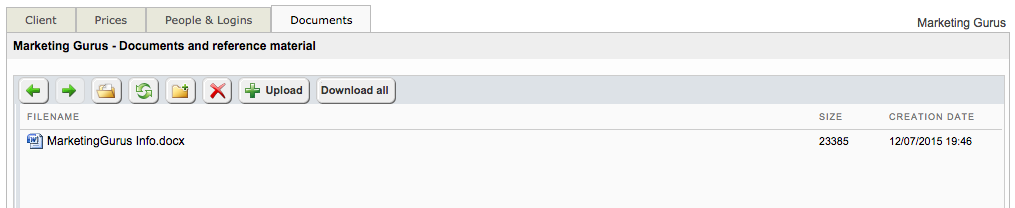
Documents may also be uploaded to a folder on this tab by clicking on the folder name in the File View and then clicking on Upload. Follow the same steps as above to select and upload the document(s).
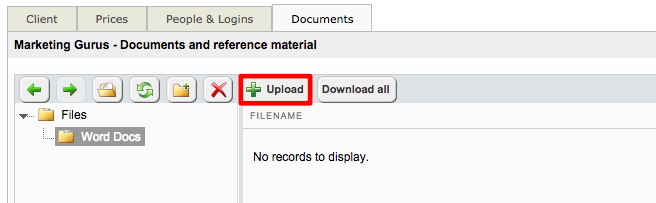
In this example, two Word documents have been uploaded to the Word Files folder:
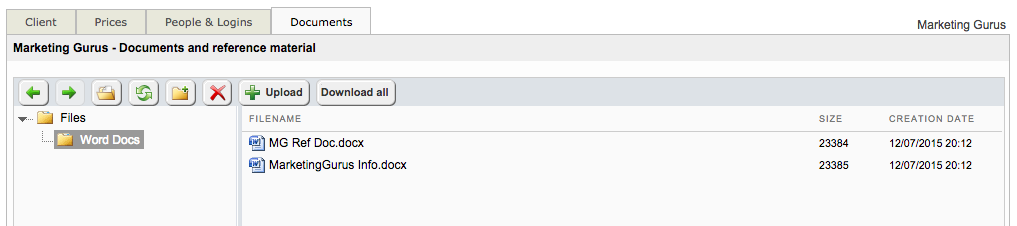
Removing Documents
To remove a document, click on the document to select it and then click on the X (Delete) Button located above the file names. You will receive a confirmation message and must click on OK to complete the document removal.
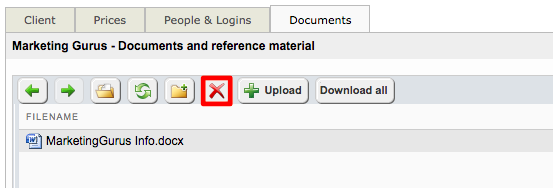
Creating Folders
First, click on the New Folder Button located above the current documents.
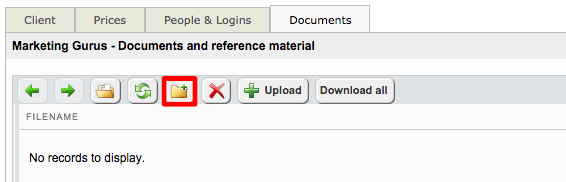
Then enter a name for the new folder and click on OK.
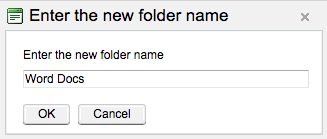
A file view will appear on the right hand side. Documents may be uploaded to a folder by selecting it and then clicking on the Upload Button. Then follow the same steps as above to upload a document.
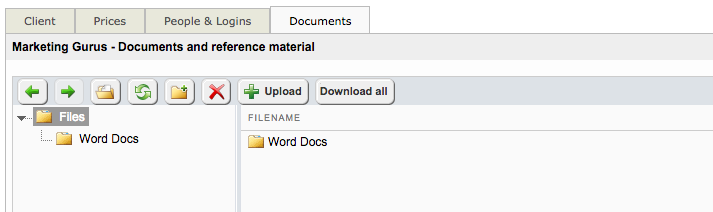
Downloading Documents
Documents may be downloaded individually by selecting the document and clicking on the Open Button.
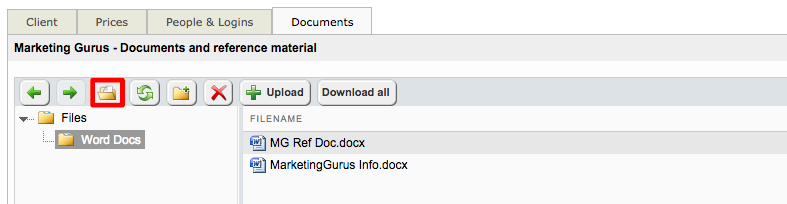
Click on Download All to download a ZIP file containing all documents currently stored here.