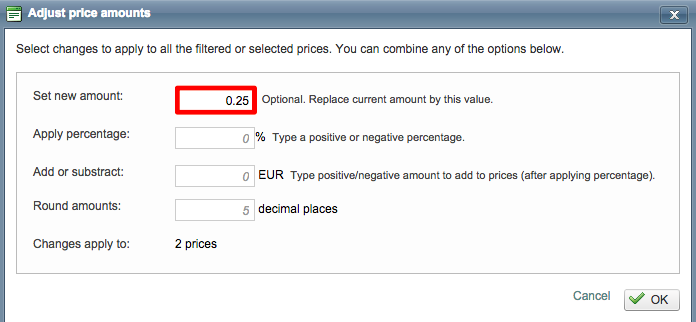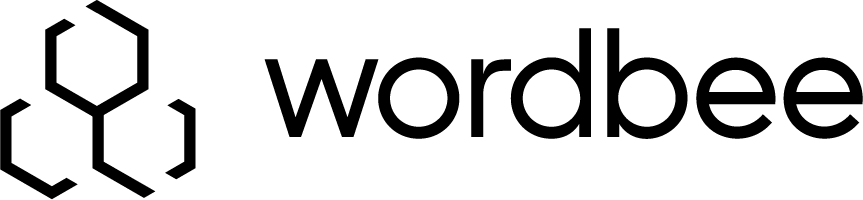Supplier company Price Lists
Add all services and fees which your supplier can perform in the prices tab.
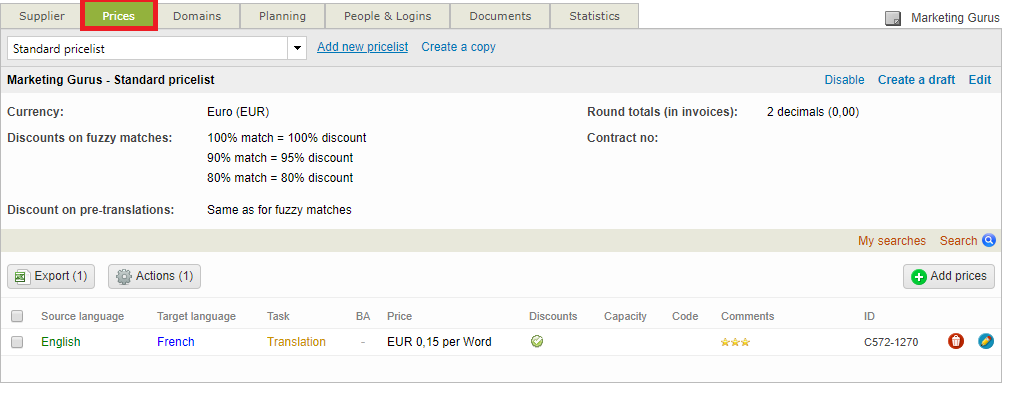
The following sections have been provided to help you create a price list, add prices, and assign the price list to a specific supplier:
Creating a Price List
To create a new price list, click on Add new pricelist or Create a copy at the top of the screen. If you create a copy, then the details of the currently selected price list will be automatically populated into the new price list.

When you add a price list for a vendor, this process involves entering the languages, services and all other pricing information that has, in most cases, been pre-negotiated with them. By entering the pricing information, you will know the precise tariffs of this company.
This includes entering discounts for fuzzy matches, currency information, minimum charges, and prices. For each type of service, you must enter the languages and word pricing to ensure proper calculation in the system for quotes, costing, and additional calculations. To configure a new price list, perform the following steps:
Step 1: Enter a name for the price list and its currency
The name should be something to help identify the price list, provider, and services. If the price list will be for a specific client, then their name should be included for easy identification in the system.
Type in a Discount value for standard prices (if required). In the example below, the currency is EUR and a 10% standard discount will be automatically applied.

Step 2: Define discounts
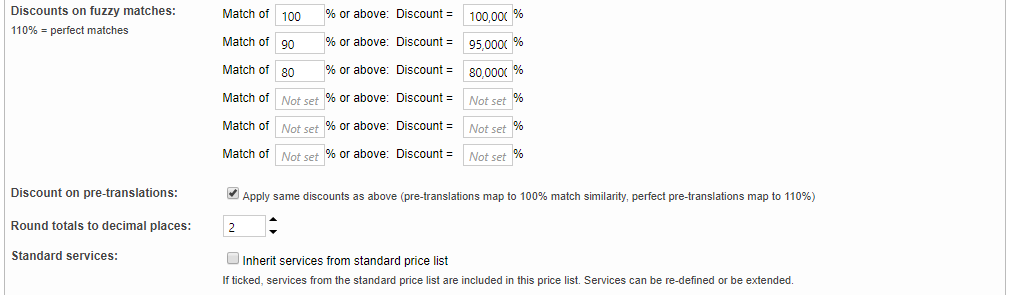
The Discounts for fuzzy matches option may be used to enter the discount percentage for each fuzzy match percentage in the system. Click on the field next to Match of to enter the fuzzy match percentage and then click on the field next to Discount = to enter the discount percentage.
The discount will appear for a range between what has been entered and the next level. For example, in the image below the following discounts will be applied by the system:
- 40% for a 100% match or above.
- 30% for fuzzy matches ranging between 90 and 99%.
- 20% for fuzzy matches ranging from 80 to 89%.
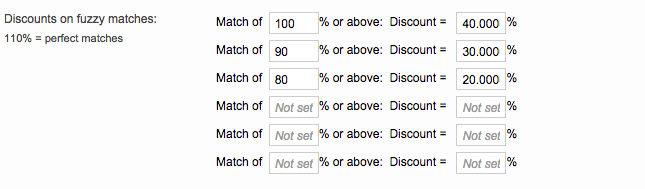
Step 3: Configure additional options.
By default, the same discounts as entered above will be applied to pre-translations. If you do not want this to occur, uncheck the checkbox for the Apply same discounts as above option.
You may also change the number of decimal places in rounded totals, enter a contract number, and select or enter minimum charges to be applied on quotations and invoices.
The minimum charges that can apply on each supplier quote or invoice have three types:
Minimum net total
If the net total of all costs on a quotation or invoice is below this value, that net total is increased to this value. Minimum charges for language pairs (the following two settings) are applied before this minimum net total is applied.
Minimum charges for specific language pairs
If the total of all costs associated with a language pair on a quotation or invoice is below the indicated value, that total is increased to this value.
Also, if a minimum charge is not set for the language pair English > French (France), for example, the system reuses the minimum charge that is set for the language pair English > French.
Minimum charge per language pair
This setting applies to other language pairs that are not specified in the setting Minimum charges for specific language pairs. If the total of all costs associated with a language pair on a quotation or invoice is below this value, that total is increased to this value.
An additional field is provided for entering comments regarding the price list.
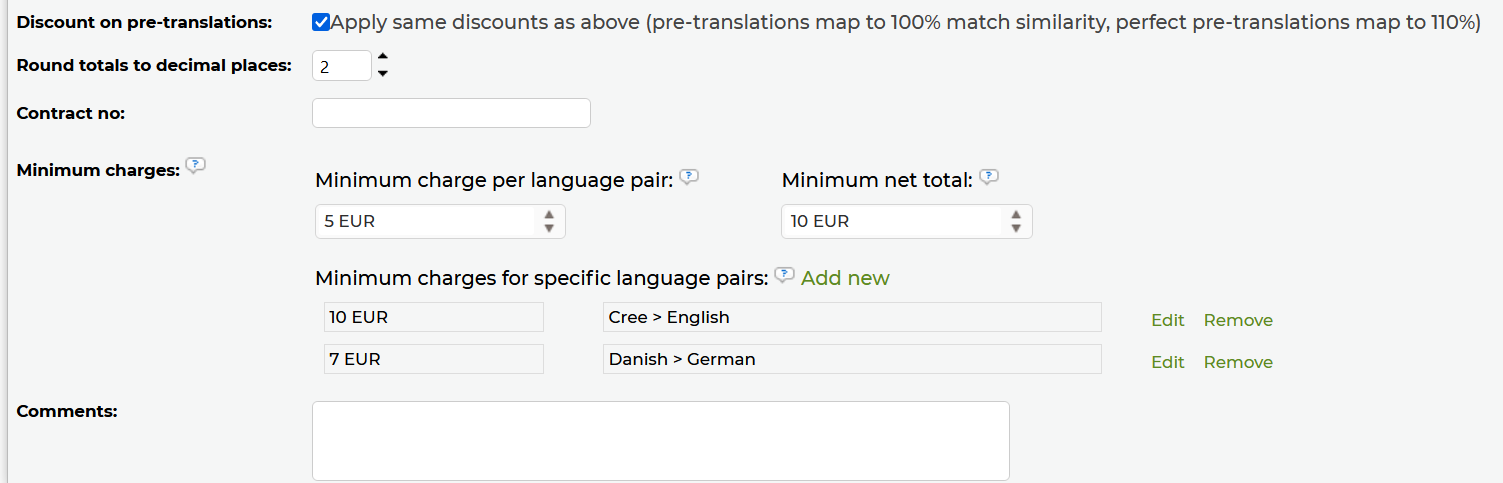
Click on Save in the upper right corner of the screen after finishing the above entries and configuration changes. If you had created a copy of the existing price list, this will be the result:
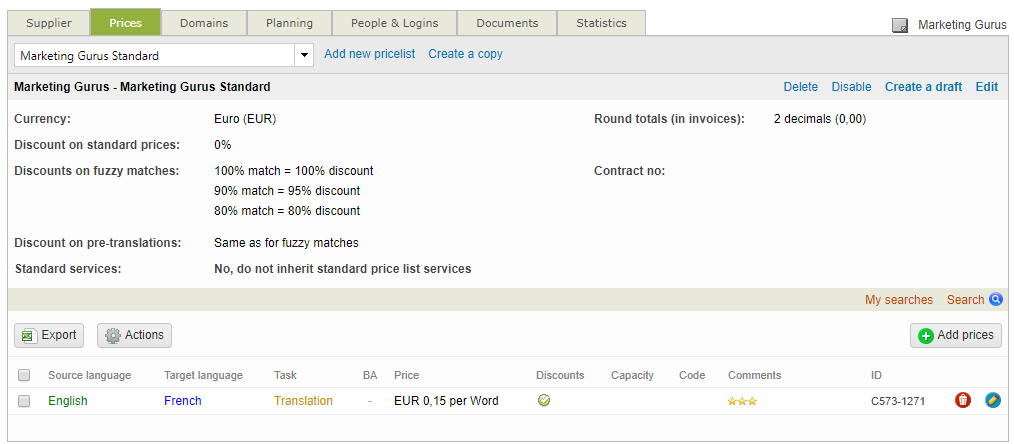
After a price list has been created, you will be able to configure pricing for language pair tasks and assign it to certain clients. Additionally, the following can be performed on the Prices Tab once the price list exists in the system.
- Delete - Remove the currently selected price list from the system. Be certain to click OK on the confirmation message to finish.
- Disable/Enable - Disable or enable a price list in the system. A disabled price list will not appear within the system as a pricing/costing option.
- Create a draft - If you wish to negotiate the prices with the supplier company. This negotiation process can be started by inhouse or external users, if AR 174 is enabled in the user profiles.
- Edit - Make changes to the currently selected price list. Be certain to click Save when finished.

A drop-down menu resides at the top left next to the Add new pricelist option. This drop-down menu may be used to select different price lists for your company.
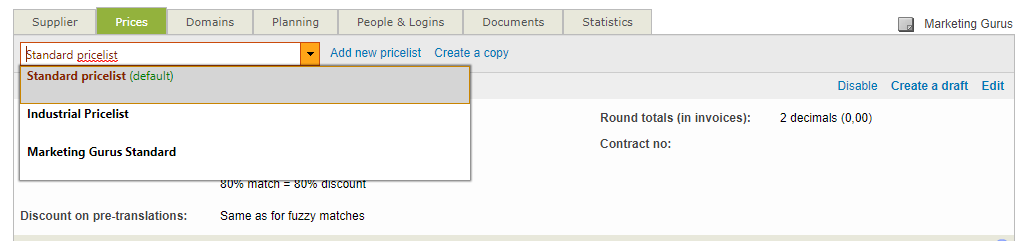
Adding Language Pair Task Prices
A language pair task defines the pricing per word, document, page, etc. for a specific source language, target language, and task (translation, revision, etc.). For clients, these are the tasks that you will be performing for them and the prices you charge. After a price list has been defined, a default pair is pulled from the standard price list; however, you may modify this pair as well as add additional language pair tasks for the client.
You can enter prices for the client's language pair tasks. For example, if French to English translations are part of the services, then this should be entered here along with the price for that task.
To enter pricing information for a language pair task, click on Add Prices. You can enter pricing for one language pair task at a time or multiple tasks. Both are described below.

Method 1: One Target Language
For one target language, simply select the source and target languages from the provided drop-down menus. Then select the task (translation, revision, proofreading, etc.) to be performed for those languages. In the example below, English to French translations will be performed for the client.
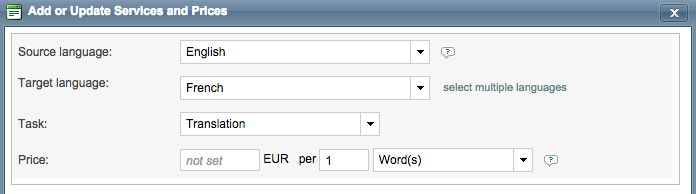
Next, you will need to enter the price for the task. First enter the actual cost and then choose how it applies (i.e. per word(s), per document, etc.) for the language pair task. This could be .5 EUR per 1 word or 2 Eur per 1 page and so on...
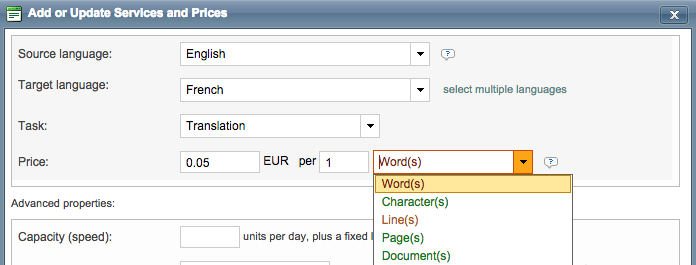
Advanced properties include entering the capacity(speed) for the task, a product code and comments. Once finished, click on Add New.
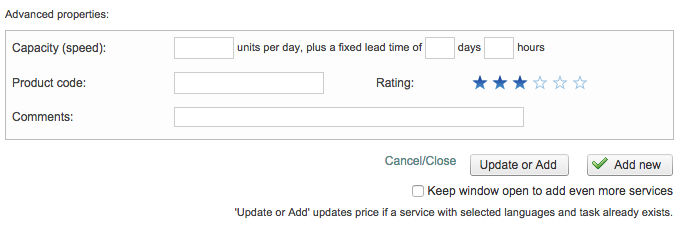
The pricing for language pair tasks will appear as shown below. If the you will be translating, revising, etc for more than one language pair, then each language pair must be entered here in order to appear in the selection list for client jobs.
In this example, two translation language pairs have been entered with pricing as well as a revision pair. Now the client will appear in the selection list for both translation and revision jobs.
You will see the word Custom to the right of each pairs price information. An initial pair is pulled from the standard price list. Once this information is modified or pricing information for a new pair is added, it is considered to be customized by the system.

Method 2: Multiple Target Languages
After clicking on Add Prices, you will see an option for selecting multiple target languages. Click on this option to expand the Target Language Section into a list of languages with checkboxes.
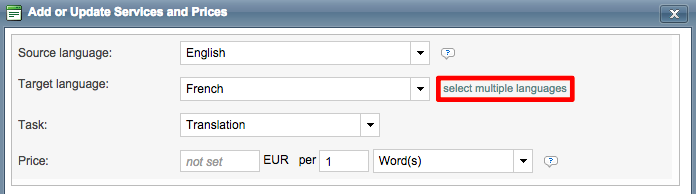
Now you can place a checkmark next to each target language that will be needed for the chosen task (i.e. translation, revision, proofreading, etc.).
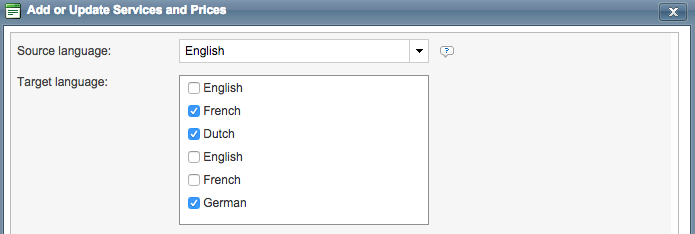
Each pair will be added on a separate line in this section at the entered price per word, page, etc. For this example, three target languages were selected (German, French, and Dutch) and three language pair tasks have been added for English translations.

After at least one price has been added, you will be able to perform a few additional actions. Click on the Trash Can Icon to remove a price or the Pencil Icon to make changes.

Additionally, you can use the checkboxes to the left of each price to make multiple selections and either Export Excel the information to Excel or Change Amounts for more than one price at a time.
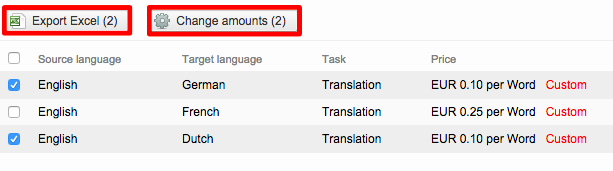
Prices may be changed in 3 specific ways when using the Change Amounts option:
- Entering a new price - Simply type in the new price and then click on OK.
- Applying a negative or positive percentage - A negative percentage will decrease the current amount and a positive percentage will increase the price based on the entred percentage value.
- Adding or subtracting a defined amount - Much like percentages, you can enter a positive or negative currency amount and that value will either be added to or subtracted from the current price for each selected language pair task.
You may also configure the decimal points for rounded amounts. This is helpful when using a percentage because the decimal places might be inaccurate. In the example below, the price for the selected language pair tasks will be changed to 0.25 EUR.