Using Global Search
Global Search allows users to check for a term, phrase, or segment across resources (glossaries, translation memories, and project memories) for a source language and one or multiple target languages. It can be accessed by typing the search keyword(s) in the Find a Translation section of the Home Screen.

Or it can be accessed by hovering your mouse over My Company in the Menu Bar and then clicking on Global Search. On the landing page, type the search keywords into the box labeled "Type text to translate here" and click on Translate to perform the search.
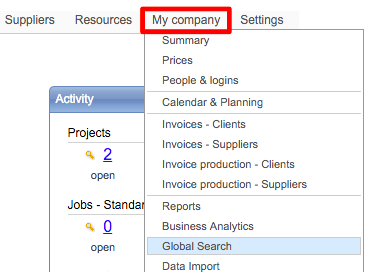
Use the following sections to learn more about using the Global Search Feature:
Completing a Search
To perform a global search for a term, phrase, etc. across your resources, type in the term or phrase within the Find a translation panel on the Home Page. Then check or uncheck any resources you want search.

A search can be performed for the source language and one target language or multiple target languages. Use the drop-down menus to select the source and target languages. The list of languages is configured in the Global Search settings.
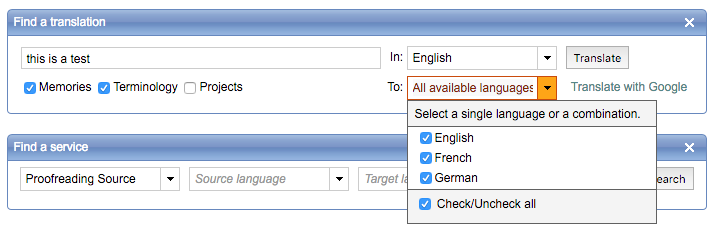
Once finished, click on Translate to complete the search and view your results.

The results will appear as shown below:
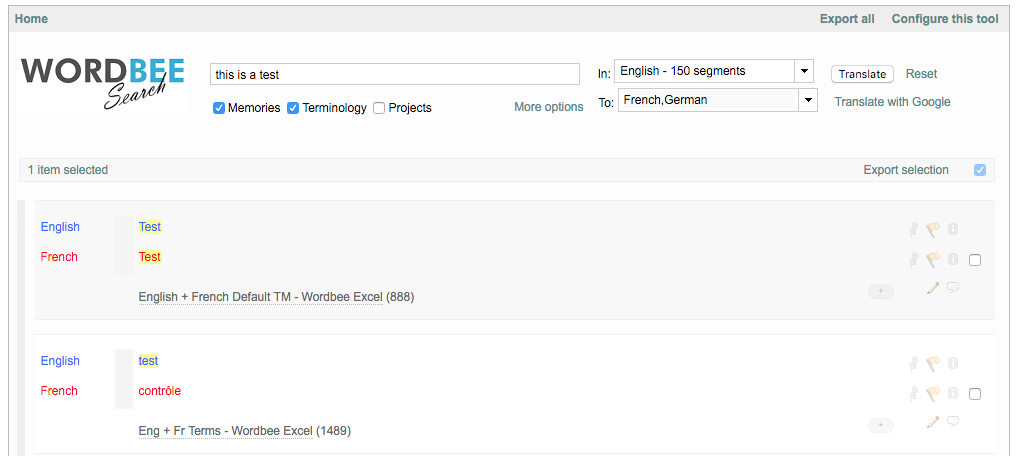
To the right of each result, you will see several icons, which can be used to add comments, make suggestions, and correct translations.

To return to your Home Page, click on Home in the upper left corner. You can also reset the search by clicking on Reset to the right of the Translate Button.

The status of a segments or term in the search results can be changed by clicking on the Status Icon to the left of the result.
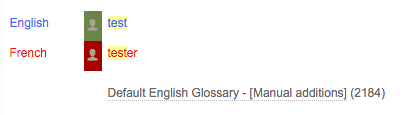
You can also click on the resource name to view additional information.
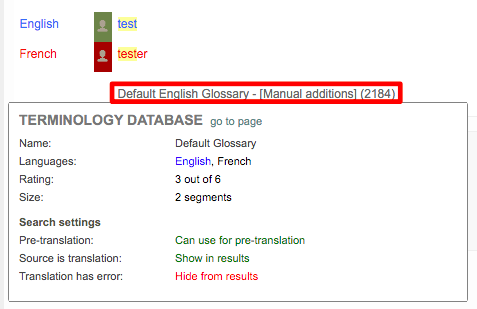
Information Icon
To the right of each result, you will see an Information Icon , which can be used to see more information about one of the language pair results.
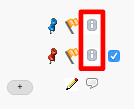
After clicking on the icon for a result, you will see it's properties including its origin, comments, and the change date. You may also click on History to see the history of the search result or Resource to view additional information about the resource where the term or segment resides.
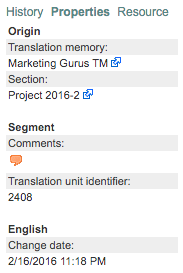
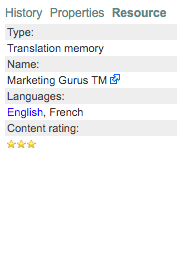
Viewing/Adding Comments
To see any existing comments for a search result, click on the Text Bubble Icon located below the Information Icons. This will open a pop-up window that displays existing comments and can be used to add your own comments. Click on Add to enter a new comment for the search result.
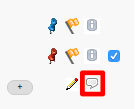
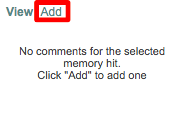
Use the New comments refer to drop-down menu to choose the language the comment should be left for and then click on the Type Comments section to enter your comment. Click on OK once the comment has been entered or Cancel to exit.
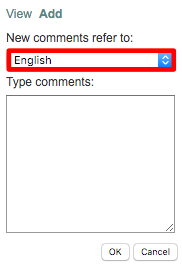
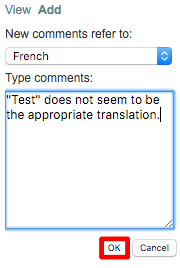
The comment will appear as shown below and can be modified by clicking on the Pencil Icon or removed by clicking on the X Icon. These icons will be present for each comment shown for the search result.
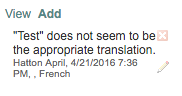
Changing Bookmarks
To change a bookmark, click on the Push Pin Icon and then choose a color. An icon will be present for the source text and each corresponding target translation.
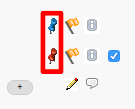
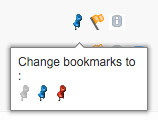
If the Push Pin Icon is not present, the option for showing bookmarks per hit will need to be enabled in the Global Search settings.
Making Suggestions for Incorrect Translations
In some cases a translation could be incorrect and you can use Global Search to locate the translation among multiple resources and make suggestions for correction or correct it yourself (see next section). To make a suggestion, click on the Flag Icon for the appropriate term or segment.
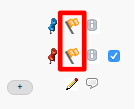
Then type in the suggested translation and your reason for the change request. Once finished, click on Send in the bottom right corner of this pop-up window. A confirmation window will also appear to show that the suggestion was successfully submitted.
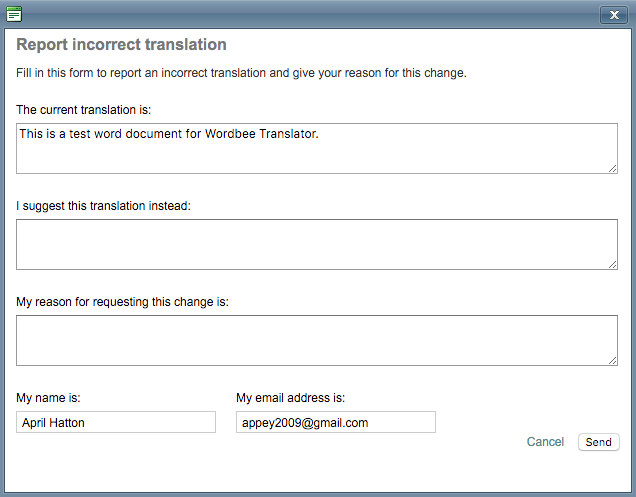
Editing and Deleting Translations
Depending on your access rights and what has been configured for Global Search, you might be able to also modify the translation straight from the results. This is done by clicking on the Pencil Icon.
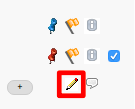
In the pop-up window, you are able to make changes to the source or target language. Once finished, click on Ok to save the change or Cancel to exit without saving the change.
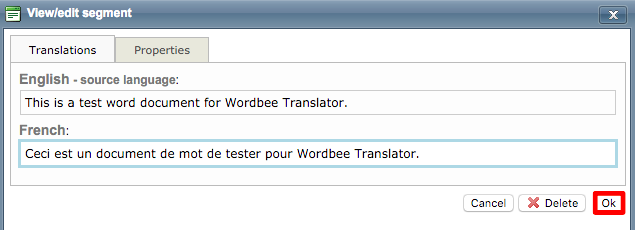
Changes will be reflected immediately in the Global Search results. In the shown example, the French Translation term "test" has been changed to "tester".
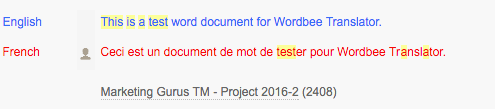
If a segment or term needs to be deleted, click on the Pencil Icon and select the segment. Then click on Delete in the pop-up window. You will receive a confirmation window to ensure the segment or term should be deleted from the resource.
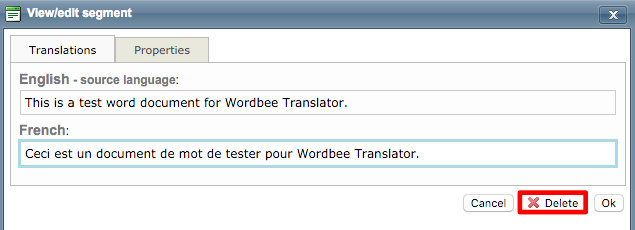
Adding Labels
The Plus Icon can be used to add a label to a search result. You can use an existing label or create your own (if permitted). To select an existing label, click on it's name. To add your own, click on Add or Manage Labels.
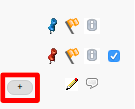
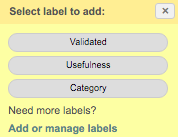
Exporting Results
The Global Search results can also be exported. You have the option to export everything or to make customized export selections. Click on Export All to export all of the search results.

To only export certain results, first check the box for each item you want to export.

Then click on the Export Selection option located above the search results on the right side of the screen.

