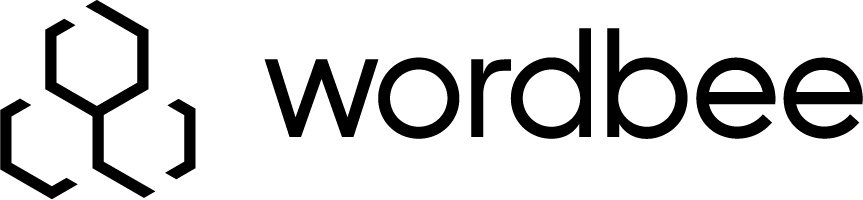Link an InDesign Document to Wordbee Translator
Access the Plugin
In order to open the plugin, click on the Wordbee Link tab in InDesign and select Panel. Alternatively, you can access the plugin through Window > Extensions > Wordbee Link.
Authentication
In Google Sheets™ you first have to connect to your Wordbee Translator platform. In order to authenticate you need to provide a URL, user ID and password.
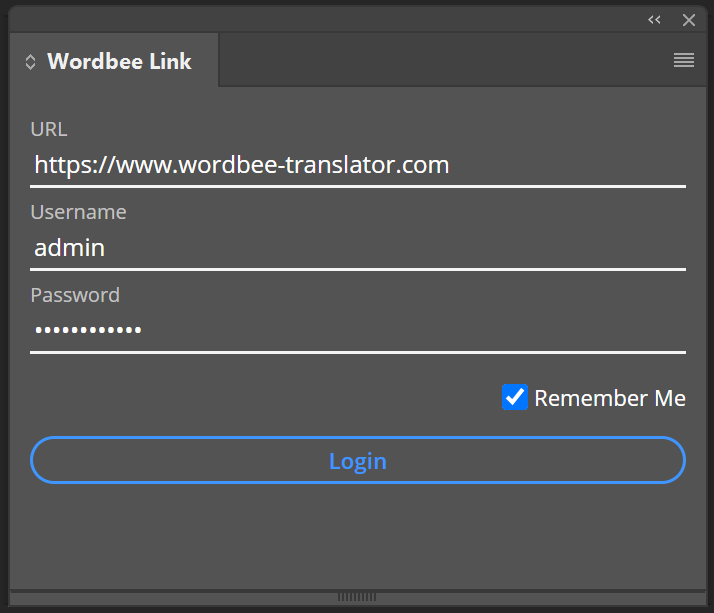
Authentication credentials can be found on the respective Wordbee Translator platform under My account in the API tab. It becomes available once an admin has granted API access to a user.
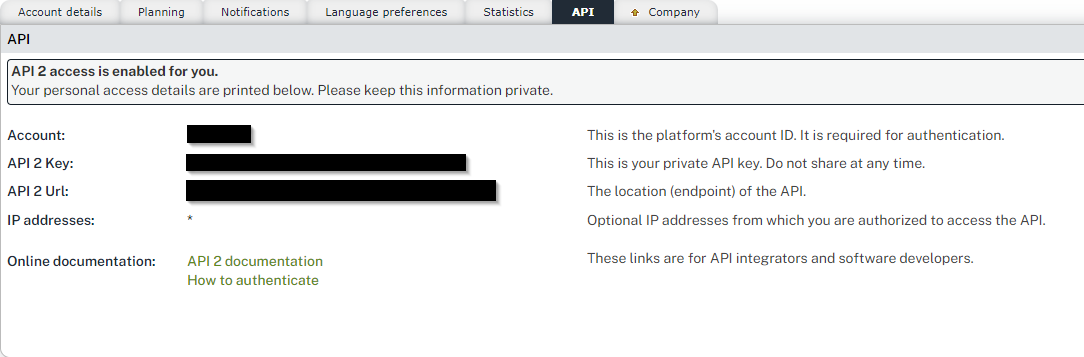
Administrators can email new API users a direct link to this page. To do so, go to Settings > Activity > API usage. On the screen, click on View API usage and usage limits and switch to the API version 2 tab. Here you can send authentication information directly to users by clicking on Send invite in the row of the corresponding user.

Establishing the Link
After logging in, you can open a new InDesign document and browse the available projects and Project Files by selecting them. Alternatively, you can find projects with the Document ID if one has been provided to you. In the Project File Information, you can review the available source and target languages as well as the text configuration rules. Project managers and administrators can change these in Wordbee Translator.
InDesign files that have not yet been linked to Wordbee Translator are considered Standard Documents. Only Standard Documents can be set as source documents. To link the current InDesign document, select your project and project file and click Set as Source. You will then need to confirm your selection by clicking Yes on the confirmation screen.
Quick Guide
Select your project
Select your project file
Check the container info
Click Set as Source
Confirm the action
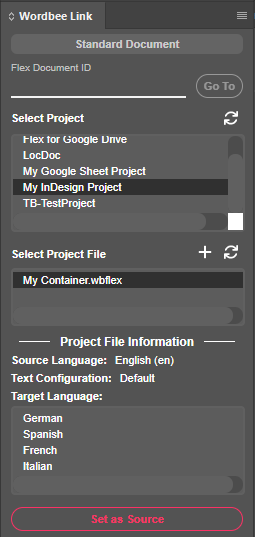
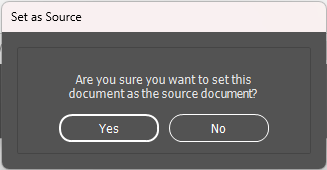
Important Note
Please ask your translation project manager to create a Project File for each InDesign document. If a Project File is already attached to another content source, you won't be able to attach another one to it.
Unlink a Document from Wordbee Link
It is also possible to unlink documents from a project file. This may be necessary if you want to link your source document to another project file or if you want to stop synchronizing your target files with Wordbee Translator.
You can unlink an InDesign file by opening the menu and clicking on Unlink Current Document.
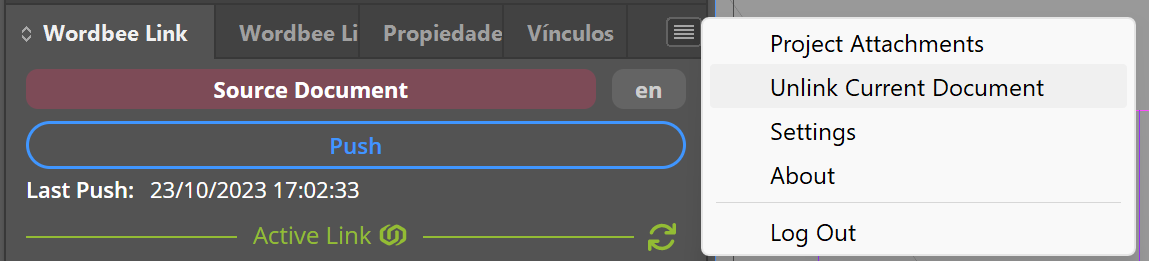
For source documents, this will stop the synchronization between the source document, Wordbee Translator, and all existing target documents. It will also prevent you from creating new target documents. Please note that this action will irreversibly delete all links for this InDesign file and return the InDesign document back to its original state as a Standard Document.
Unlinking target documents will only stop the synchronization between this file and Wordbee Translator and return the InDesign document back to its original state as a Standard Document.