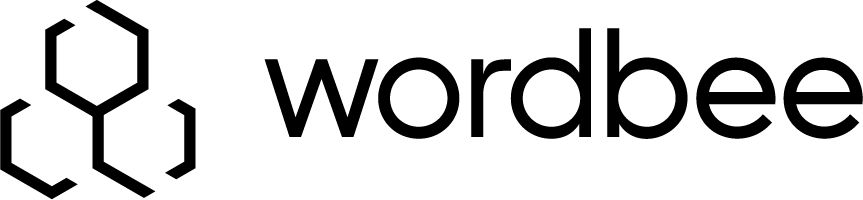Prepare Your InDesign Project in Wordbee Translator
The information on this page are a quick guide to get your first project started. If you want to learn more about Flex containers please have a look at our Flex Workflow Documentation.
In order to connect an InDesign document to Wordbee Translator using the Wordbee Link for InDesign plugin you first need to create a Codyt project as well as a Flex container. A Flex container is a database to store incoming translation strings from connected systems. You can decide to send new content, delete content or change existing content from this database by synchronizing with the attached InDesign document.
Flex containers can only be created in Codyt Projects due to the dynamic nature of their content. They are not supported for Standard Projects.
Create a Codyt Project
In the first step, users need to create a Codyt Project in Wordbee Translator and set up the languages and project parameters.
Create a Flex Container
Once the project is created it is possible to create a Flex container.
Go to the Documents tab and select the source language folder
Open the Files section in the toolbar
Click on Add Flex Container file
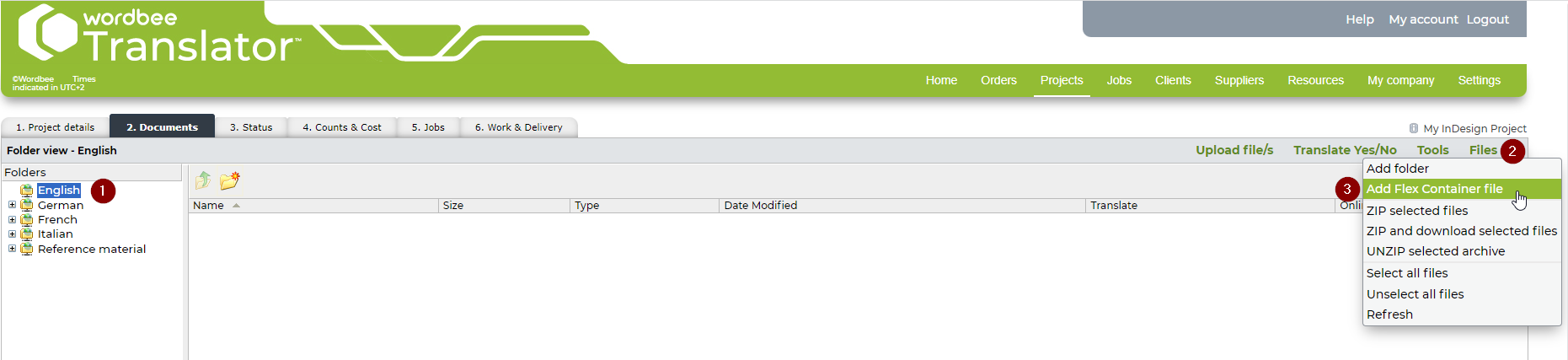
In the new popup, a name for the container can be defined. Please use a clear file name so you can later easily identify the right container in the InDesign plugin.
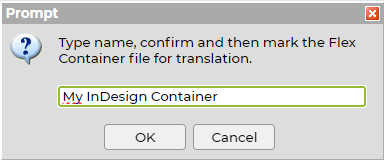
Mark the Flex Container for Online Translation
As a last step, the created Flex container needs to be marked for online translation in order to be visible in InDesign.
Right-click on the Flex container, hover “Translate Yes/No” and choose the option “Mark for online translation”.
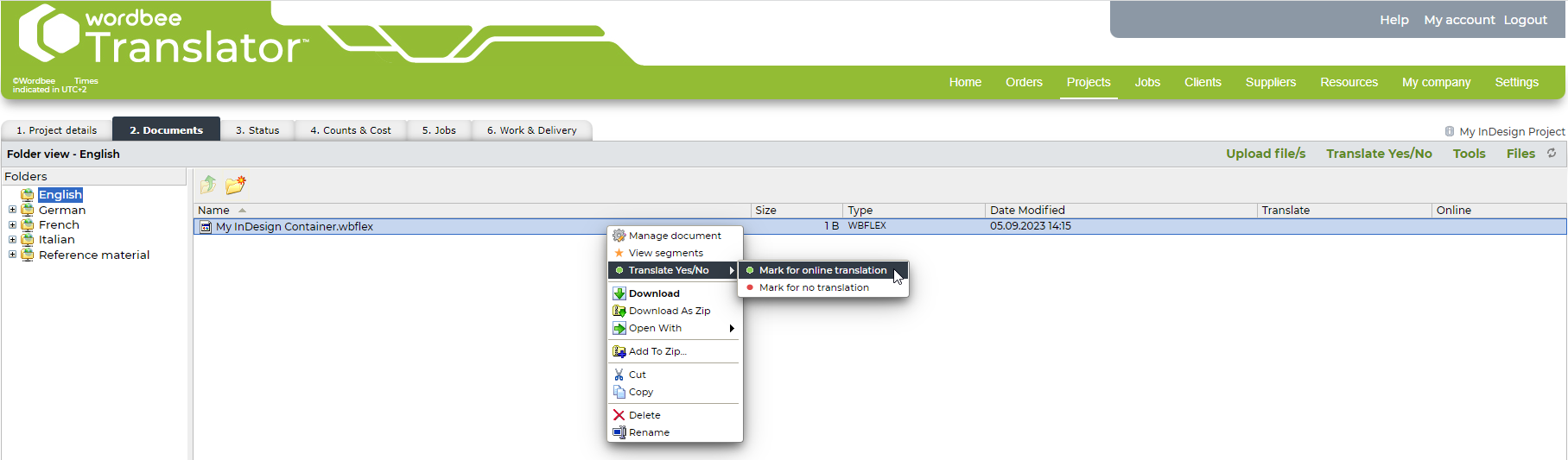
Set up the languages, the workflow, and the text extraction rules for the Flex container and click “Ok”.
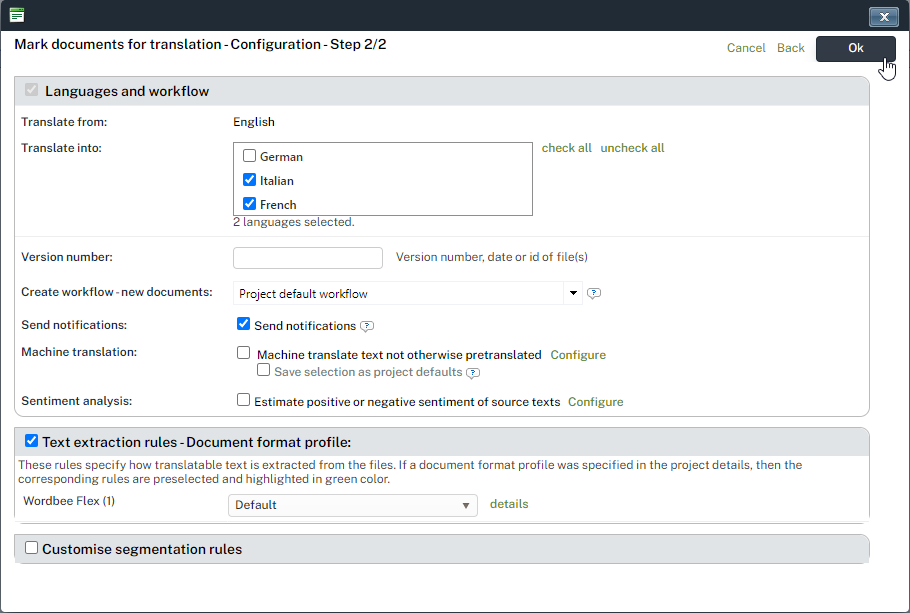
3. Once the Flex container has been activated you can see the indicators that it has been marked for online translation. You will now be able to find and connect to it in the InDesign plugin.

Right-click on the Flex container to View the Document ID. Copy this information and provide it to everyone in your production process. The ID will facilitate a faster setup of your source and target files in the InDesign plugin.
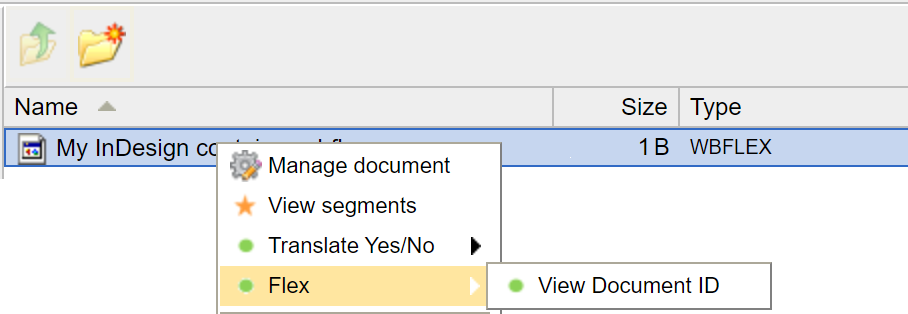
InDesign-specific Restrictions
Typically, Flex containers can be attached to multiple content sources. In InDesign workflows, this is not possible. You must create a Flex container file for each InDesign document you want to attach. If a Flex container is already attached to another content source, you won't be able to attach an InDesign document to it. Therefore, they are called Project Files in the InDesign plugin.