Codyt Projects
CoDyt (Continuous and Dynamic Translation) is a new term created and used by Wordbee to describe its project automation system. Indeed, CoDyt enables you to easily manage your projects by defining project templates thanks to which your workflow and word count will be automated.
To learn more about CoDyt, check out these interactive videos made by the Wordbee team: Codyt vs. Standard.
This option may not be available for your subscription. For more information, please contact our sales team at sales@wordbee.
In this section, you can find:
What is a CoDyt project?
CoDyt provides easy-to-use techniques for your translations and it was specifically designed to handle localization/translation of CMS contents or web sites.
It automatically handles document/page updates in the CMS.
Example: Let's say you have translated a page in the CMS with Wordbee. A week later the page is modified in the CMS. Once transferred to Wordbee, the system will automatically re-use the texts of the previous version and present only the changed portions to translate. The project manager does not have anything to do. It is all automatic.
It can automate the workflow (automatic deadline calculation based on the word count). A workflow is assigned to every page coming from the CMS (I.e: translation – revision – approval). When the translator has finished his work, the revision job kicks off automatically. As soon as the workflow of a page is completed, the page is marked to be ready to be sent back to the CMS. The role of the project manager is reduced to tracking overall work progress.
It enables to assign work to translator groups instead of individual translators. This is comparable to crowdsourcing.
For example, you have 4 French to English translators. Each time a page needs to be translated from French to English, the system offers the work to all of them. The first who takes on the work "wins". The advantage of the project manager is that manual assignment is no longer needed. Crowd assignments are optional in Wordbee Translator.
It permits to involve the content editors (or the client) in the process. The content editors can click on a link in the CMS interface and have direct access to the Wordbee translator interface. The purpose here is that editors can correct translations (or even adjust the original text). Any change made by the editor sends a revision task to the translation department (this is optional but the clients want to have the last word regarding translation).
It enables to convey the CMS data to Wordbee Translator. It requires uploading them via the API. When Wordbee receives the data, it automatically knows whether it is a brand new page or the update of an existing page. The transfer of a file containing recently translated pages with Wordbee to CMS only needs an API call.
It can handle multiple source language contents. We may have some pages translated from English, others from Spanish, etc. We can even switch source languages on the fly. Scenario: a page is translated from English to Spanish. The Spanish text is modified. We then instruct the system to translate the page from Spanish back to English.
When to use CoDyt over a Standard Project?
You use a Standard project when you are translating a series of large complex documents from one source language to one or several target languages. These documents are relatively stable and assigned to one translator from beginning to end (see: Standard projects)).
You use CoDyt for quick, small and reusable documents that are translated from several source languages to several target languages, which need a speedy turnaround time and require a cooperative effort. Good candidates for these projects are e-commerce documents, web sites and marketing material.
For example, take a weekend promotion pamphlet for a web-based travel agency which requires changing only two or three paragraphs. It needs to be translated immediately from three or four source languages to all required target languages. CoDyt allows rapid preparation of the project as many segments have already been translated previously and are then already in the project memory.
CoDyt creates a workflow involving translation, reviewing, and validation. A specific translator can be assigned for the translation task for example, but if he refuses the task, anyone in your translators' pool can take over and continue the work. When a translator is assigned, the document is blocked so no other translator can intervene.
A CoDyt project always begins as follows: each participant can connect, block a document to start a translation, intervene, finish the translation (or not) and unblock the document. Translation jobs end and are taken by assigned or random reviewers depending on their work charge and ability (domains). These reviewers can abandon the task at any time and someone else can take over until the job is completed.
Moreover, you can predefine many settings of your projects (if they share the same requirements or details) to ease the creation of new projects. Some of these configurations can be automated by means of the project templates, but if you want your clients to use a self-service approach and submit personalised requests, then you will need to have the client portal (see: Client portal).
Some of these configurations are the set of resources to be attached, the word count profiles to perform the pretranslation analysis, the workflow of tasks to be performed, etc. This process is described in the sections project templates and management and creation of order requests.
Creating a CoDyt Project
Remember that certain requirements must be fulfilled before starting (such as having all your clients, suppliers and price lists previously defined). These are the same as for a standard project (see: Project Requirements).
You will be able to remember that to create a CoDyt project, you follow a basic five-step process by paying close attention to the top part of the CoDyt projects page.
To create a new project, follow these steps:
Point to the Projects' right arrow on the menu bar.
Select New CoDyt project.
Fill in the project details.
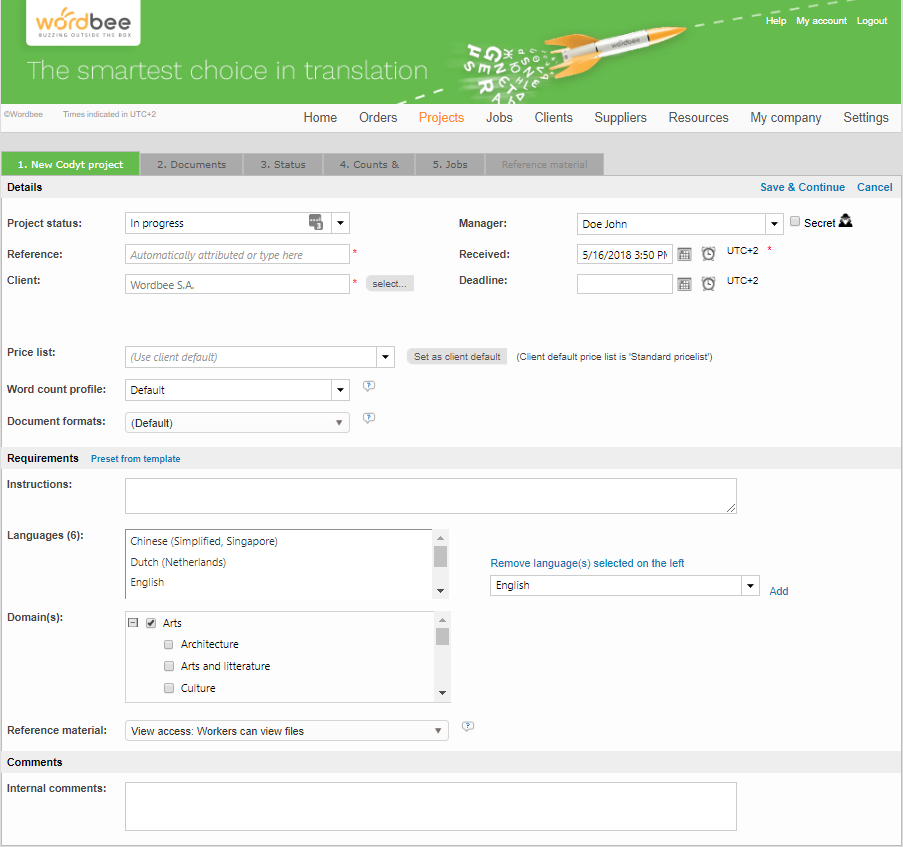
This page shows the details of the project. It is not active unless the project has already been created.
The fields are nearly the same as those of the project details page of a Standard project (see: Defining project details). There are only a few differences:
Language(s): You can choose one or many as needed. Remember that Codyt projects go from several source languages to several target languages.
Tasks: this field does not exist on that page because you do not have to choose the tasks in a Codyt project as there are already set up. You just have to distribute them.
Click on Save & Continue (see: Details).
The Workflow page appears (see: Workflow).
This project workflow is merely informative and based on "standard" parameters which you may adjust later on (see: Workflow).
Step-by-step guide
1. Details
Once you have filled in all the details and click on Save and Continue. You can come back to the Details page by clicking on Details under Project Settings:
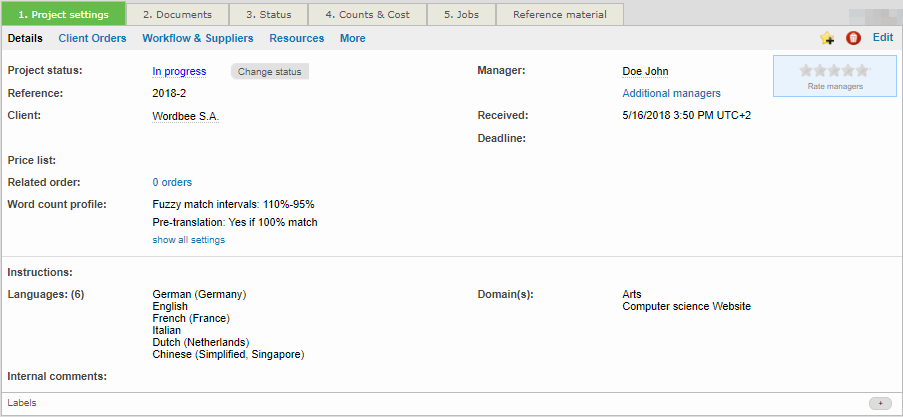
2. Orders
This tab is used when the CoDyt project has been created from an order or if you want to create an order internally (see: What is an order?).

3. Workflow
The Workflow page shows the default project settings. You can change them by clicking on Edit and choose between Crowd assignment and Fixed assignment. If Crowd assignment is selected, you don't need to create jobs as all the translators working in the languages you selected will receive the job proposal.
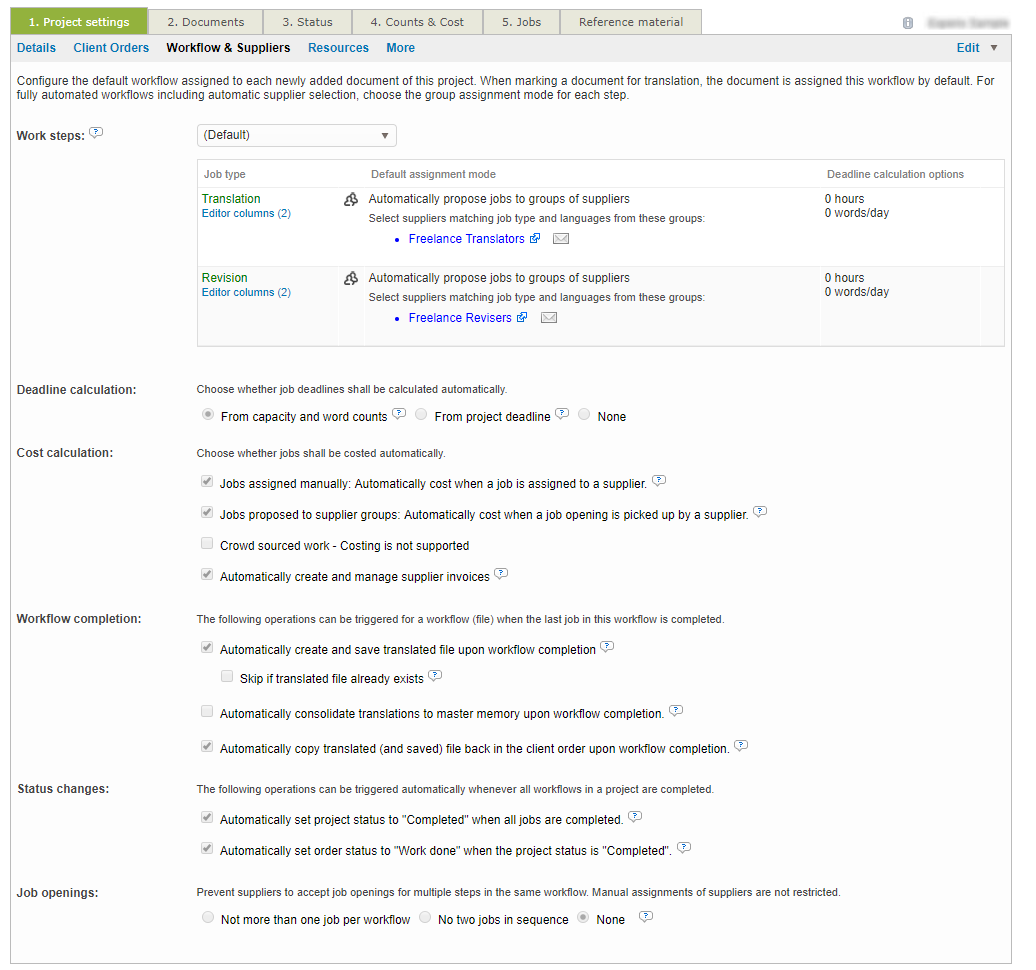
How many words can a translator translate per day?
One parameter you will probably need to adjust when considering CoDyt projects is how many words a translator can complete per day and how many words a reviewer can review per day.
When working on a project which requires extra effort, the average translator translates up to 4000 - 6000 words per day. But this workload cannot be maintained over longer periods of time. A realistic figure for an average translator is between 2000 and 3000 words per day.
4. Resources
CoDyt projects automatically store a project memory (see: Project memories) within the project itself.
Create or open a project. This menu is disabled until you create the project details (see: Creating a CoDyt Project).
Click on Resources.
Click on Add if you need a Linguistic resource for your work.
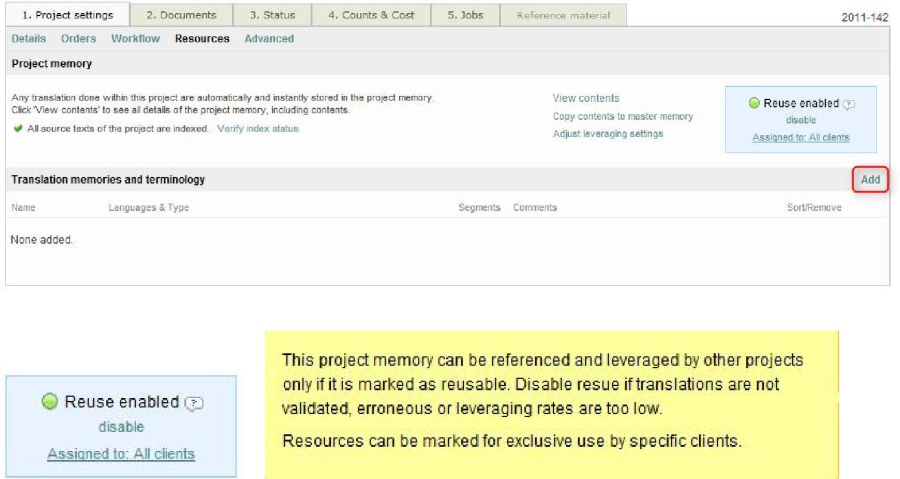
Tick the checkbox of the resource(s) you need in the list proposed in the opened window. You can filter the memories by Project memories, Translation memories or Terminology databases. You can also search for a specific resource by entering its name.
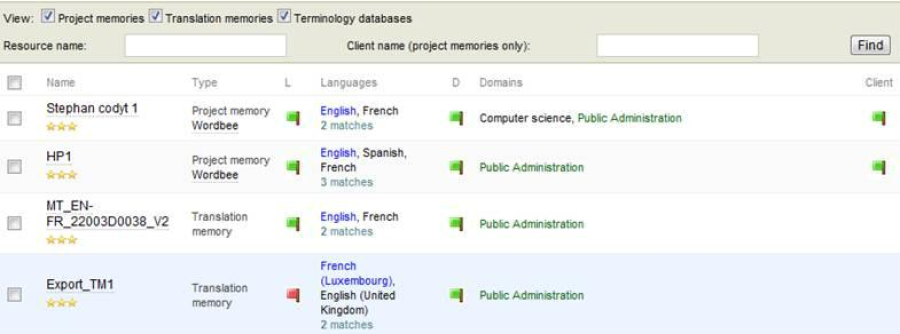
Click on Add, Add and Close or Close the window.
Click on Contents to see the details of the selected resource.
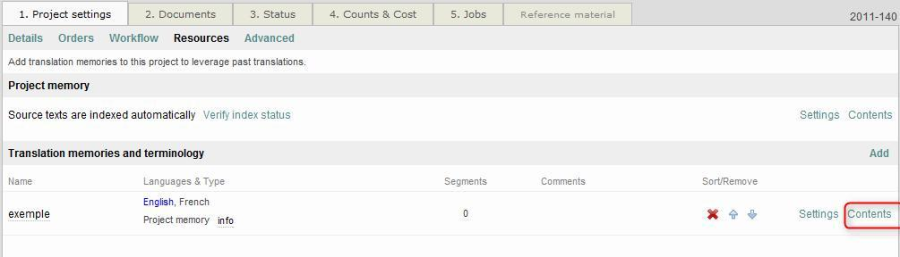
See also: Exporting a Linguistic Resource
Note: If you have updated many documents, click on Verify index status and Re-index all texts.
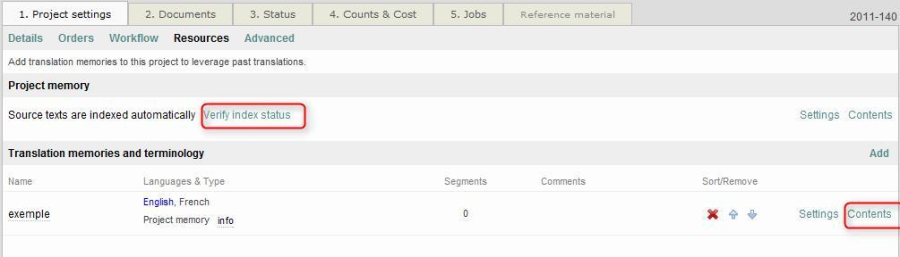
5. Additional features
On the More page of the Project settings tab, you assign optional prefix numbers for all project documents. This is helpful for projects with a large number of documents.
This menu remains disabled until you create the project details (see: Creating a CoDyt project)
Click on Advanced.
Click on Set reference of all documents
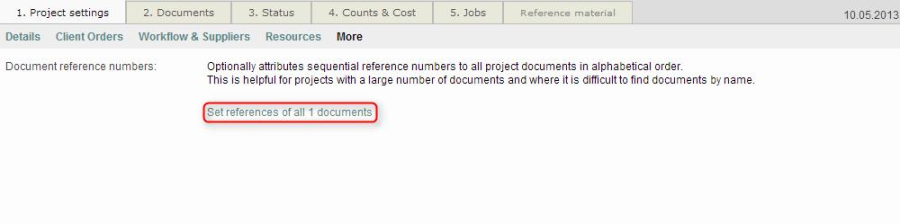
You cannot set the reference of a document if you have not uploaded it! Please see next topic:
Uploading CoDyt documents.
Type the prefix number.
Click on OK.
6. Uploading CoDyt Documents
To upload the documents that need to be translated/revised, follow these steps:
Complete all preliminary steps needed to create a project. This tab remains disabled until you create the project details (see: Creating a CoDyt project).
Click on the Documents tab.
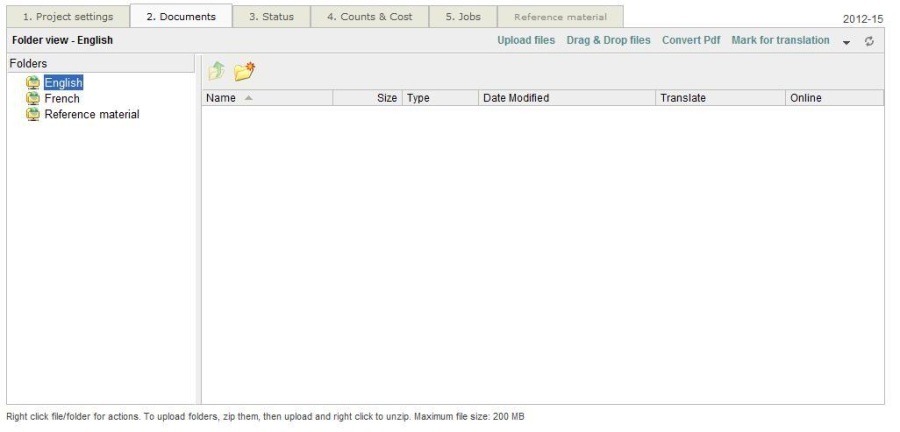
You can see that some folders have automatically been created for you depending on the source and target languages defined for the project.
The document formats supported by Wordbee are the following:
Click on Upload Documents. Follow the on-screen instruction to upload all your documents to the source folders one by one or in ZIP file form.
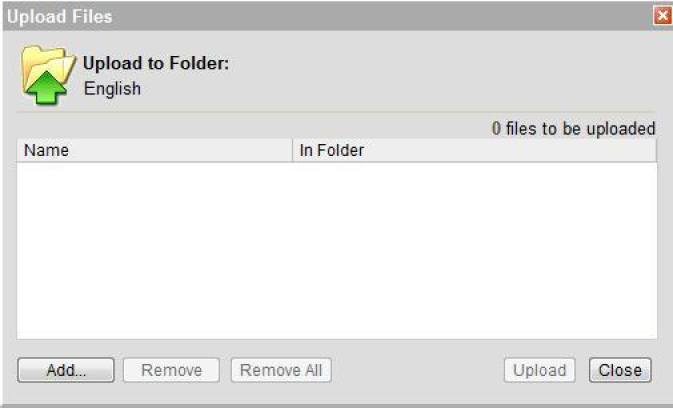
If you upload a ZIP file, you must right click on the resulting file and use the Extract here option. Instead of using the Upload files long procedure (previous topic), you can also use another alternative, much simpler: the Drag and drop files.
How to use it?
When you are on the Upload documents tab, you can see the link on the page:
Click on it to open a new window in which you can drag your files from your PC/ MAC:
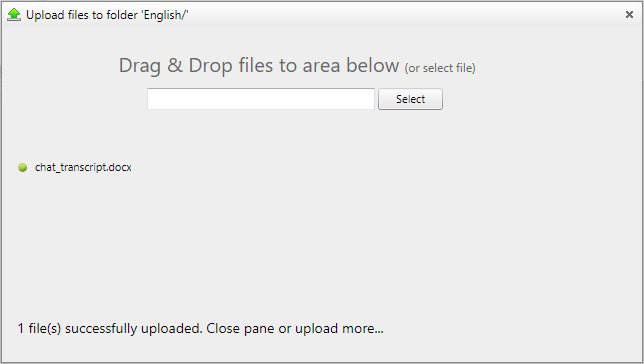
Note: The Select button also allows you to upload multiple files, something the classic Upload files does not allow.
You cannot yet upload complete folders. However, you can zip the folder you want to upload and drop the zip archive in the window above.
Once you have uploaded your document, you need to indicate that it can be translated online in order for your suppliers to be able to work.
Click on Mark for translation.
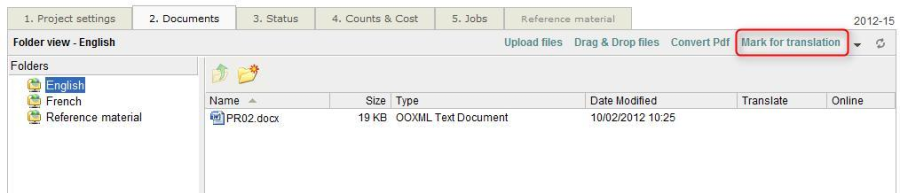
The Mark document for translation – Configuration - Step 1/2 window opens:
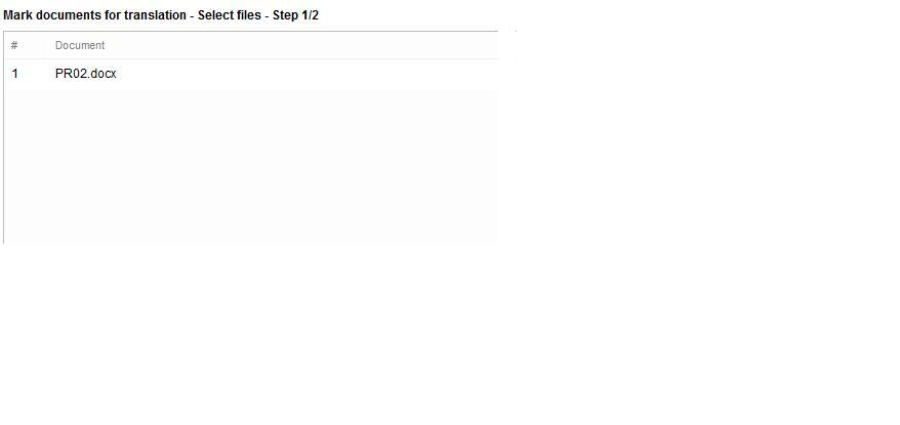
Click on Confirm.
The Mark documents for translation - Configuration – Step 2/2 window opens:
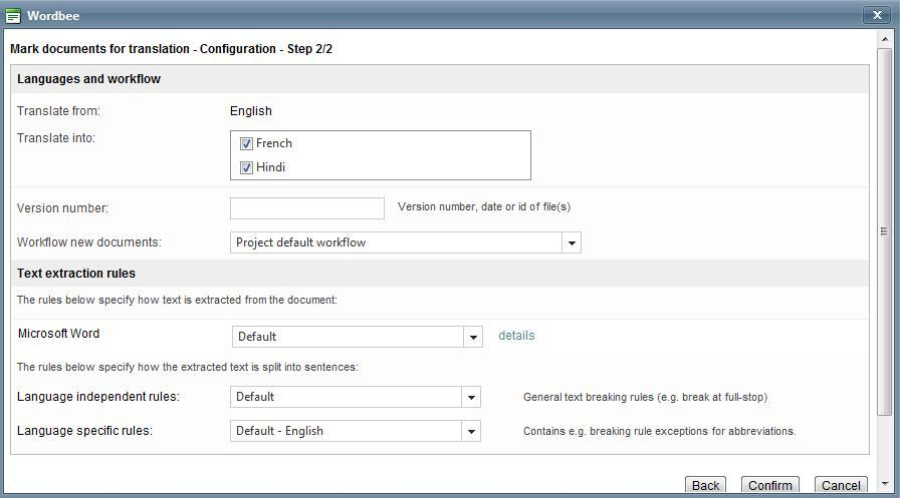
There are two parts in which you need to fill in the required fields:
Languages and workflow.
Text extraction rules: it specifies how the text is extracted from the document: there are set by default. Click on the arrows to see the other options.
You can also right-click on the document and select Manage translation if the document is not yet ready to be translated online or you can right-click on the document and select Translate Yes/No – Mark for online Translation.
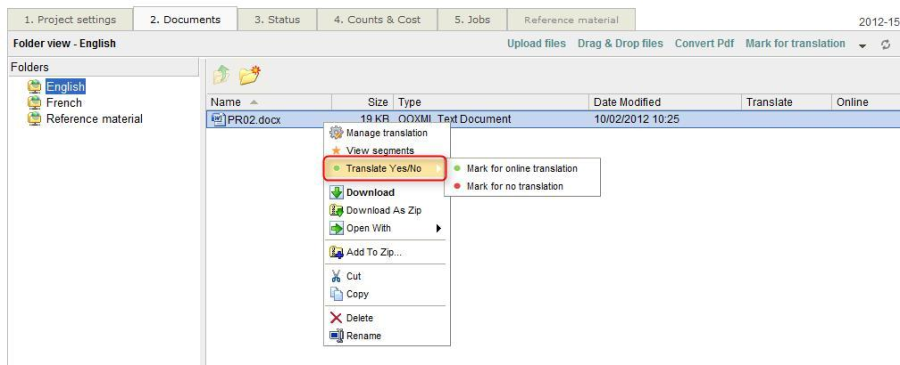
Once you have clicked on Confirm, your document is ready to be translated online.
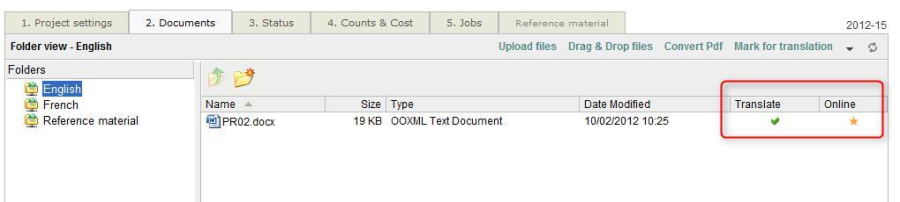
Note: To upload a new version manually (not via the API), you right click on the file in the document library and choose Manage. Then click on Upload new version.
To see what the functions Drag & Drop files and Convert Pdf are about, click on the links below.
Drag and drop files
Translate PDFs with Wordbee
7. Defining CoDyt Jobs
In this stage, you define all the works that need to be done within the project (translations, proofreading, layout, etc.).
Note: Once a workflow sequence is assigned and confirmed, emails are sent to the concerned parties to inform them of their tasks.
To create a new job, follow these steps:
Complete all preliminary steps needed to create a project. This tab remains disabled until you create the project details (see: Creating a CoDyt project).
Click on Documents. (or Click on manage in the Jobs tab, last column)
Right-click on the document that needs to be translated.
Click on Manage translation.
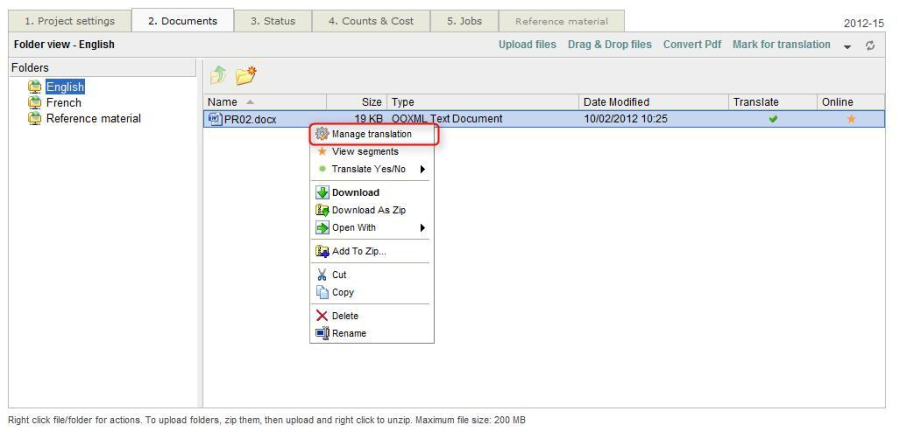
The Manage document & languages open:
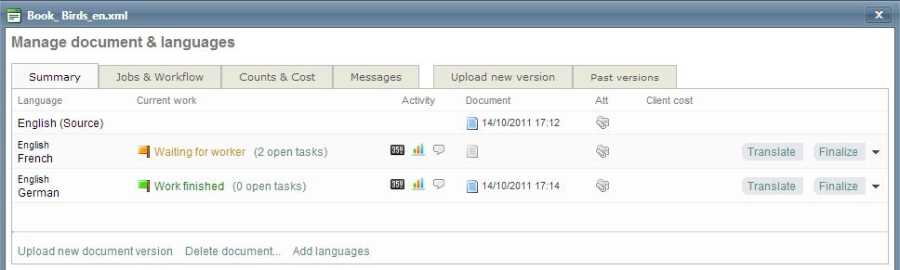
In the Jobs and Workflow tab, you can see the list of different tasks.
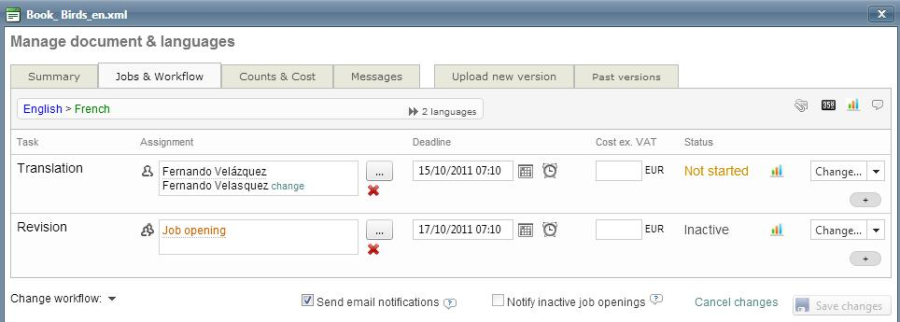
Click on the

icon to choose a supplier among three different options:
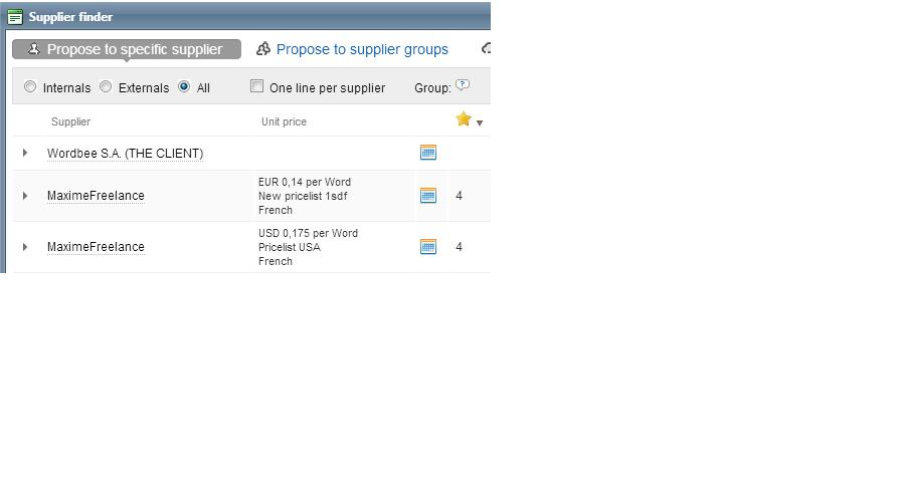
Propose to a specific supplier: you select one person in particular to do the job.
Propose to supplier groups: the job is sent to all the suppliers who are able to do the work (according to the languages they work with) and the first one to pick up the job "wins" it.
Crowdsourcing: All the suppliers who fill-in the profile can work simultaneously on the project.
Note: As its name implies, Manage document and languages enables you to see the summary of your project (the languages, the works, the client cost…), to choose and change the workflow, to see the words count and the cost, to see or/and add messages…
Once you have defined who does what in the Jobs & Workflow tab:
Click on Jobs - View Jobs to see the works in progress, the name of the supplier, the deadline, the work progress…
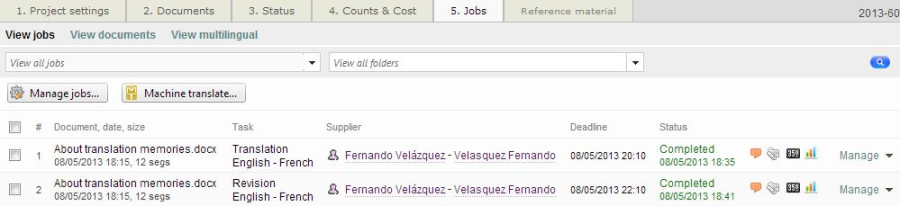
8. Checking the Project Status
You may use the Status tab to see what is going on with the project and control all the stages of the working process.
To reach this tab, follow these steps:
Create a project. This tab remains disabled until you create the project details(see: Creating a CoDyt project).
Upload the project documents and design their workflow sequence (see: Uploading CoDyt Documents).
Click on the Status tab.
On the page, you will see the Work status of the different jobs that are part of the project.
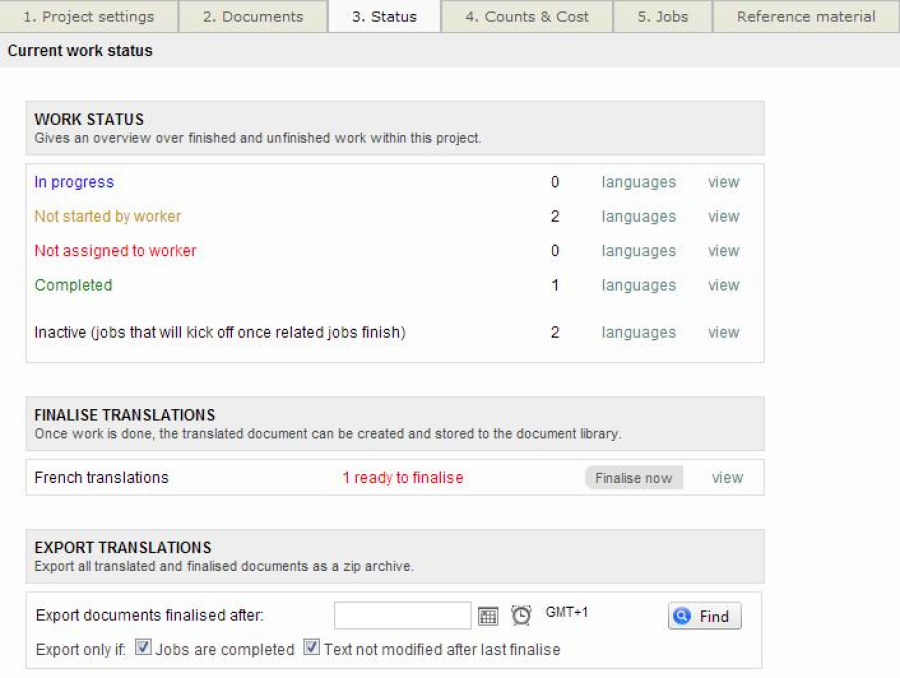
Note: When one task depends on a previous one (such as revision or layouting) the second task cannot be started until the previous one is completed.
Delivering a CoDyt project
Once the work is entirely finished (which means that all the tasks have been completed), you have to deliver the work to your client.
To do so:
Click on Status.
In Finalize Translations, click on Finalize now.
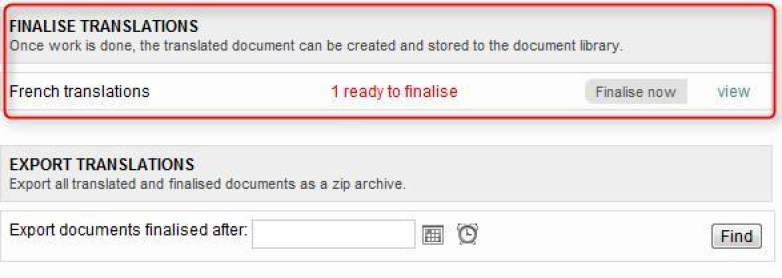
You will finally find your translated document in the documents tab, into the right language folder:
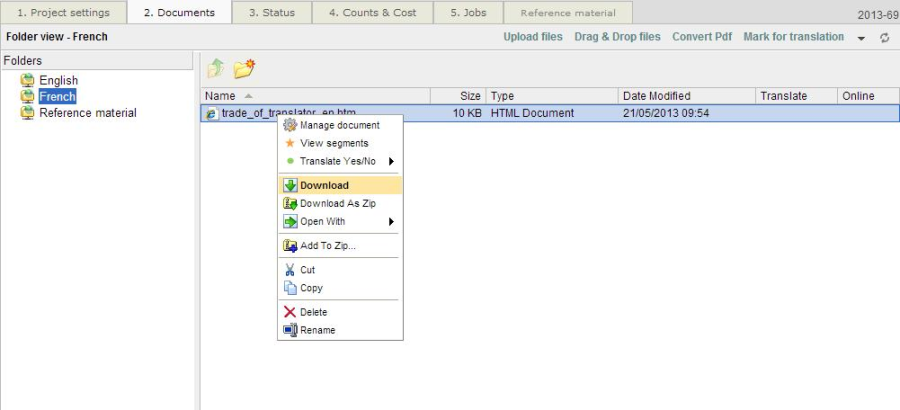
By right-clicking on the document, you can download it on your hard disk.
Updating my document using CoDyt
A few days or a few weeks later, you have updated a document that you already translated with Wordbee Translator by creating a CoDyt project.
You don't need to create a new project each time you update a document that has already been translated into Wordbee and which is part of a CoDyt project.
You will just need to update the document by launching a versioning process and the existing translations will be reused to populate the new version of the file.
