Working on a Multilingual Publication
Pushing Content for Translation
Once your InDesign file is linked to a Project File, you are ready to start your translation workflow. Simply click Push to send the current content of your InDesign file, including source text, layout and meta information, to Wordbee Translator.
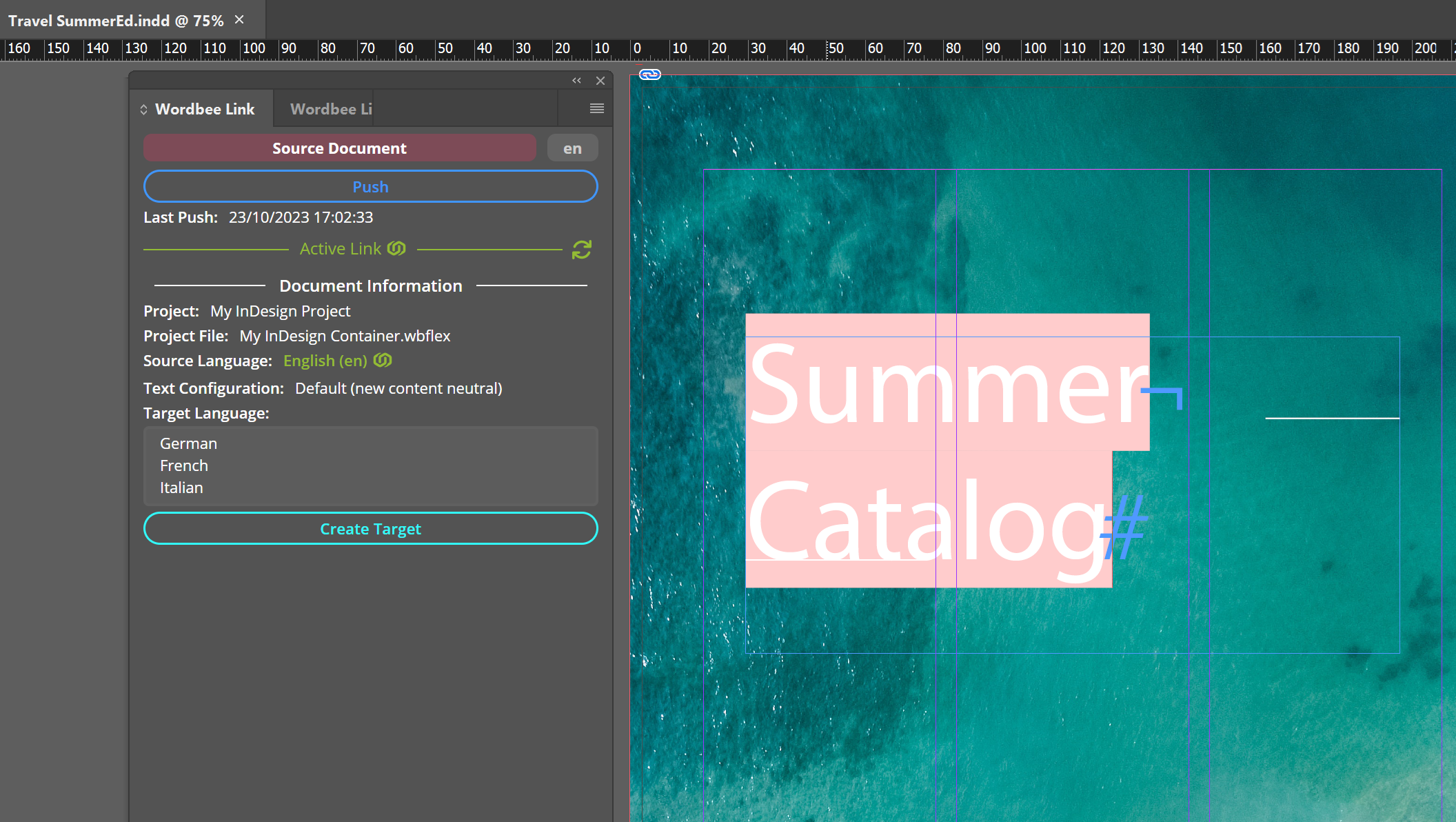
This triggers the translation workflow so that your linguists can start working on their language version in Wordbee Translator. In addition, the link facilitates the synchronization of content and style changes for future versions of the source and target files.
Working with Target Documents in InDesign
What are Target Documents?
You can think of Target Documents as copies of the original source file that contain the translated text. They are created by the plugin based on the layout of the Source Document and the translations available in Wordbee Translator. With each push of the Source Document, text and layout changes are transferred to Wordbee Translator and can then be synchronized into each Target Document.
How to create a Target Document in InDesign
If your Source Document is open
If you have your Source Document open, just make sure to open the Wordbee Link extension, select one of the target languages and click Create Target.
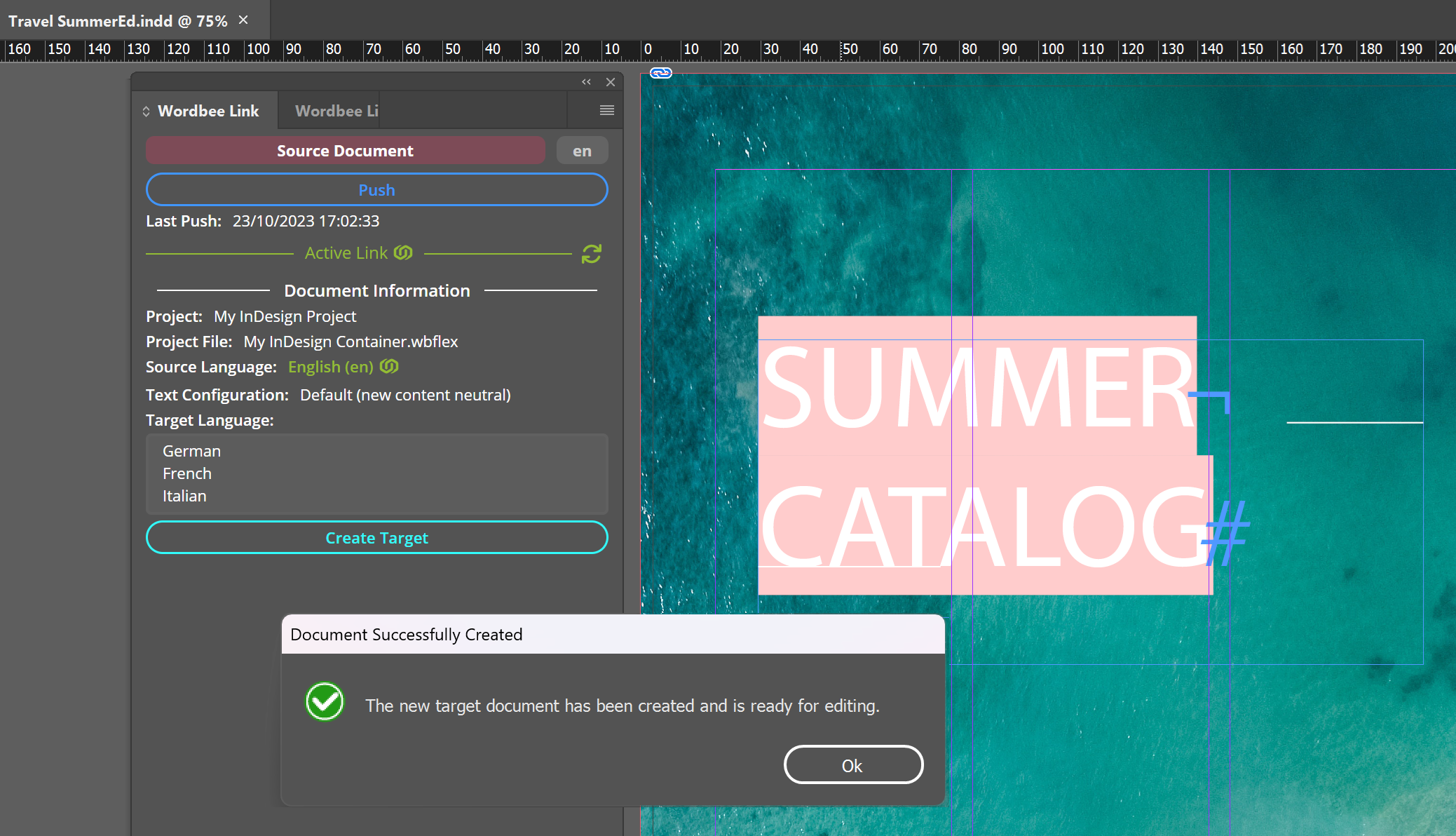
If you don’t have an InDesign file open
There are cases where the graphic designer of a specific target language has no access to the Source Document. They still have the option to get their target language version through the plugin. To do so they have to:
Open the Wordbee Link panel and log in
Select the Project and Project File or use the Flex Document ID to locate them
Select your target language
Click Create Target to create the Target Document
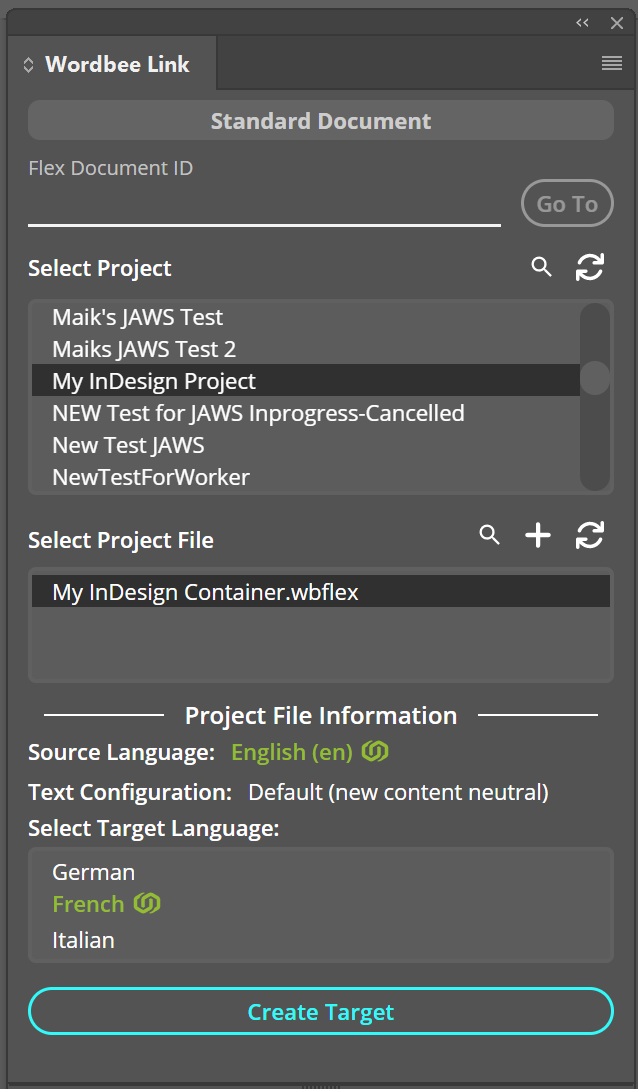
After the Target Document has been created you can save it on your computer. The file name is generated based on the source file name and the target language code, making it easy to identify the language of each document. The target language is also shown in the Project File Information for each Target Document.
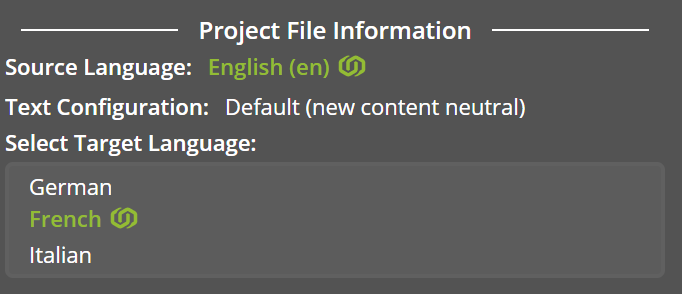
Once you focus on the Target file, the panel will show the information of the Target Document and the last time this file has been synchronized with Wordbee Link.

If the target document is created right after the source file is pushed, it is likely that no translations are available yet. In that case, the source text is kept as a placeholder while the translation work is in progress, so InDesign editors can work on the customization of the layout and styles of all assets in the file.
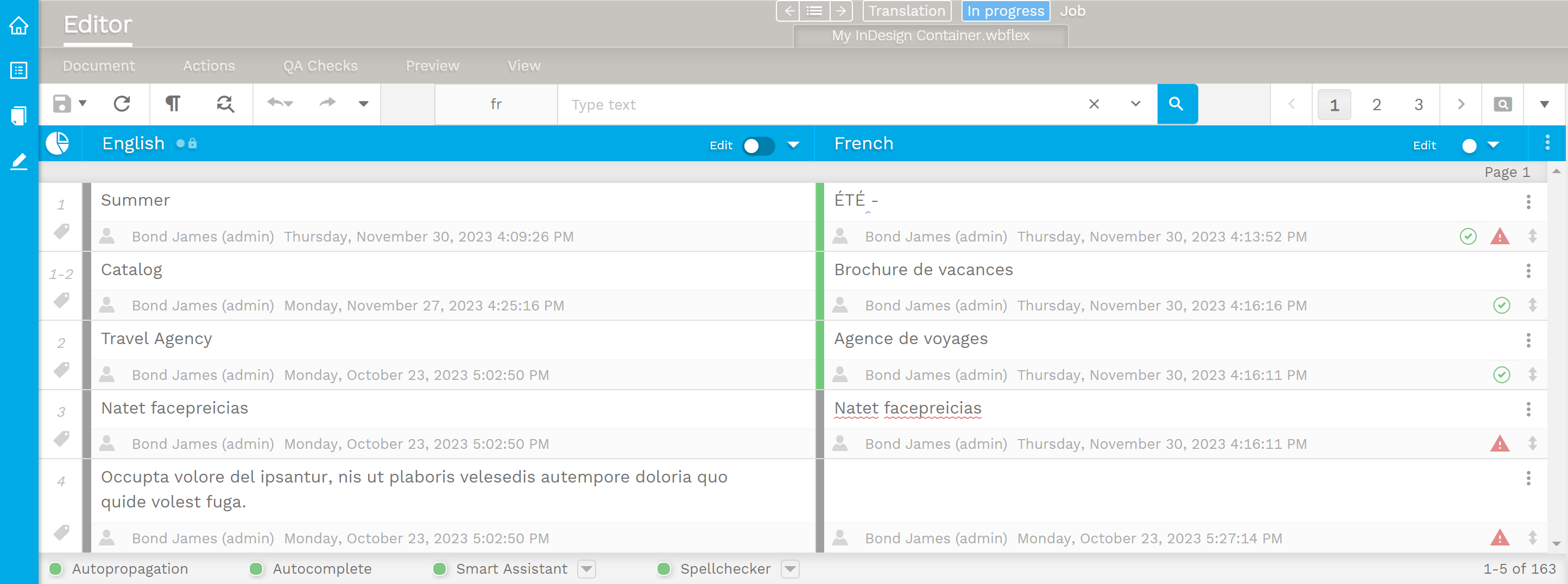
View of existing translations in the Wordbee Translator Editor
Managing Target Documents
Users must Synchronize their files with Wordbee Link to get the latest translation and layout changes applied to the Target Document.
With the focus on a target file, the Wordbee Link Panel shows a Synchronize button right below the document state and language code. Click Update Target to confirm you want to get the latest translations from Wordbee Translator and send your updated layout and style changes to Worbee Link.
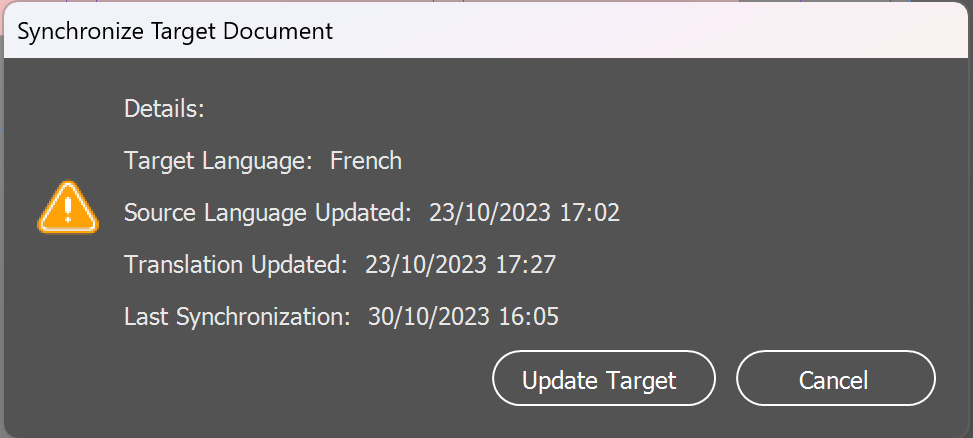
Only the current Target Document will be synchronized, allowing each language team to define the right moment to do updates.
Manage Unlinks
To fully localize your InDesign file you may need to resize text boxes, change the layout or images in a Target Document. Wordbee link for InDesign facilitates this on an object level. Whenever you make a layout change in the Target Document this object becomes an Unklinked Object and will no longer be fully synchronized with the source file.
Example
Imagine you have a graphic in your Source Document that wouldn’t be ideal for an audience in the target culture. You can simply change this image in the Target Document to something more fitting. In that moment you create an Unlinked Object. This means the new image will persist even if you synchronize the Target Document and not fall back to the one you have in the Source Document. At the same time, however, it will stay aligned with it in terms of position or size. If you decide to also change these properties they will also be unlinked and thus no longer synchronized.
If you are unhappy with your changes you can always relink these objects. If you do so the individual properties will align with the last Source Document version that has been pushed to Wordbee.
In the example below, the textbox for the document title has been resized to accommodate for the longer text in French, creating thus an unlinked object.
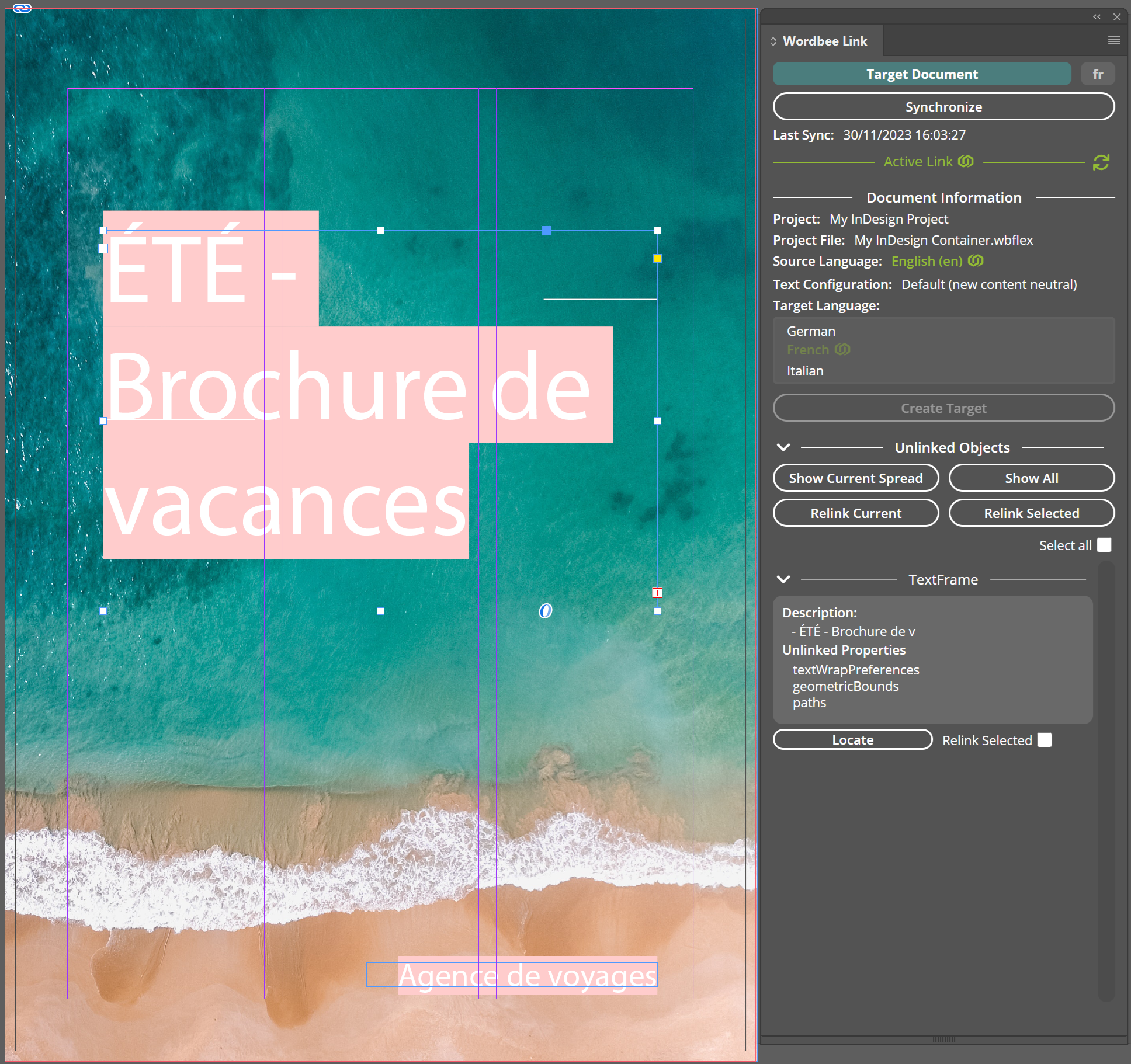
Each Target Document can be fully customized
You may want to add text boxes or assets to your Target Document while customizing it, making them specific to this language. The content you create in the Target Document is not synchronized back to the source, which makes it ideal in case you want specific pieces of text to persist in the copy (such as country-specific disclaimers or logos).
Send a Preview File to Wordbee Translator
When synchronizing source and target documents, you can also choose to send PDF previews to your translators in Wordbee Translator. Open the Settings page from the menu to enable this option.
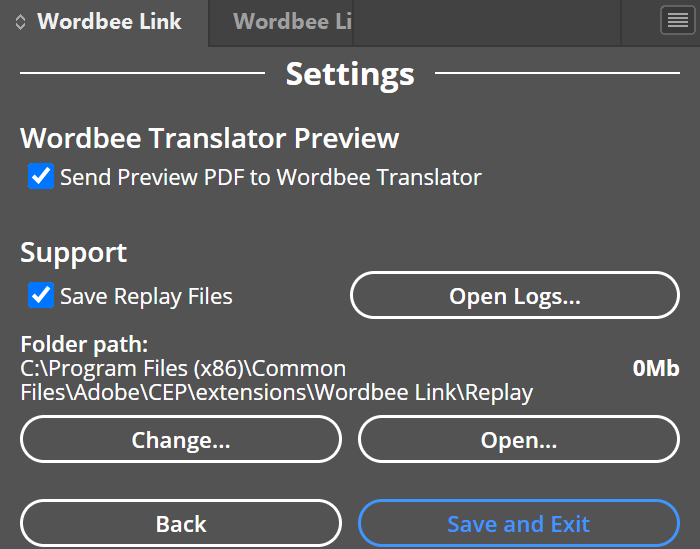
Once the setting is enabled, translators can find the current preview files in the Attachment folders in the corresponding languages. To access them just open the Document Library in the Translation Editor.
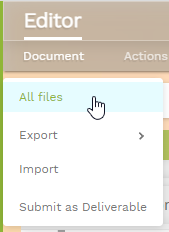
Manage Unlinked Target Documents
If the Link of the current Target Document is deprecated or broken, it may be an indicator that this document has been replaced by a new Target Document for that language or that the Project File is no longer available. As a result, the current file can’t be updated anymore and the creation of a new target file is required.
When you create a new Target Document it will be created based on the latest synchronized Target Document Version. In this manner, it is possible to have multiple users work on the same Target Document and get the latest version of it without having to do a file share. Users can simply create the latest file version on their computer by creating a Target Document.
