TYPO3 - Configuration
First of all, please make sure your TYPO 3 Connector and its dependencies are installed.
Requirements
Before continuing, you have to create your corresponding Beebox CMS project or receive the credentials from your partner.
In order to get these credentials, please read take a look at our first project documentation.
Add a language to TYPO3
In order to translate content, you have first to add languages to your system.
This step has to be done the first time you want to translate your CMS, or in case you further want to add a language.
- Select List in the sidebar, and select the root module (New TYPO3 site in our example).
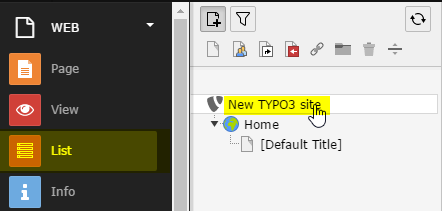
- Then, click to the Create new record button on the top bar.
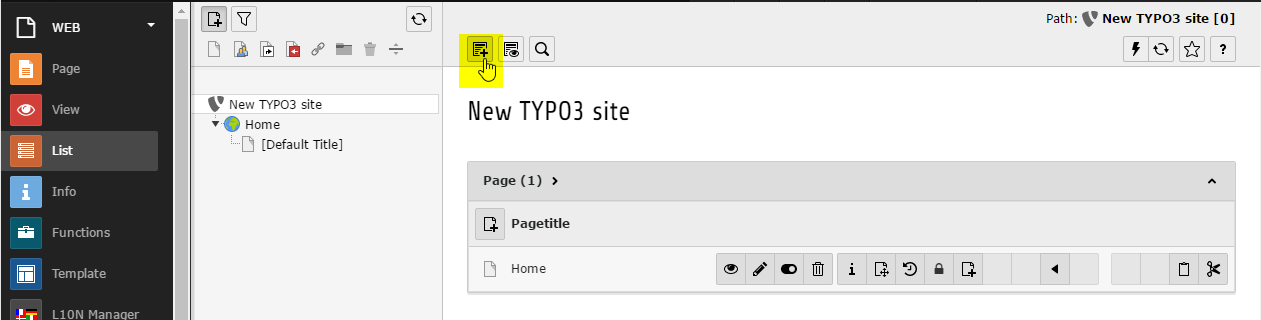
- Select Website Language on the list.
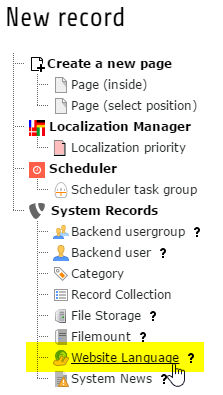
- Configure the language.

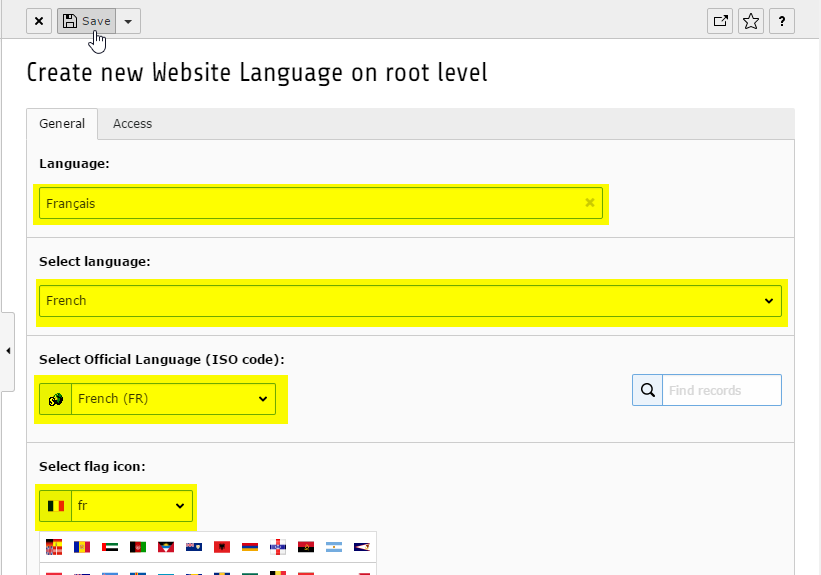
Your TYPO3 installation is now ready to support a new language.
Configure site languages
Enter the sites menu and choose Available Languages for your Site
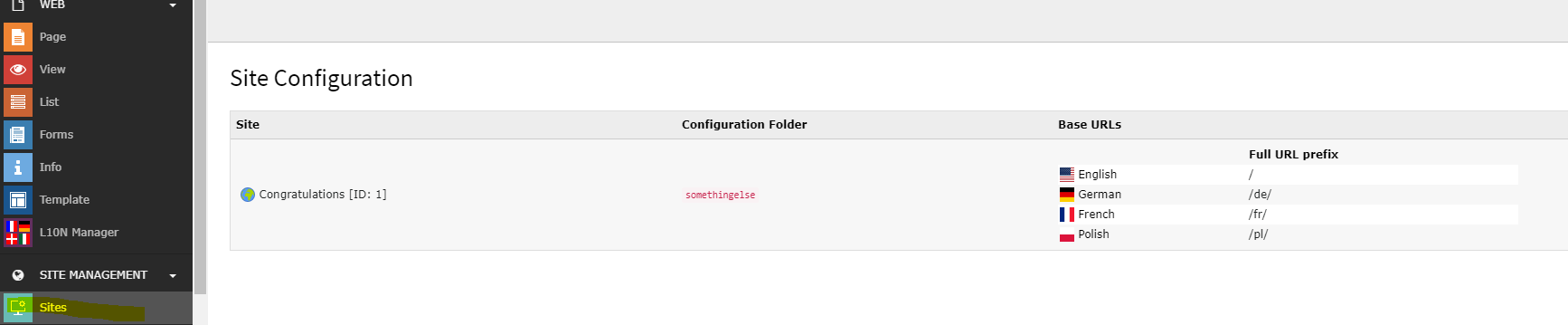
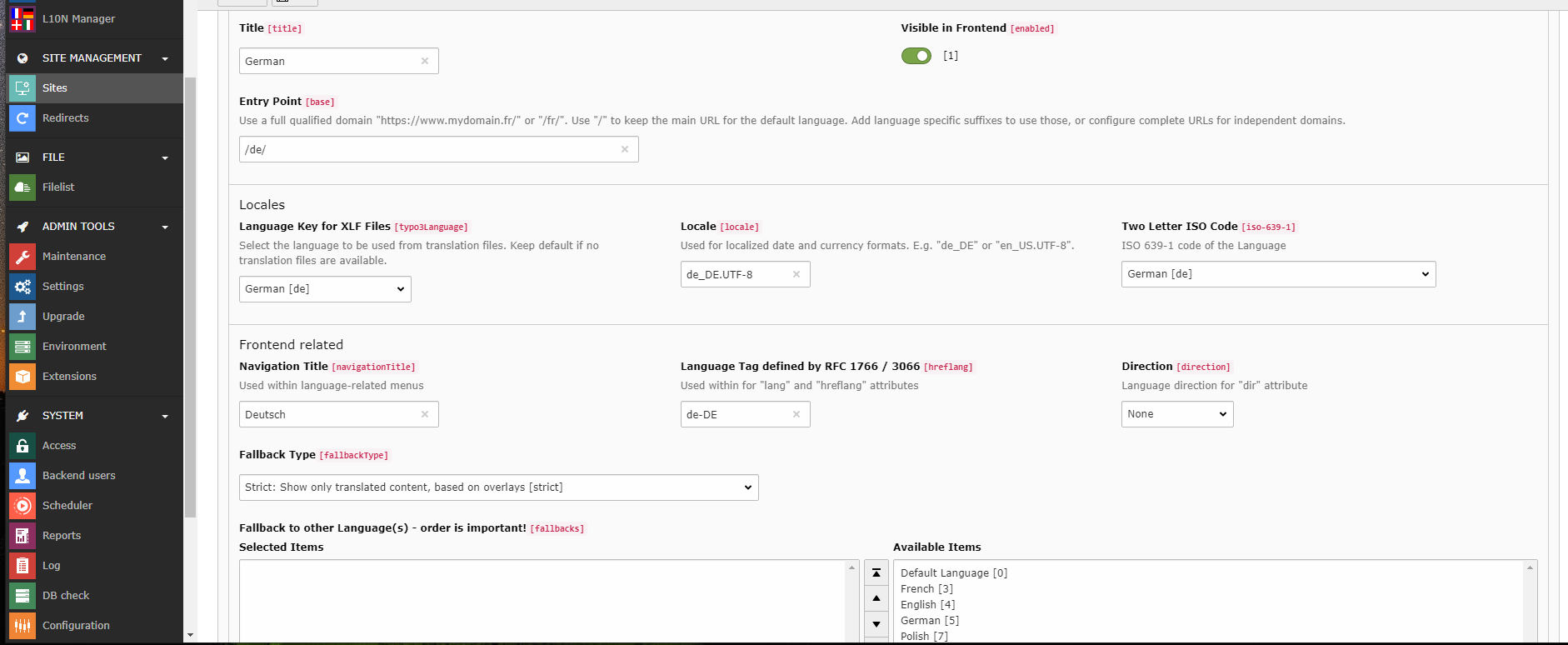
Add tasks to the scheduler
All the operations are triggered using the scheduler. Then, you need to add the Beebox tasks to your scheduler.
- Select Scheduler in the sidebar
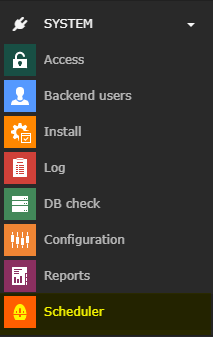
- Then, click the Add task button and select a Beebox task.
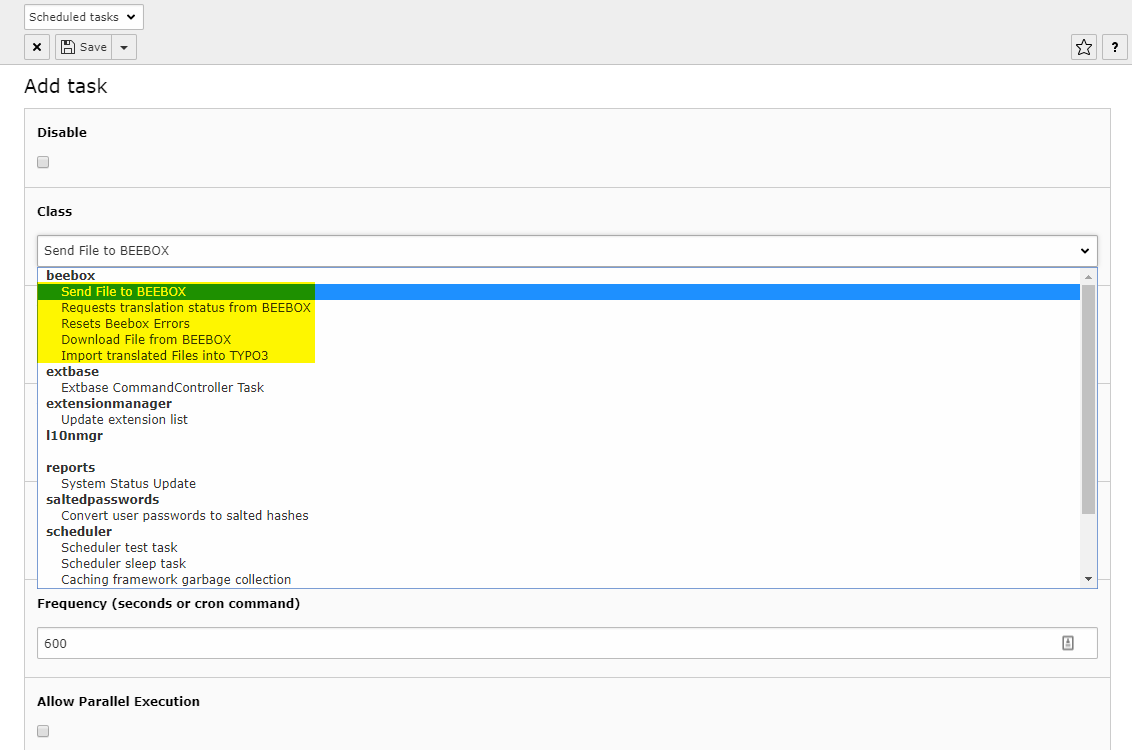
Repeat this operation for all tasks in order to have a fully automated workflow. A frequency between 300 and 600 seconds is recommended.
However, we also recommend the task "Resets Beebox Errors" is triggered manually, instead of using a frequency.
First configuration
Firstly, you will have to create a Beebox Settings record in order to configure your Beebox credentials.
If you are not used to installing Typo3 extensions, here are the following steps to create your first Beebox Settings record.
- Select List in the sidebar, and select the module (Home in our example) where you want to install the Beebox Settings record.
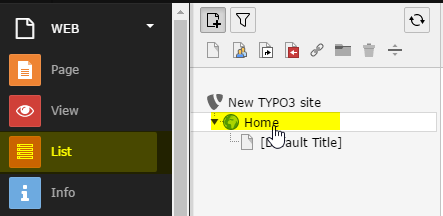
- Then, click to the Create new record button on the top bar.
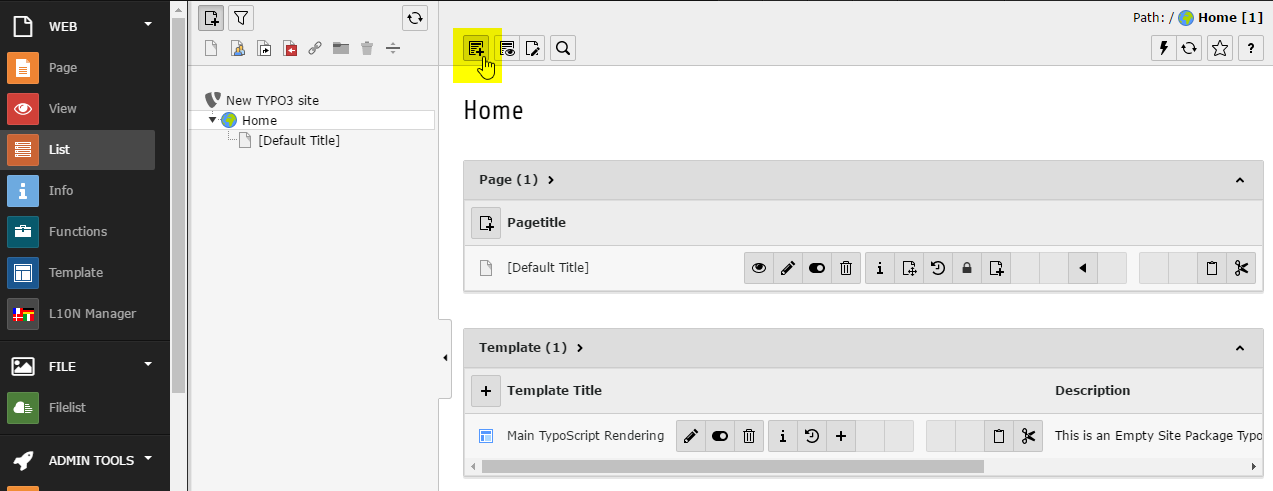
- Select Beebox Settings in the list
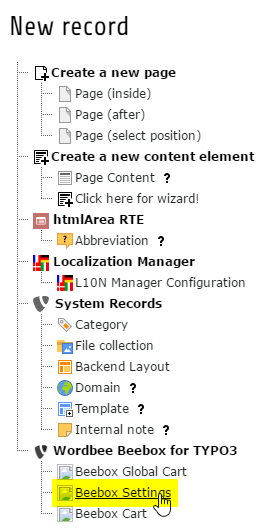
Please see configuration for the next steps.
Configuration
NOTE : If you just created your Beebox Settings record, please directly jump to the third point.
All the configurations of the TYPO3 connector are located in the Wordbee Beebox section.
- Go to the Wordbee Beebox section, and select Settings in the sidebar.
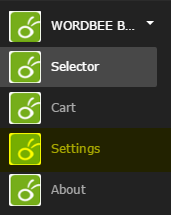
- Select the module where Beebox settings exist as a record.
Then, click on the edit button of the instance you would like to update.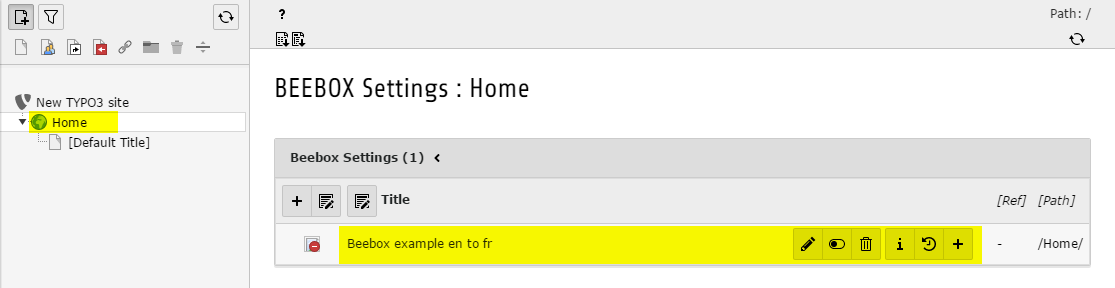
- Configure the connector with the credentials you got from the Beebox interface.
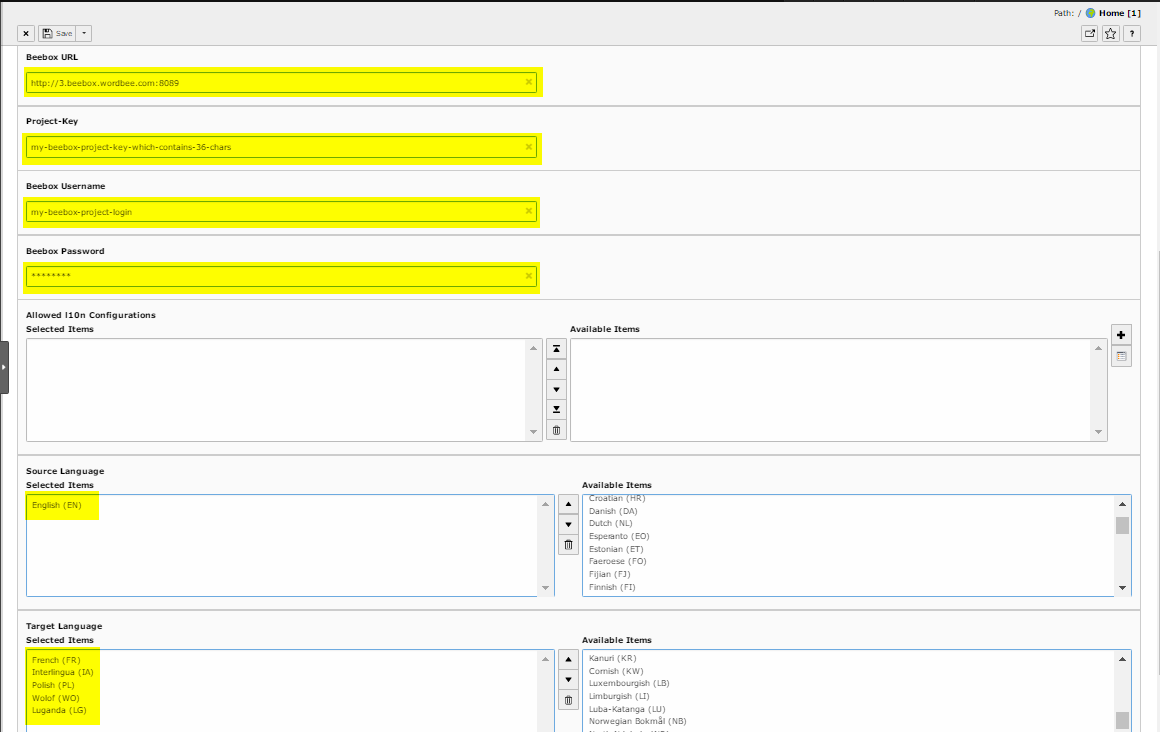
- Check whether the connection is working properly.

Your Beebox is now connected and the connector is ready to use!
Troubleshooting
All the errors are handled by the connector and an explanation is natively shown to the user.
No Beebox found at given URL

Explanations
The connector cannot connect to the Beebox after trying a connection for 5 seconds.
Solution
- Check the Beebox URL is correct. If the CMS and the Beebox are not hosted on the same server, make sure you used the public URL of your Beebox.
- Make sure the Beebox UI is working, by accessing http://localhost:8089 on the Beebox server.
- The connection between your CMS and the Beebox is dropped. Please check your firewall settings or contact your IT administrator.
The project does not exist

Explanations
The connector cannot find the project in the Beebox. The project key is not (or no longer) correct.
Solution
Double check the project key. Be careful with the spaces before and after the project key string.
Not authorized

Explanations
The connector cannot log in with the provided username/password. At least one of these credentials is not correct.
Solution
Double check the Beebox username and password. Be careful of the spaces before and after the password string.
Languages
Depends on your website configuration after translation, text can be automatically approved or wait for editor approval

Solution
