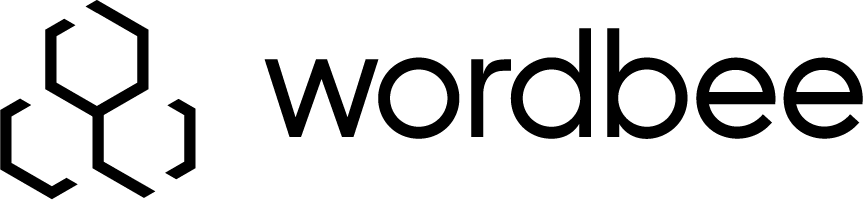Adding New Translation Domains
Within the settings for Translation Domains, you have the option to add a new domain, subdomain, etc. Each node may be modified to reflect the appropriate domains within your Wordbee Translator projects. Any of the default Translation Domains may be modified or you can simply add a new one by following the steps outlined on this page.
The following sections will show how to:
To begin, first go to Settings > Translation Settings > Translation Domains, click on Configure, and then maneuver to the location where the new domain should be added.
Adding Parent Nodes
At the top of tree, you will see Translation Domains. By right clicking on this specific node, you will be able to add a new primary domain like Arts as displayed below:
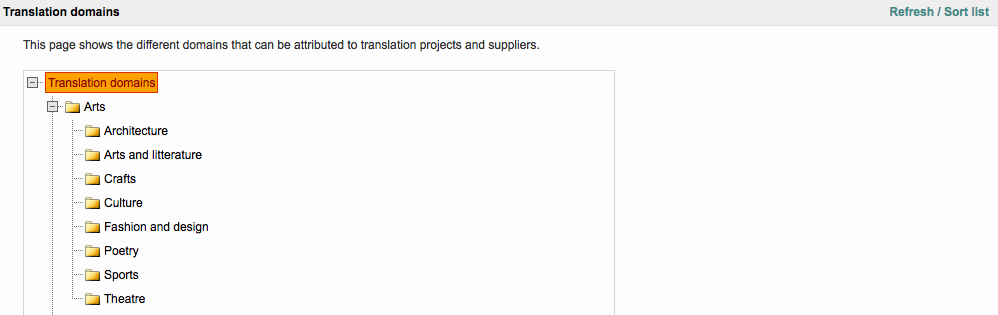
Then click on Add Domain to create a new domain parent node.
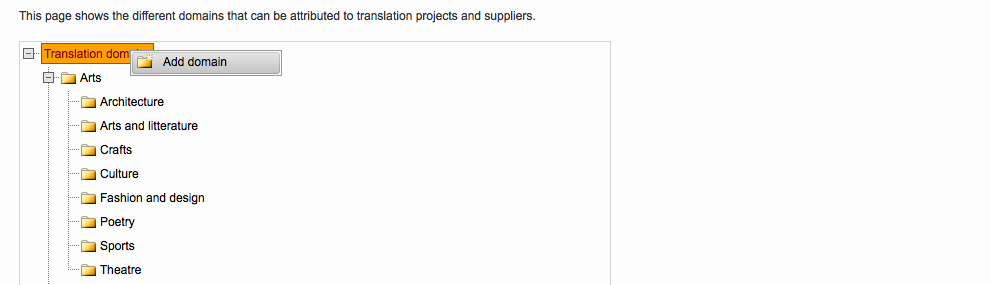
The node will appear at the bottom of the domain tree with the title "New domain". Please note that you may need to collapse other domains to see this addition.
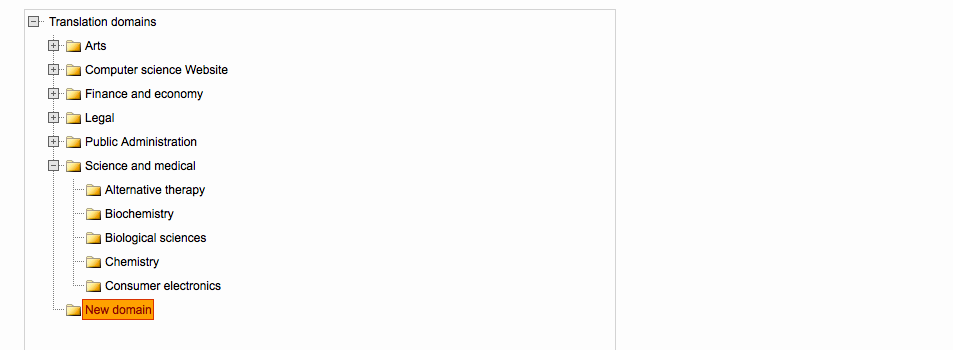
Then rename the added domain by double clicking on the name and entering the desired text. In this example, it has been changed to Marketing.
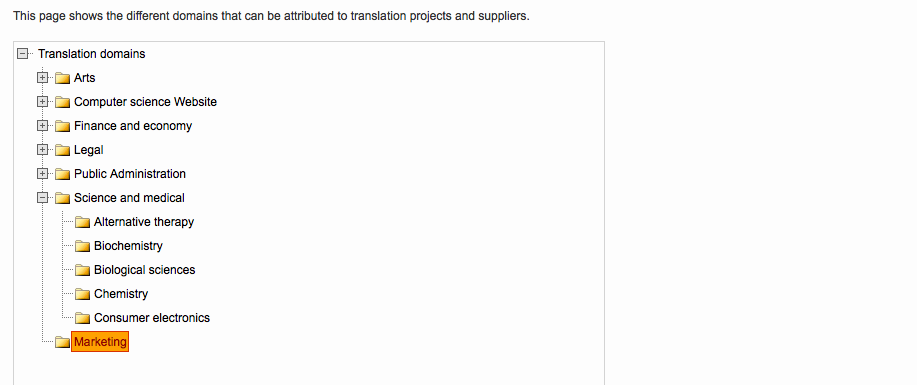
Once the list has been refreshed, the new parent domain will appear within the tree in alphabetical order. For this example, Marketing resides underneath the Legal Translation Domain node.
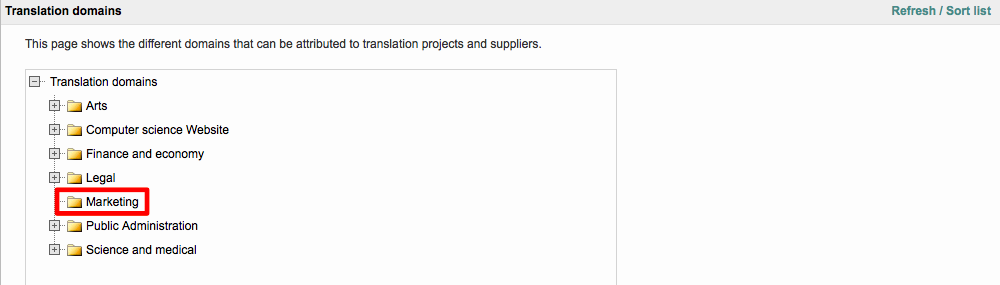
Adding Child Nodes
You may also add subdomains (child nodes) to an existing domain (parent node). To do so, right click on an existing domain and then choose Add New Domain from the provided menu. In this example, a subdomain will be added to the Marketing domain created in the previous section of this page.
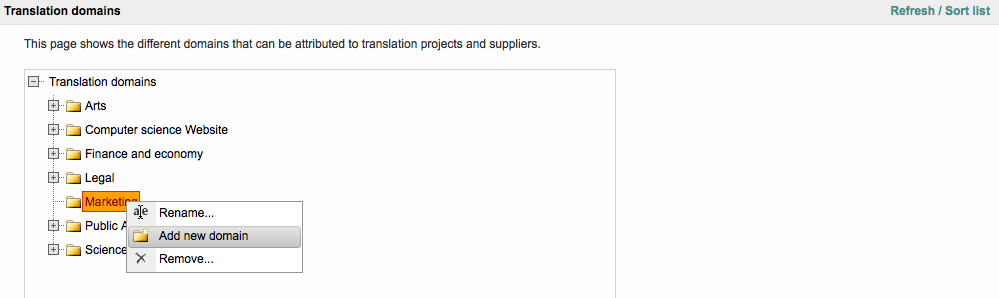
Rename the subdomain and then click on Refresh at the top right of the screen or anywhere on the screen to complete the change. In this example, Web Pages has been added.
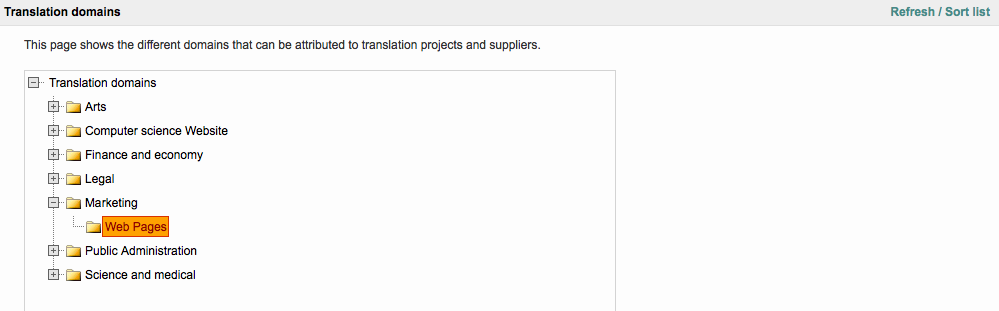
You may add as many subdomains as needed to a parent node. In this example, one subdomain (child node) has been added to the Marketing translation domain: Web Pages. This subdomain has two additional child nodes: Forms and General Content.
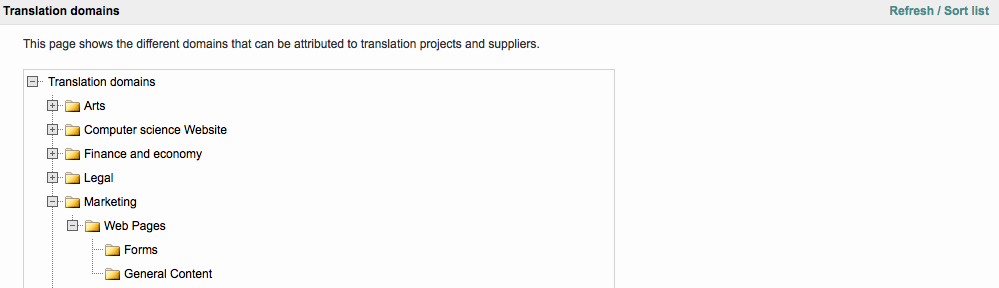
How it Appears in a Project
Translation Domains will appear on the Project Details Tab within existing projects or the New Project Details Tab for new projects, as shown below:
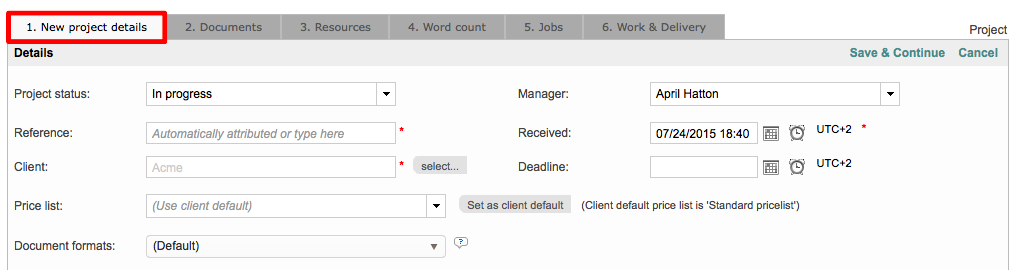
Scroll down to the Requirements Section and you will see the Domains option. As shown below, the Marketing translation domain is now a selection along with the additional child nodes (subdomains) that were added above.

Please note that these changes will also be reflected when viewing domains for Clients, Suppliers, and Resources.