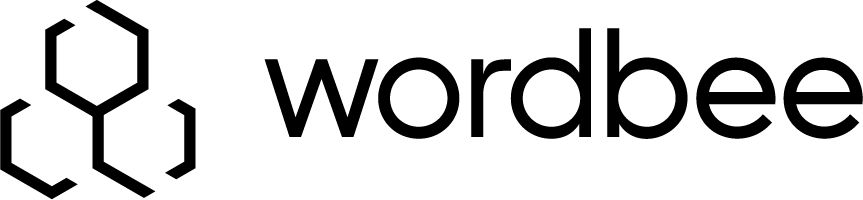Creating a Custom QA Profile
Wordbee Translator provides a default QA Profile that will be used for quality assurance checks unless you have created at least one custom QA Profile within the system. The default profile performs all checks except:
- Character Classes
- Translation - Text Length Check
- Translations - First Letter
Every rule uses default settings, which may need to be altered to meet your specific quality assurance needs and in some cases a rule might need to be enabled or disabled as well. This section shows how you can use the Default QA Profile (or another existing profile) to make changes and save a custom profile for use during a QA check.
The following sections show how to createa custom profile from the Default QA Profile:
Select a QA Profile
First, you will need to go to Settings > Quality Assurance > QA Profiles and click on Configure. If no custom profiles are present, you will only see the Default QA Profile. Click on Select to view this QA profile and begin making changes.
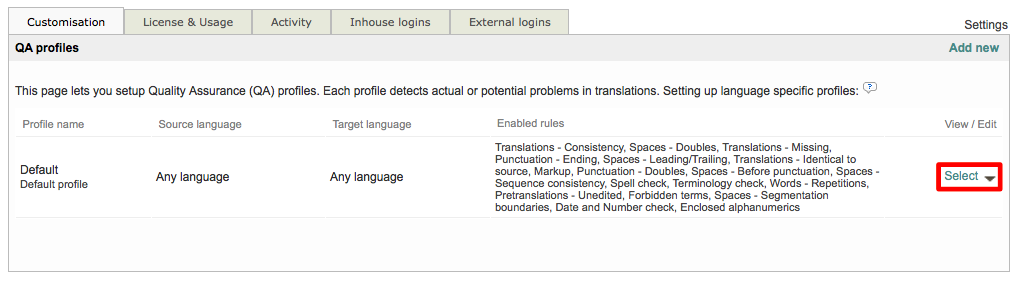
The Default QA Profile will appear as shown below when opened. This screen provides options for:
- Entering a Name.
- Choosing Languages the Profile Applies To.
- Enabling/Disabling Rules.
- Configuring Rule Options.
- Setting Up Bookmarks and Status Flags.
Additionally, you have the option to Save a Copy of the selected profile or simply Save the changes to an existing profile.
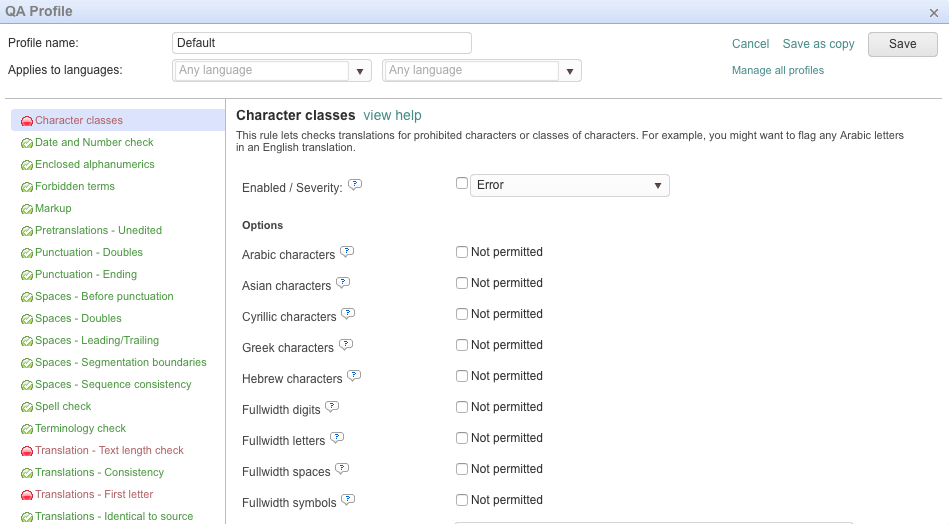
On the left panel you will see each available rule for configuration listed. You may scroll up or down through the left panel and click on any rule to make a selection for making changes. Those with green text are currently enabled and any with red text are disabled.
When you click on a rule, it will be highlighted in this panel and available options will appear on the right side of the screen. In the example below, Enclosed Alphanumerics has been chosen and is currently enabled with the severity set to Warning.
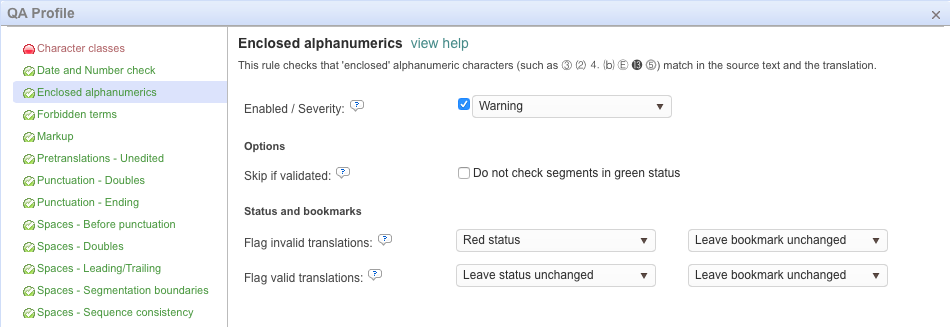
Name and Languages
When creating a new profile from the Default (or another existing profile), you must first enter a Name for the profile. Then choose the source (left) and target (right) languages the profile applies to within the provided drop-down menus. In the example below, the profile has been name Revisor and these languages have been chosen: English and French.

Enabled/Severity
Every rule has an option for Enabling and Disabling it within a QA Profile. This option appears directly underneath the rule name and description on the right side of the screen as a checkbox. Additionally, you may choose the Severity Level by using the drop-down menu located to the right of this checkbox.
For example, Enclosed Alphanumerics is currently enabled as displayed by the checkmark and blue background. The severity is set to Warning meaning that the issue will be flagged as a warning and not as an error.

The severity may be changed by clicking on the drop-down menu. You have three options for each rule: Information, Warning, and Error.
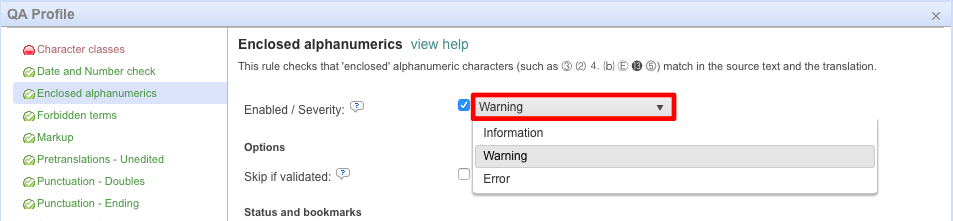
If a rule is Disabled, it will not have a checkmark and appear with red text in the left panel, as shown below:

Options
Each rule has its own specific options that appear underneath the Enabled/Severity configuration option. For example, Character Classes provides choices for not permitting Arabic, Asian, Greek, Hebrew, and other characters as well as items such as fullwidth digits & spaces.
If these options are not checked, they are permitted and will be allowed within the translation. However, if you place a checkmark next to an option, then the characters will not be permitted and can be flagged as an error or warning, depending on how the rule is configured.
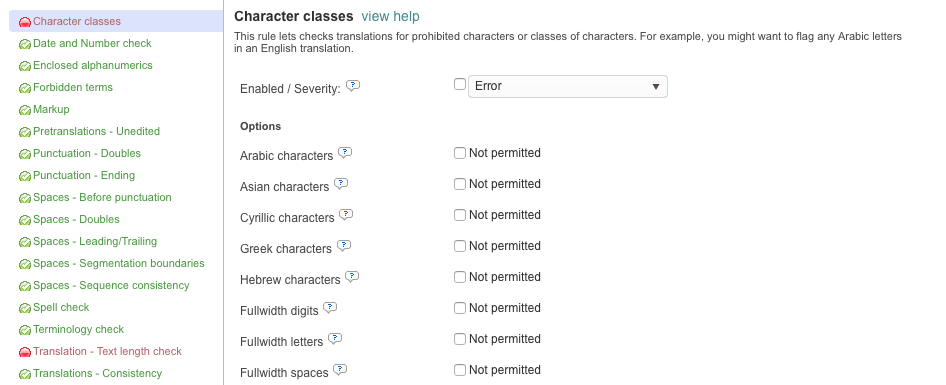
As another example, the Markup QA Rule by default checks segments that have a green status; however, you can enable the Do not check segments in green status option to prevent validated segments from being checked again.
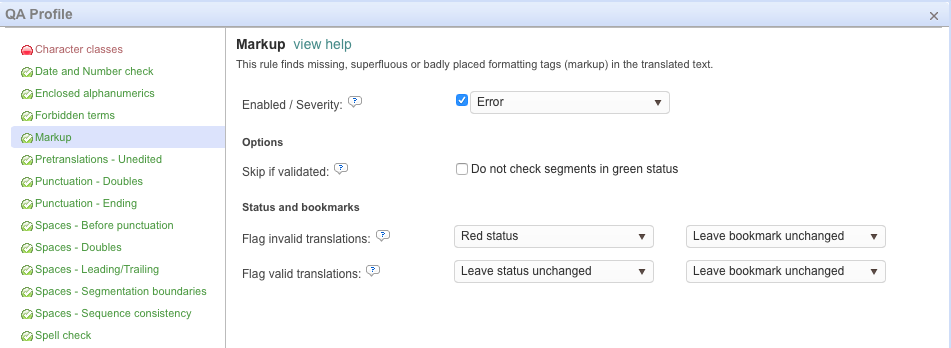
Some rules have additional options that do not consist of a checkbox such as the Forbidden Terms rule. In this instance, you simply click and type the terms or words you do not want to be present in the document and the system will check to ensure these terms do not reside within the translation.
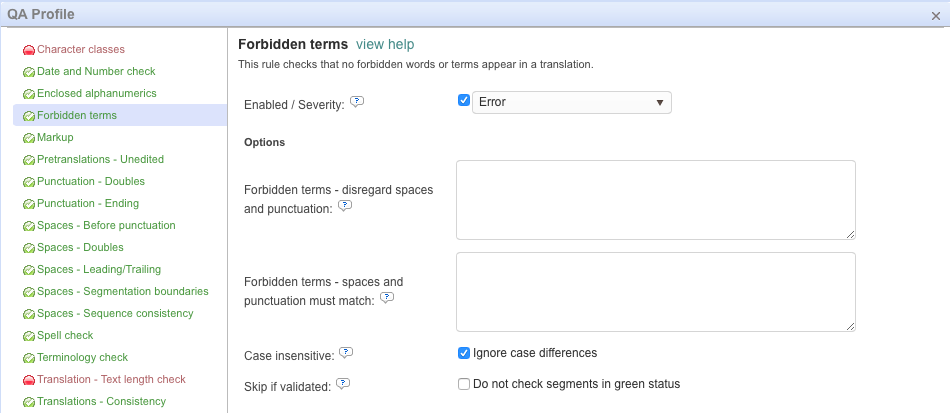
For more information on each available rule for QA profiles, please see the QA Categories page.
Status and Bookmarks
Additionally for each rule, you have the ability to configure the status and bookmarks for invalid and valid translations. The Status options are as follows:
Invalid Transactions
- Red Status - During a QA check the rule may be flagged with a status to show that an error is present or to warn of a potential problem. This option will flag an invalid translation segment with a Red Status when a problem is detected.
- Clear Status -
- Leave Status Unchanged -
Valid Transations
- Green Status - During a QA check the rule may be flagged with a status to show that the segment is valide. This option will flag the segment with a Green Status when no problems exist.
- Clear Status -
- Leave Status Unchanged -
In the example below, the Invalid Translation status is set to Red and the Valid Translation status is left unchanged:

The right drop-down menus are for setting bookmarks for the selected QA rule. The following options are available whem configuring bookmarks for both invalid and valid translations:
- Leave Bookmark Unchanged
- Clear Bookmark
- Blue Bookmark
- Red Bookmark
In the following example, bookmarks for Invalid Transations have been set to Red and bookmarks for Valid Translations have been set to Blue.

Saving the New Profile
Since we are creating a new profile from the existing Default profile, you will need to click on Save as copy to ensure the default QA profile remains available for other translation QA check needs.

The new profile will appear underneath QA Profiles in the system settings, as shown below:
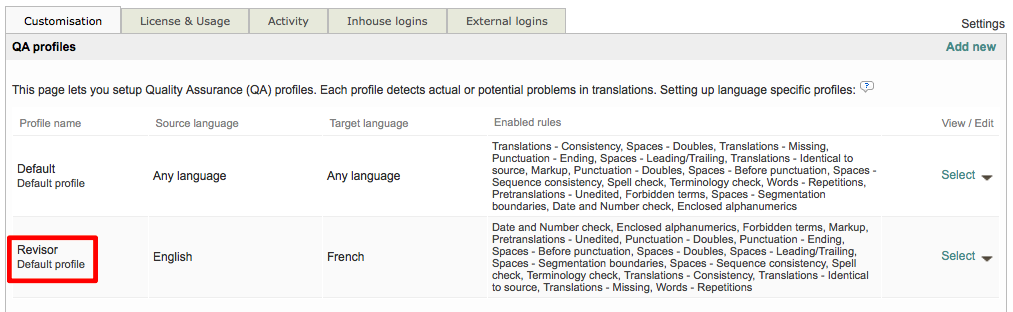
Removing QA Profiles
A profile may be removed at any time by clicking on the drop-down menu arrow next to Select for the desired QA Profile.
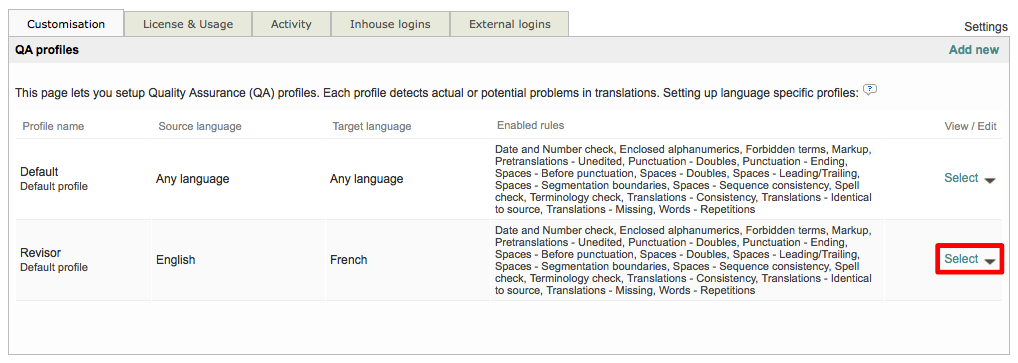
Then click on Delete to remove the chosen QA Profile. In this example, Revisor will be removed from the QA Profiles settings.