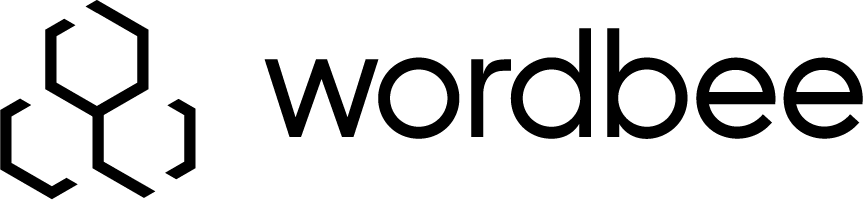Creating an External Login
In order to create an external login for a specific supplier, you have to access a different part of the system. This can be done by clicking on Suppliers at the top of the screen to view a list of current suppliers in the system.

Then click on Company to the right of the desired supplier within the list.
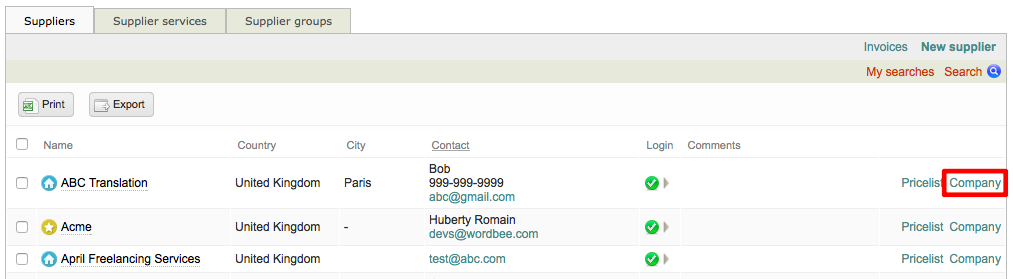
Click on Manage Logins to access current external logins for that supplier.

To add a new login, you have the option to either create a new user and external login or to simply define a login for an existing user within the system. The following sections may be used to perform these tasks:
Create New User with Login
To add a new login, click on Add Login in the upper right corner of the screen.
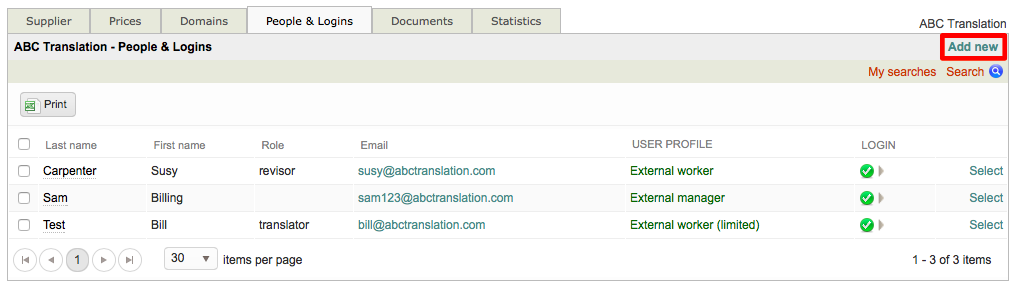
Then enter the user's information and tick the checkbox next to Create a login for this person or contact within the login section.

The section for creating a login will appear as shown below. By default, a Login (ID) is created by the system, but may be changed if needed.
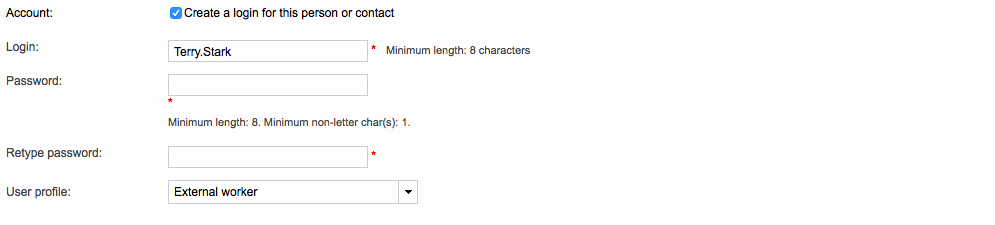
Enter an ID and Password for the user. Then retype the password to confirm. A visual indicator is provided to show the strength of an entered password.
Then choose a User Profile for the them. For more information about user profiles, please see the Assign profiles to users page.
In this example, the user Terry Stark will have the External Manager profile.
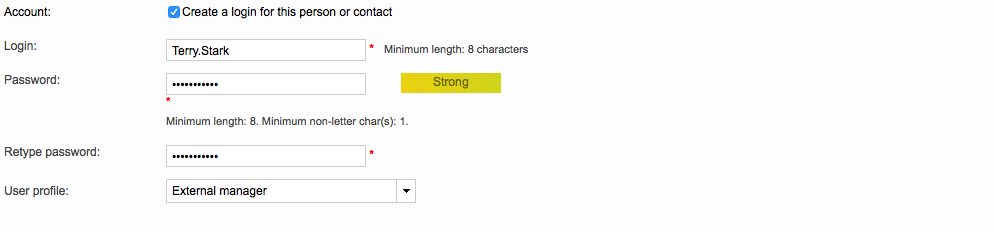
Click on Save in the upper right corner when finished.
If there is a problem with the login, you will receive an error message and will not be able to save the login until the issue is resolved.
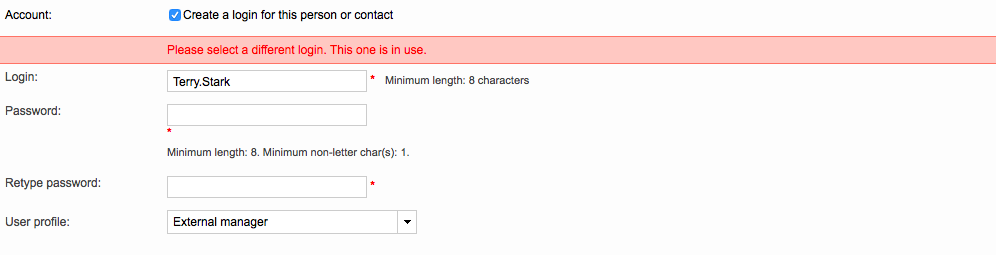
The login will appear as shown below once saved:
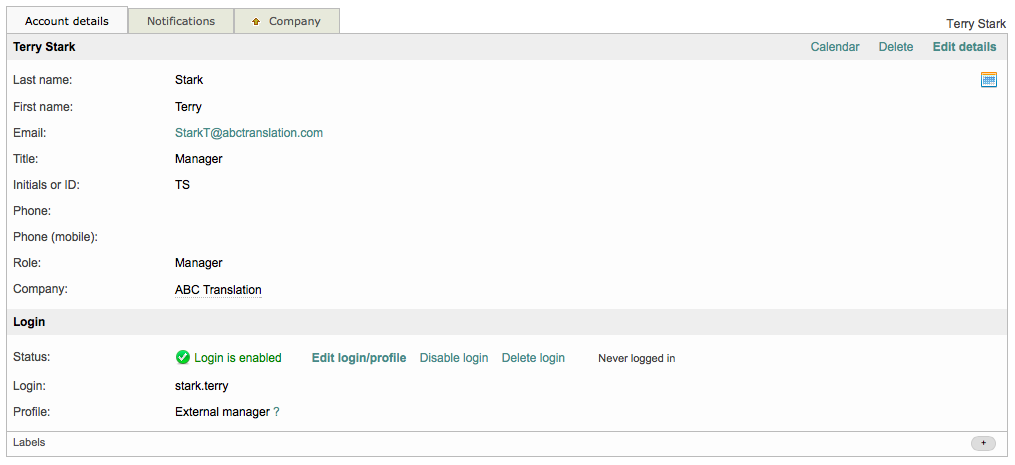
Define a Login for an Existing User
Any existing external user which has never had a login or had their login previously deleted, will need have one defined again in the system. To define a login for an existing user, click on Select next to the user's login within the list. In this example, Terry Stark is chosen as the user currently has no profile or login.
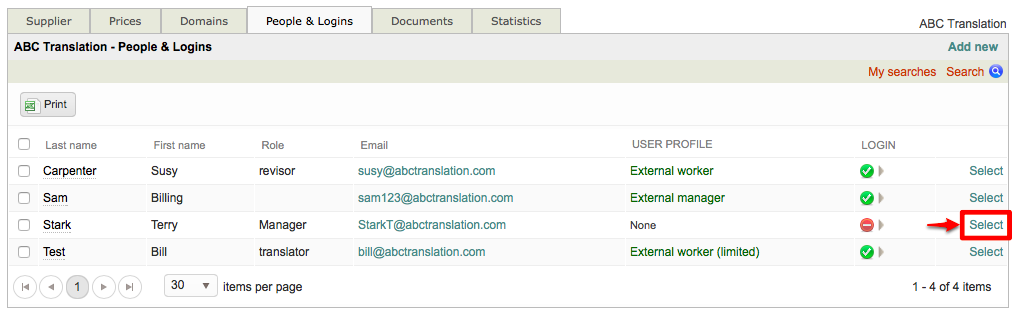
In the Login Section, click on Define a Login.
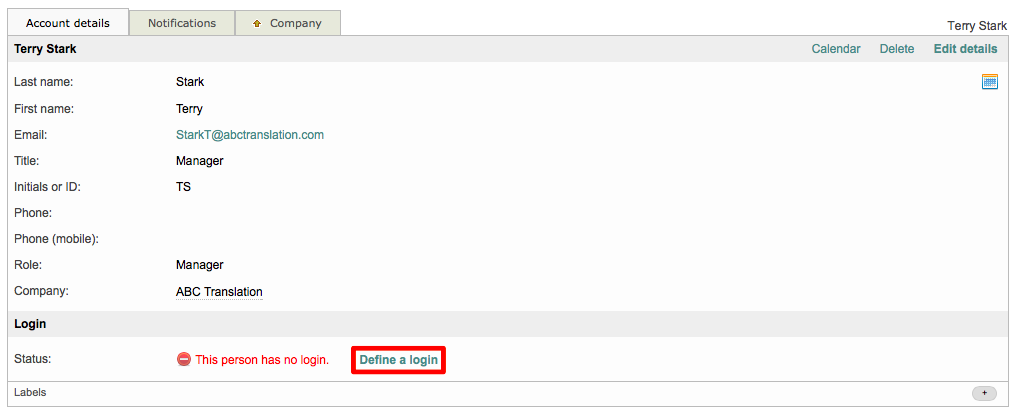
Enter an ID and Password. You will see a visual indicator to show the strength of the password and will need to retype the password to confirm.
Then select a User Profile and click on OK when finished. For more information about user profiles, please see the Assign profiles to users page.
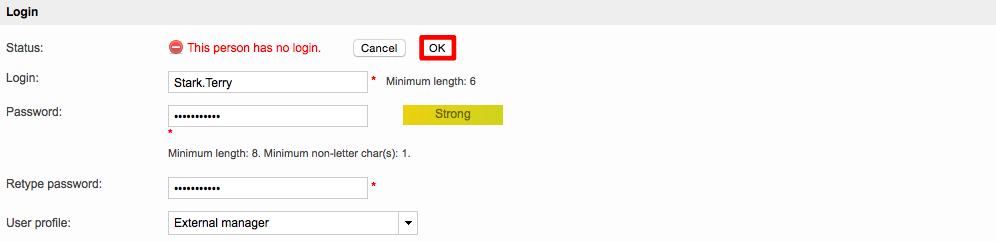
The changes will appear as shown below when a login has been defined for an external user.

A login may also be defined by going to Settings > Accounts and Security > External Logins, clicking on Configure, and following the same steps.