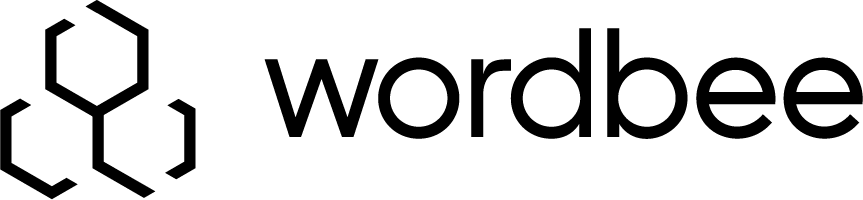Managing External Logins
Wordbee Translator provides a settings option that you may used to view and manage external logins. Within the External Login Settings you are able to:
- Select specific logins for printing.
- Search for specific logins within the system.
- Add new logins.
- Modify existing logins.
- Enable or disable logins.
- Delete existing logins.
What are external logins?
An external login is any user that works for an external client in the system. Within Wordbee Translator, you may set up as many external logins as needed for these external profiles:
- External Client
- External Worker
- External Worker (Limited)
- External Client & Worker
- External Manager
- Custom External Profiles
Anyone using one of these profiles will be displayed within the external logging settings, unless no login exists in the system for them. To learn more about user profiles, please see the Access Rights section under Administration tasks.
How to Access these Settings
To access and manage external logins within the system, click on Settings in the upper right corner of the screen.

Scroll down to the Accounts and Security Section and then click on Configure to the right of the External Logins option.

This information may also be accessed by clicking on Suppliers in the toolbar, clicking on Company to the right of the desired supplier, and then clicking on Manage Logins.
**This will display only the user logins for the chosen supplier and is also where you must go to add new logins for a specific supplier.
The following pages have been provided to help you manage external logins in the system:
Viewing External Logins within the Administration Settings
The screen for managing External Logins will appear as shown below. Each displayed login will show basic information including the user's name, role, and email.
Additionally, you will be able to view their current user profile and login status (enabled and disabled). The list may be reordered by cicking on a column name such as Last Name or First Name.
- Green Checkmark - Login Enabled
- Red Minus - Login Disabled
- None - No Login Exists in the System (not shown)
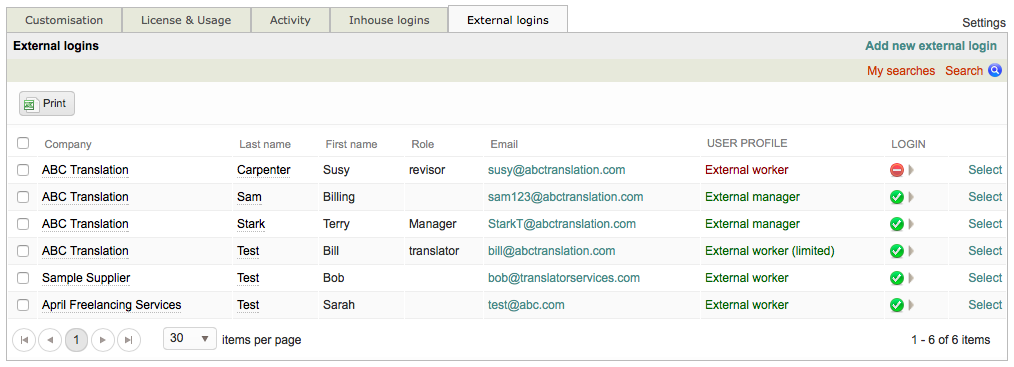
Please note that external users with no login will not appear in this screen. To view these users, you will need to click on Suppliers > Company > Manage Logins.