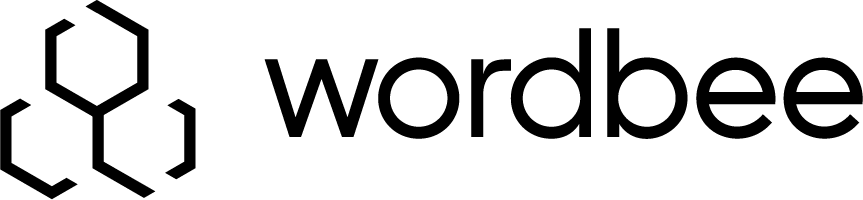General User Preferences
The General User Preferences allow users to define the general behavior and setup of their workspace. These configurations apply to all the jobs and documents they will be working on and are part of each user's personal preferences and are not shared with other users in the system.
Auto-translate
Feature | Description |
|---|---|
Automatically copy top translation memory hit to editor | With this option enabled, the Translation Editor will automatically copy the most reliable hit found in the Translation Finder directly to the working segment. |
Copy source text to editor if no translation memory hit found | When no relevant hits are found, then you may want to directly copy the source segment into the target. |
Automatically translate terms from translation memory or terminology database hits | Any Term matches found in the Translation Finder are directly inserted in your working segment. |
Automatically adjust inline tags in the translation finder to match text to translate | If your resources contain segments with tags, you will see them highlighted in order to better compare the matches with the working segment. |
Manual and Automatic Propagation
Feature | Description |
|---|---|
Automatically propagate translations upon manual or automatic save | This option will populate the current translation to all identical repetitions in your working document after the changes are saved. |
Never propagate segments marked erroneous (red colored status) | With this option enabled, segments in red status are never used for automatic propagations of repetitions. |
You can also enable or disable Autopropagation in the Smart Tools menu at the bottom of the Editor workspace.
Auto-substitute dates and numbers
Feature | Description |
|---|---|
Automatically substitute dates and numbers | This option will automatically replace any dates and numbers coming from the hits available in the Translation Finder when you insert them in your working segments. |
Autocomplete
Feature | Description |
|---|---|
Enable autocomplete as you type | While you are editing a segment, this option will automatically propose segments or words coming from the resources available in the Translation Finder. You can navigate the options with the arrow keys and confirm by pressing enter. |
You can also enable or disable Autocomplete in the Smart Tools menu at the bottom of the Editor workspace.
Interface
Feature | Description |
|---|---|
Remove editor borders | Maximize the working space in the editor by removing the editor borders. |
Display editor as rows | Configure your working space to handle source and target segments in rows instead of columns. All relevant markers and details related to the segment will be displayed in the borders of the relevant working cells. |
Display segments in a more compact view | Maximize the working space in the editor by hiding all relevant markers and details related to the segments (messages, locks, labels, bookmarks). You will be able to see these items when you mouse over a segment. |
These features can also be customized by selecting the appropriate options in the View tab.
Advanced
Feature | Description |
|---|---|
Hide markup codes and show styled text (WYSIWYG mode) | Show text with the formatting it will have in the final document. |
Enable spellcheck | Activate the spell check dictionaries available for the working languages. Note by default the browser spell checker is selected. |
Activate real-time QA checks (Smart Assistant) | Enable this feature if you want the system to analyse your text while typing. The categories that will be checked are available in the Smart Assistant tool on the bottom bar, as well as the possible automatic corrections (under Autocorrect). Note you can configure these for each working language. |
Only show user-initiated revisions in the Timeline | Configure the Timeline to show or hide all status and bookmark changes done in the segments. |
Show a success notification after the autosave process | Show a confirmation message each time the autosave takes place. Note you can define the frequency of this save directly in the Editor Quicktask bar. |
Disable infinity scroll and activate classic pagination | Infinity scroll will allow you to update the number of segments available in the screen, updating the page numbers while you scroll, whereas classic pagination will force you to move back and forward to other pages using page navigation bar. |
Display char count as number of characters left when a limit is set | Enabling this option will make appear all text lenght constraints for the segments (if any). You will be able to swap to chars entered/left to better see how close you are from the limit. |
These features can also be customized in several other sections of the Translation Editor.