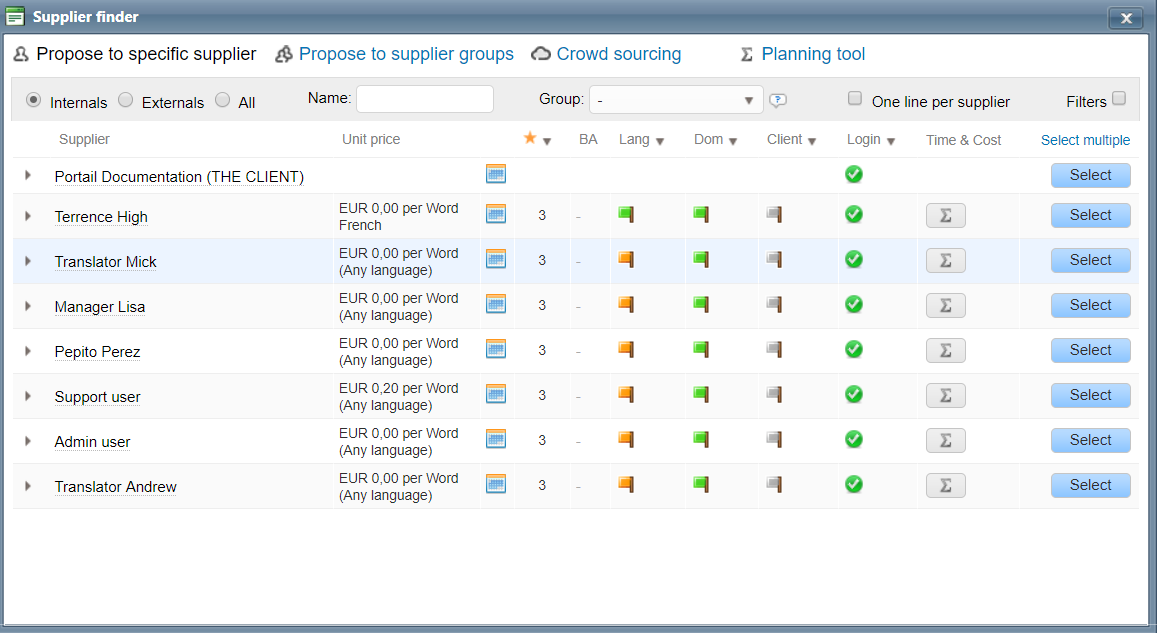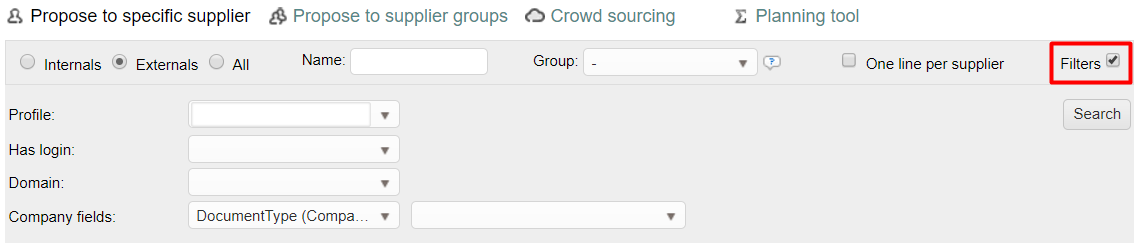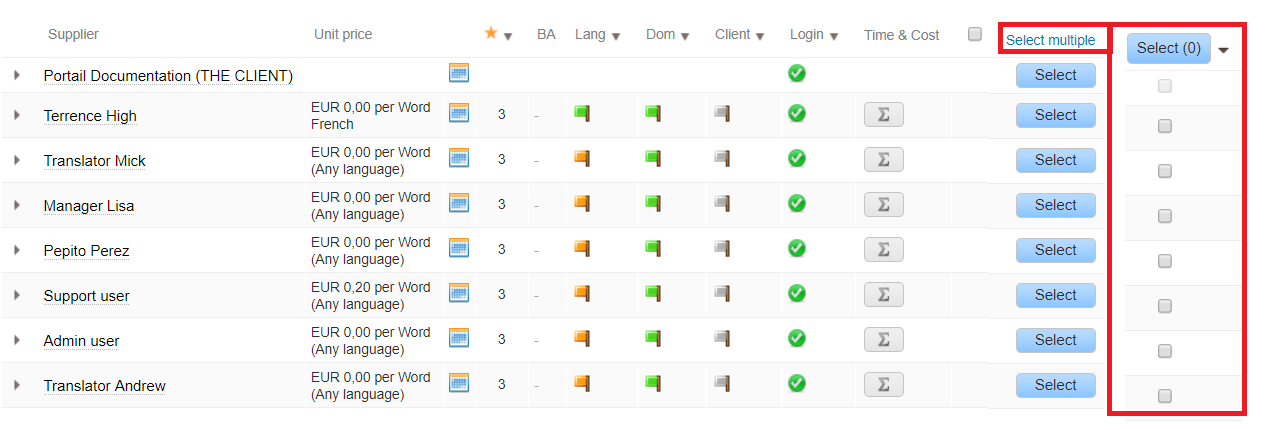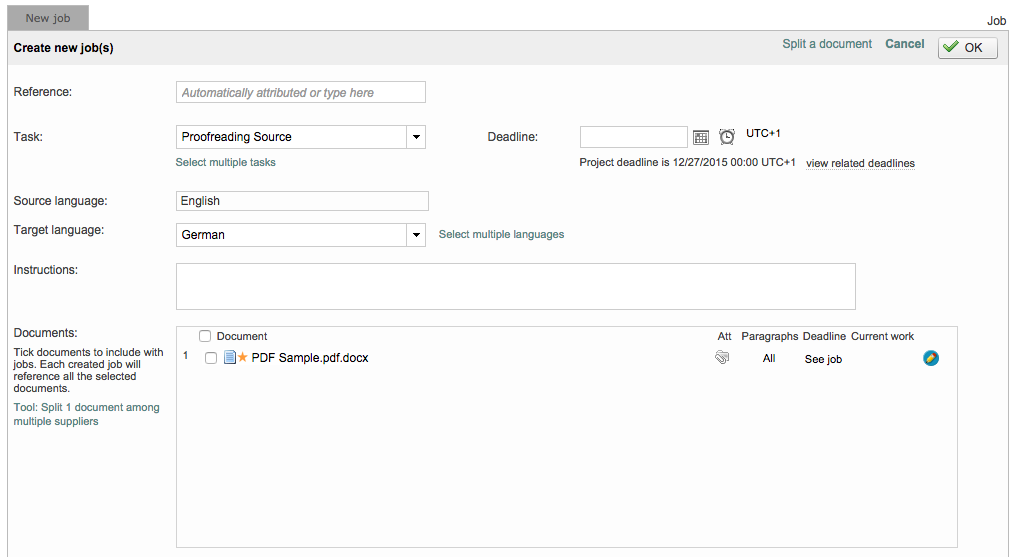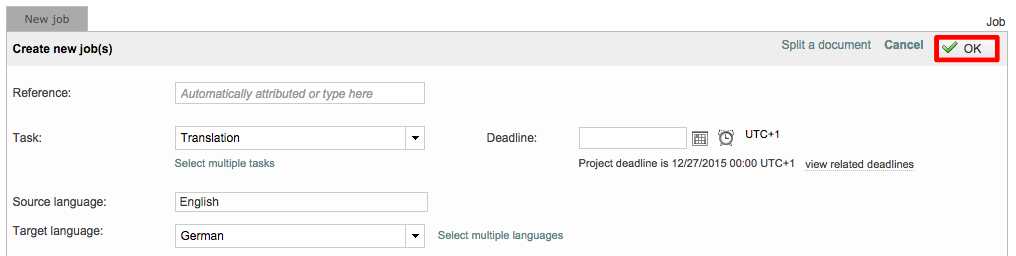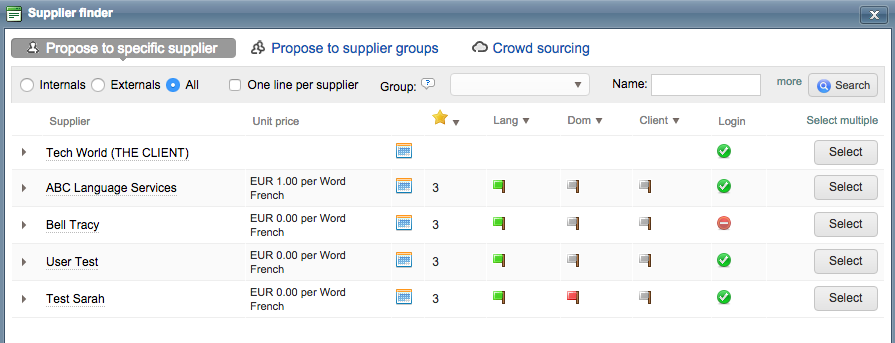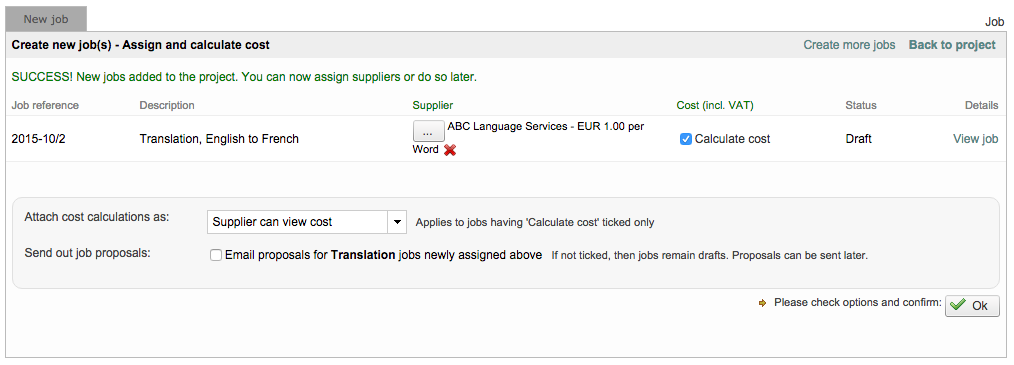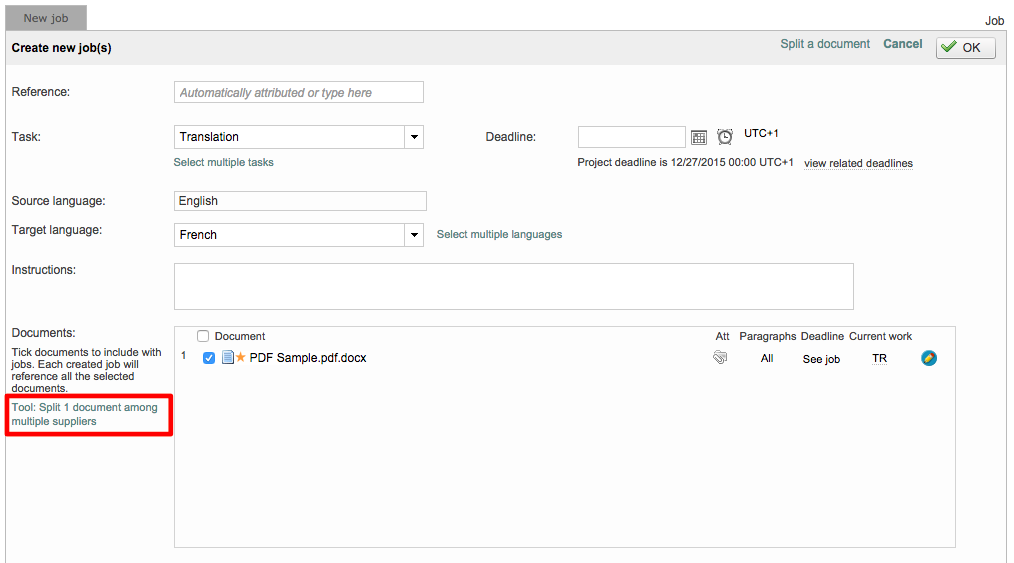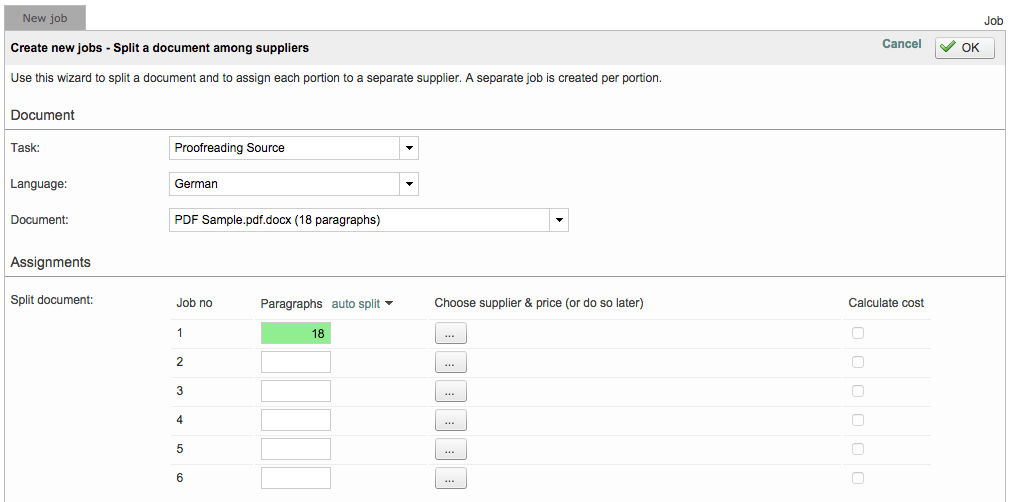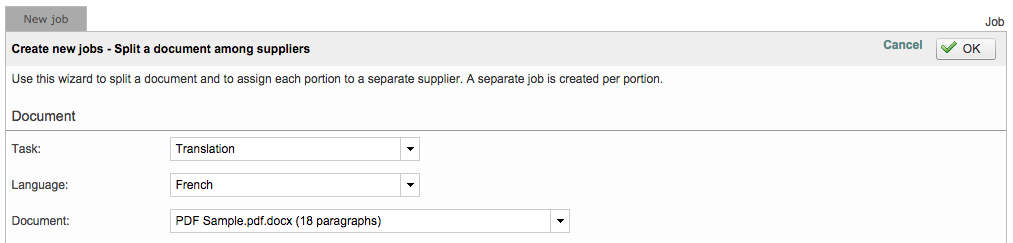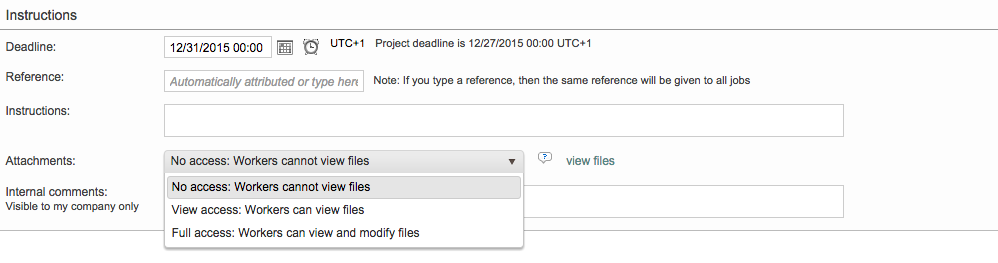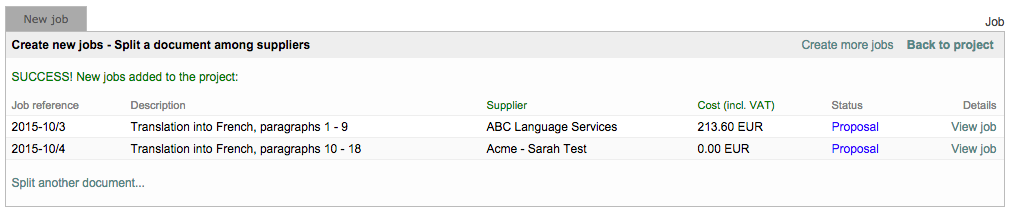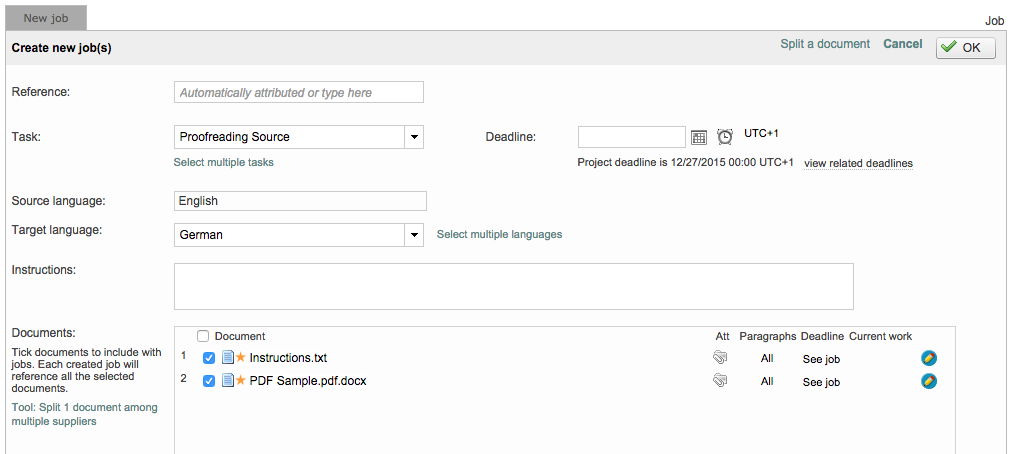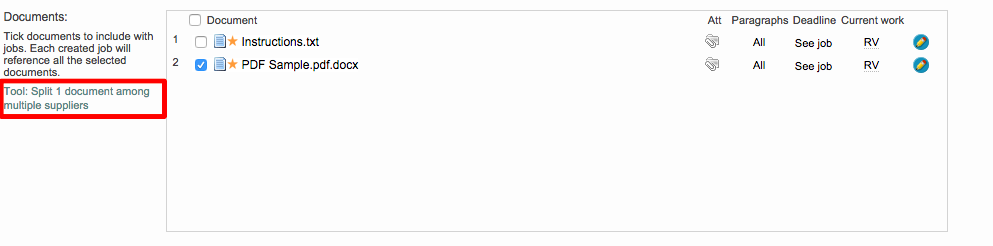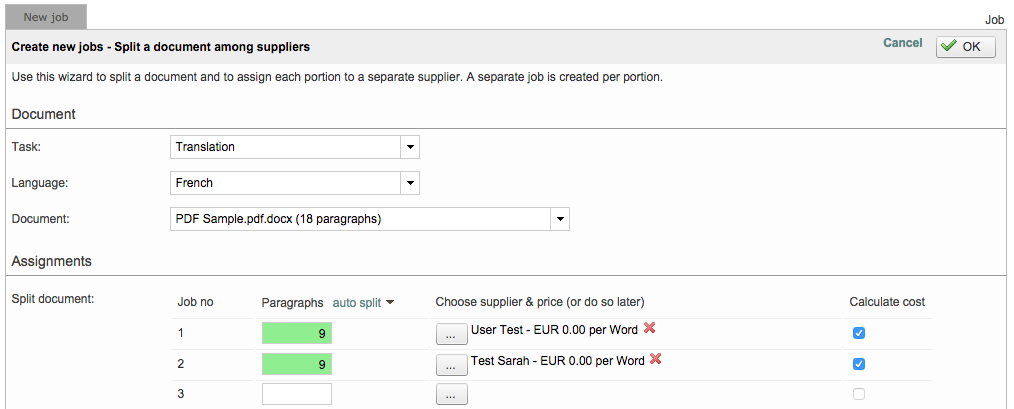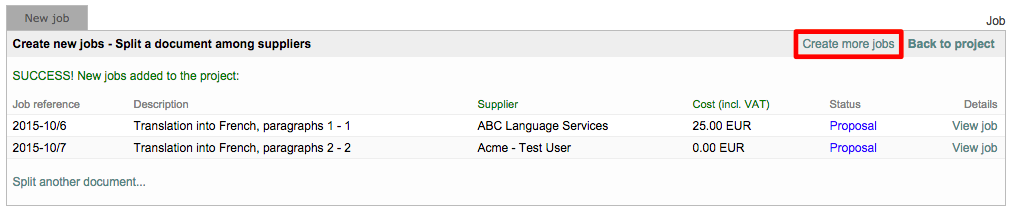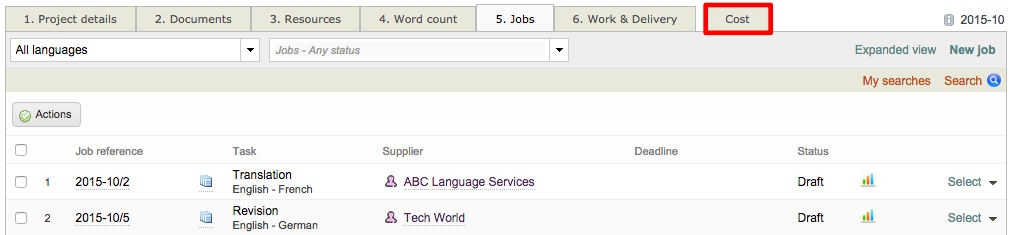How to find the supplier that best qualifies for a job
Depending on the type of project, client company, or delivery date available, you may want to manually select your preferred supplier, or propose the task to a given group of suppliers.
This section will help you find that one supplier who better qualifies for the job, or update your job proposal with more accurate candidates.
At this level, it all depends on how many documents your project is made of and how you plan to assign jobs to your suppliers.
There are 4 possible scenarios:
Scenario 1: Your project is made of 1 document and you want all the jobs to be performed by one supplier.
Scenario 2: Your project is made of 1 document and you want the jobs to be performed by multiple suppliers.
Scenario 3: Your project is made of multiple documents and you want one supplier to perform the jobs.
Scenario 4: Your project is made of multiple documents and you want various suppliers to perform the jobs.
Job Assignment
Freelance entrepreneur accounts
This section will be relevant if you count on creating invoices in Wordbee. You will need to assign the job(s) in the project to yourself, then you can directly go to the costs section at the bottom of the page.
If you have a freelance entrepreneur account, you need to create jobs into your project and assign them to yourself only if you want to generate invoices for your work. If you are not interested in invoices for your business, you can translate directly in the Editor without creating jobs.