How to use MT Hive for instant translation and post-editing requests
How to access MT Hive
As a client, you first have to log in on the platform as usual in order to submit an order. When you are on the All orders tab, instead of choosing New order, click on MT Hive.

A new window opens offering you the following options:
Translate new text
View recent translations
Quick translate
Translate typed text or files
You can either write or copy/paste the text you want to translate into the designated area or upload a file and submit it for translation.
Navigate to the right section for each case, select your favorite MT option (in case several engines are available), the languages you want to translate from/into, and click translate to launch the machine translation. Your text has been automatically translated!
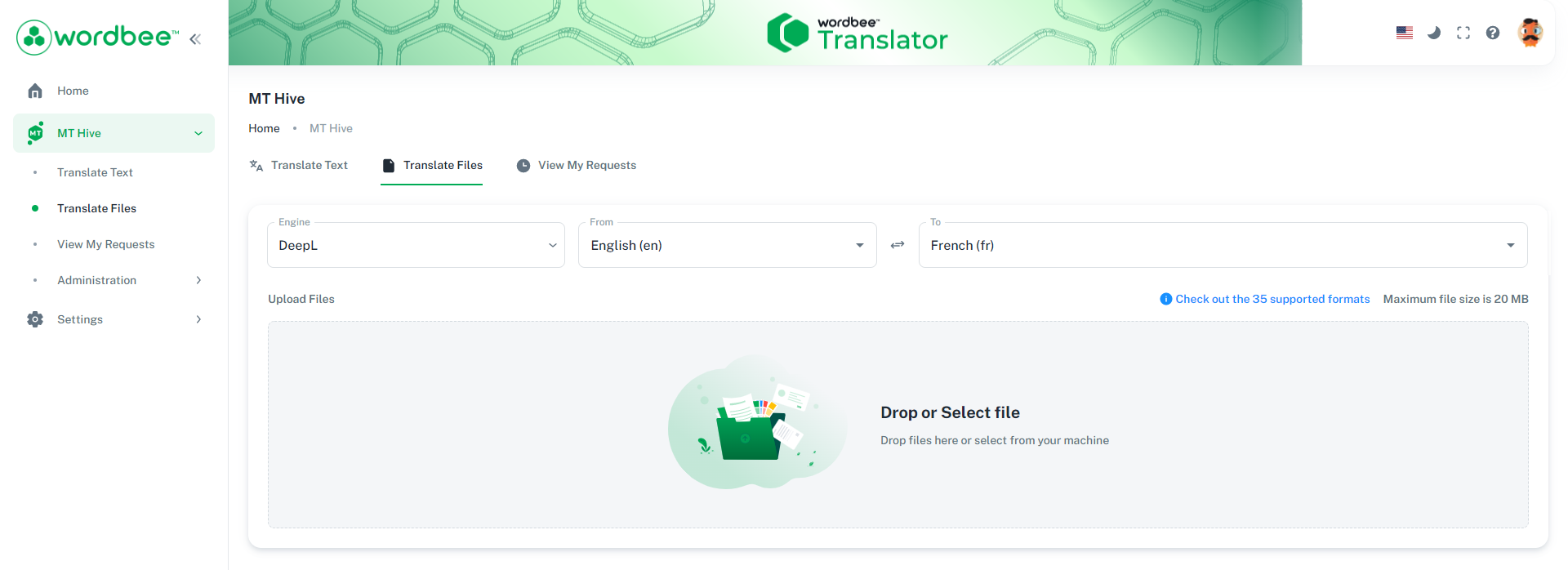
You can process several files at once or submit your requests individually.
Once you submit an MT request, you can :
See the status of the request. The results are often immediate, in the case of submitting several files this can take a bit longer.
Check the number of words/characters/segments translated and the % of text issued from translation memories or machine translation.
Download the translated file(s).
Request a post-editing service so a team of translators can revise the machine-translation output. Activate the Request now checkbox if you want the quality of the translation to be improved.
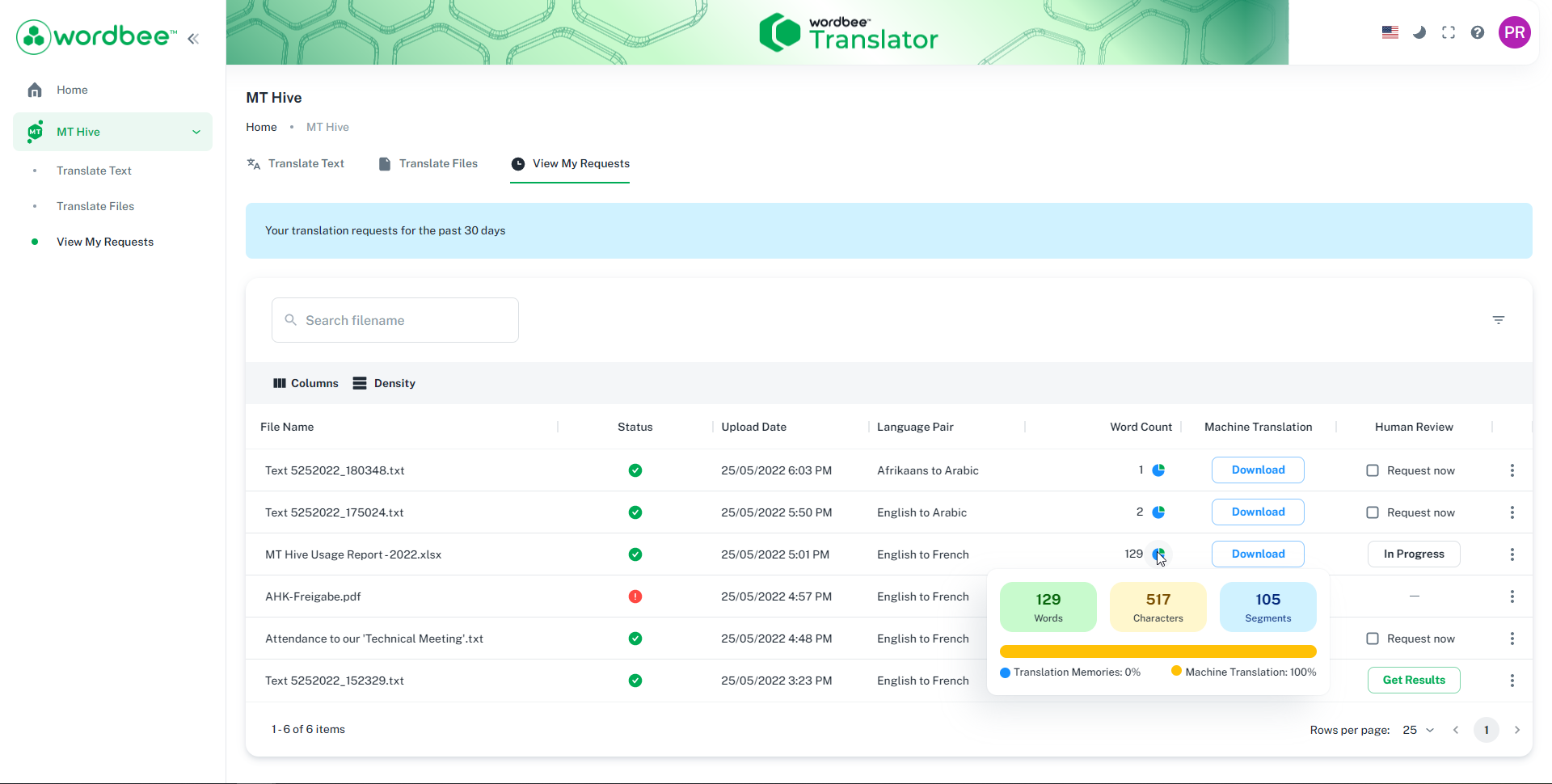
Request MT post-editing
Should you request a post-editing service, you will be invited to fill in a form that will create a project and get the work automatically prepared for the translation team. Select the files you want to include in your request, enter an Order Reference and any other useful information such as the expected deadline or instructions/comments. You can also preview the cost of this request (without VAT) before confirming your request, in case some arrangements need to be done prior to submission.
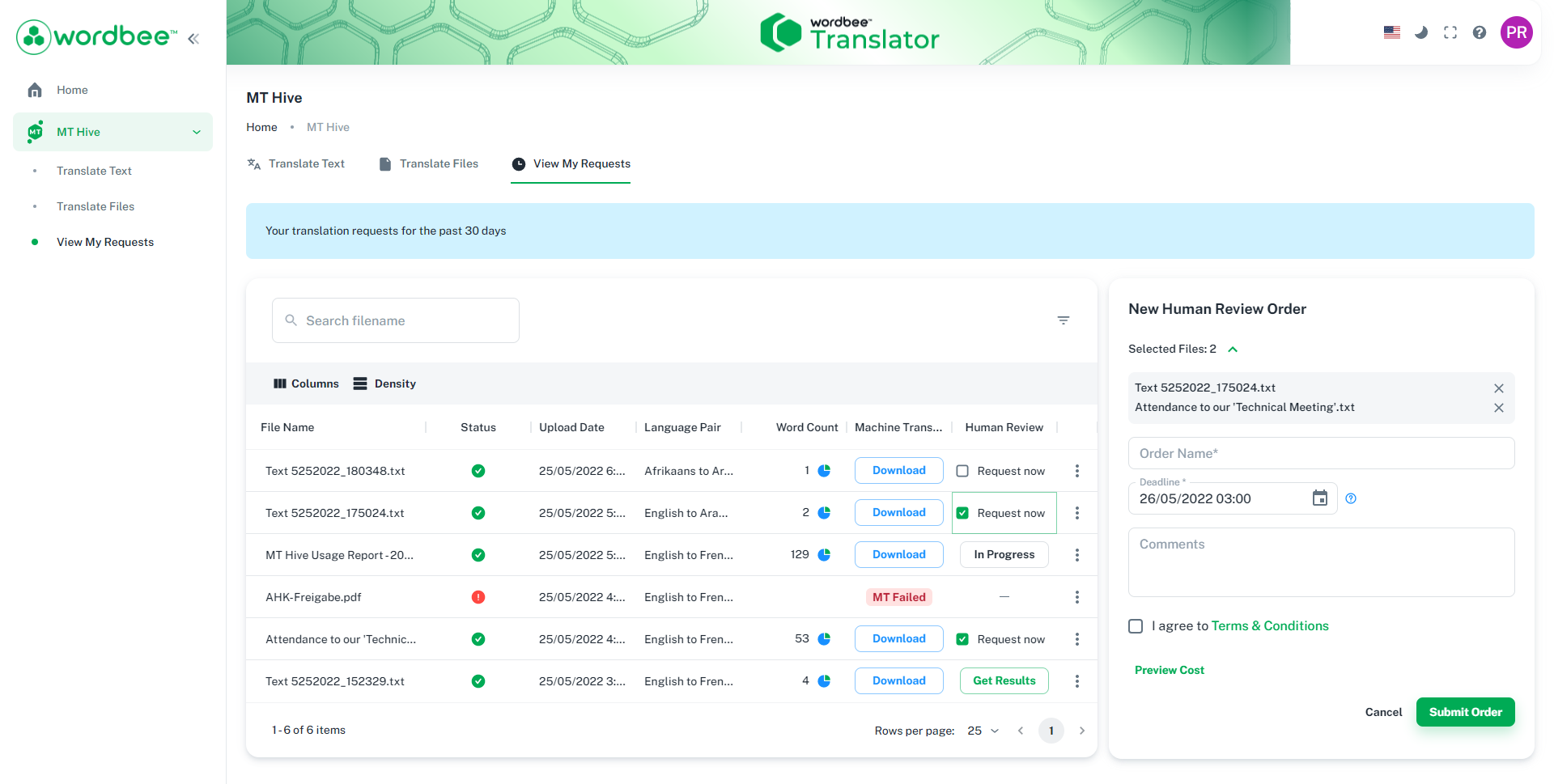
When you are ready, click submit Order to validate the details of the form and the system will automatically create a project from a template.
Notice that the post-editing status has changed into in progress. By clicking on the status, the details of the related order are shown.
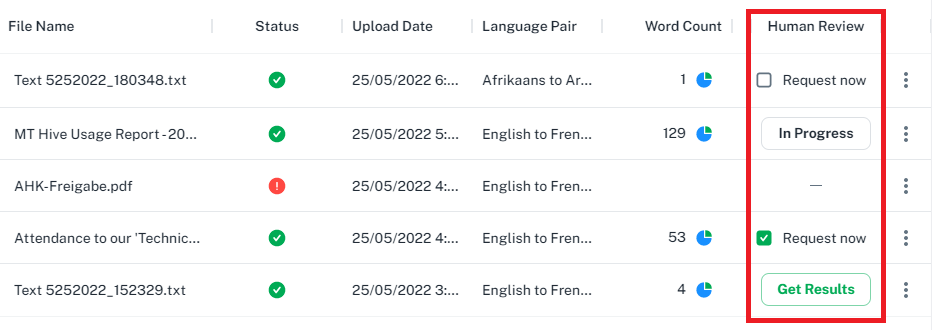
What is done during a PE Request?
When clients request the revision of MT Output, a project is automatically created based on some pre-configured criteria.
As a supplier, you have automatically received an email notification for a new job proposal. You only have to accept and start working on the document. It works the same as in a CoDyt project except that in the translation editor, all the target language segments will be filled in as the translation has already been machine translated. The segments translated by machine will be in brown. The segments translated with memories will be in green. When your job is completed remember to change the status to Completed as in a usual project.
As a project manager, the only job you have to complete is to finalize the documents the same way as in a CoDyt project.
Go to Work&Delivery and click on Finalise to create the final document.
Then you go on Project settings and on Client orders.
Select your order and then, next to Documents, select Copy files from/to project, and select the file you want to copy. Your file finally appears in the Documents part, in its corresponding language folder.

How to improve your MT results
To improve the results of instant machine translation, the system can be trained by feeding previous translations into it. Hence, it can learn from corrections that have been made on the documents by translators or revisers.
As an administrator, go to the Project tab from your home page. From here, you will have the opportunity to export some of your projects documents to the machine translation system you use. This will increase the system database and it will provide better translations.
Select the projects from your list and click on Export segments.

In the next window, you can define your source language and filter the contents you want to export. For example, export segments according to their translation status, export only the human edited translations or those segments that have special translation bookmarks. Then, you can click on download and the system will create a TMX file.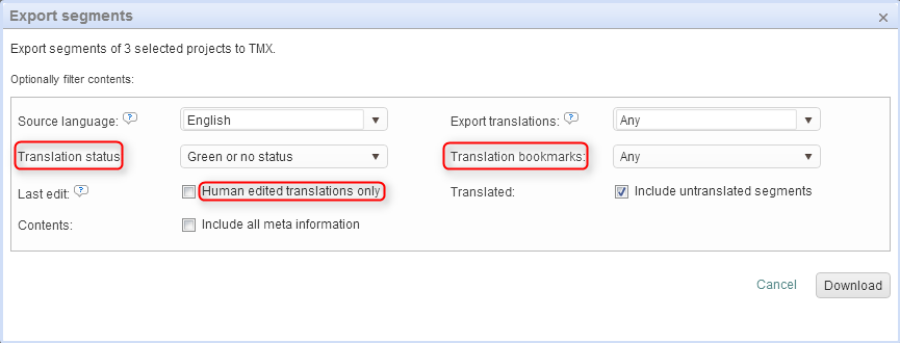
Finally, to train the machine translation system, you have to drag and drop this TMX file in the system you chose.
How to monitor your MT usage
You can check the numbers of translations done in the year or the past year. As an administrator, go to the Settings. Under License and usage, click on Client portal MT plus and then on this year. The details are shown by segments, by words and by characters per month/year. You can also export the data to Excel.
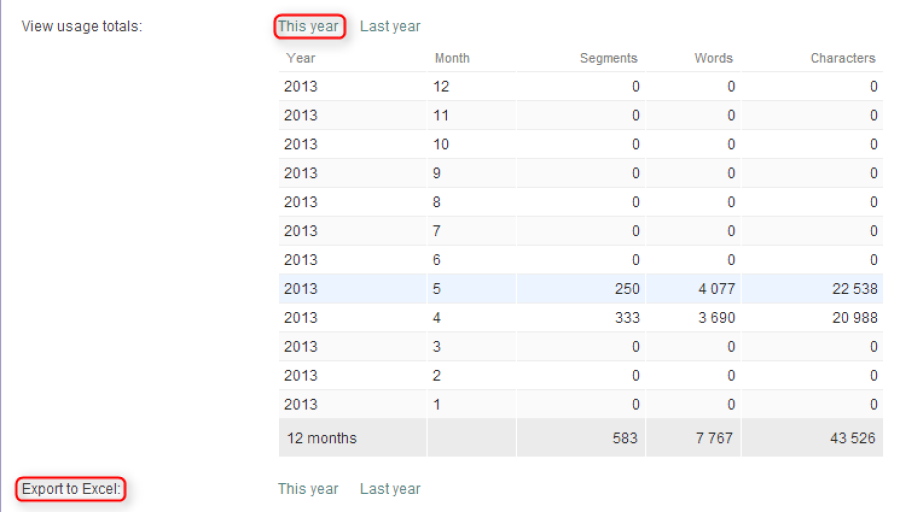
Be informed that you can find the machine translation statistics in the business analytics page. You can check the volume and quality of text translated by machine. You can do so for in context, identical and fuzzy pre-translations. Learn more about Business Reports and Analytics.
Learn more
How to configure your MT Hive form
Getting started with Machine Translation
