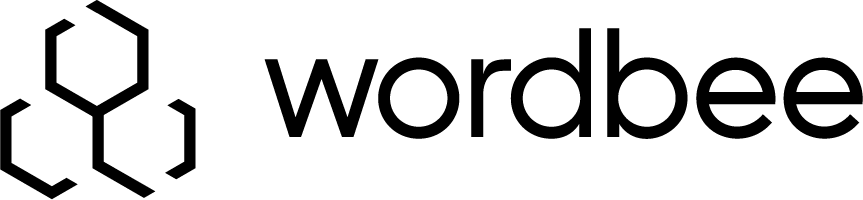How to configure and assign MT Hive forms
Activate an MT system
Before you start the customization of the MT Hive form, make sure you have an MT provider enabled. If you do not know how to configure and enable an MT system, see Machine Translation Settings.
Go to Settings and search for Machine translation systems.
Select one of the MT systems from the list to open the configuration.
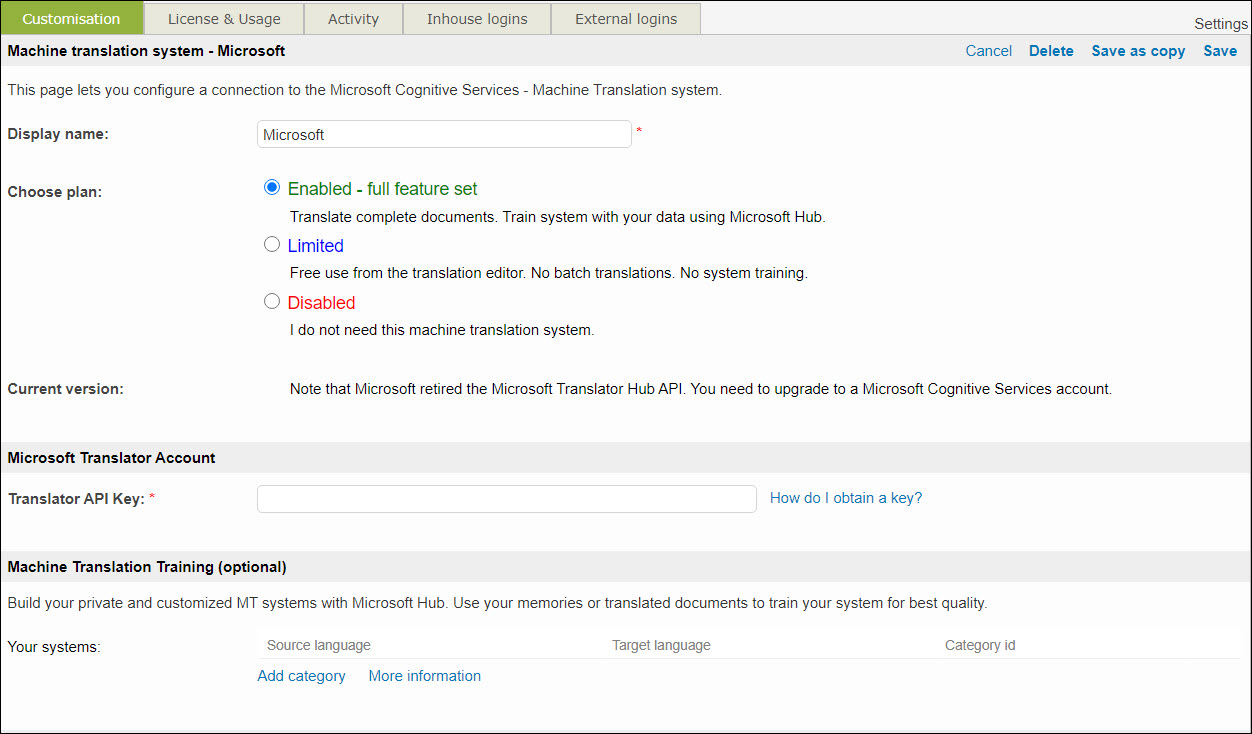
In the Customisation window, you can define the plan of the system (enabled/disabled/limited) and enable several languages for the translation. To enable the full feature set of one of the MT engines in the list, you first need to acquire valid credentials from the MT provider. Check this article to learn how to get an API Key for your favorite MT provider:
Configure the MT Hive form
Administrators and project managers can configure MT Hive forms and assign them to the clients.
Go to the Settings in the toolbar.
Scroll down to the Client Portal and click on Configure to open the MT Hive form.
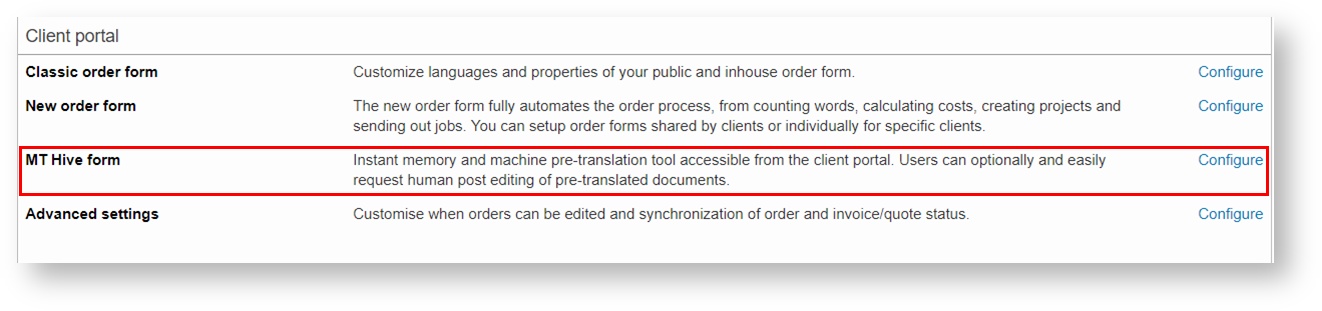
3. Click on Add New to create a new form from scratch. Alternatively, click on Select to modify an existing MT Hive form.
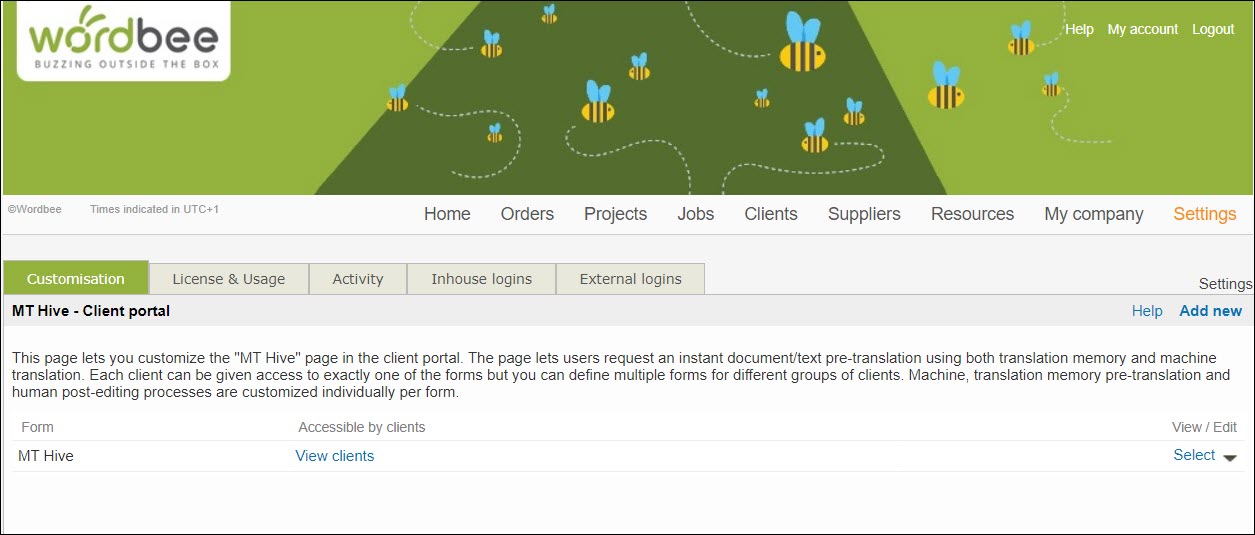
There is no limit to the number of forms that can be customized.
4. Enter the name of your new form and comments, if necessary.
5. In User options, you will see a Default option that you can customize as you wish.
To add another MT system that your client can use, click on Add option. Use the Delete option if you want to remove this MT system.
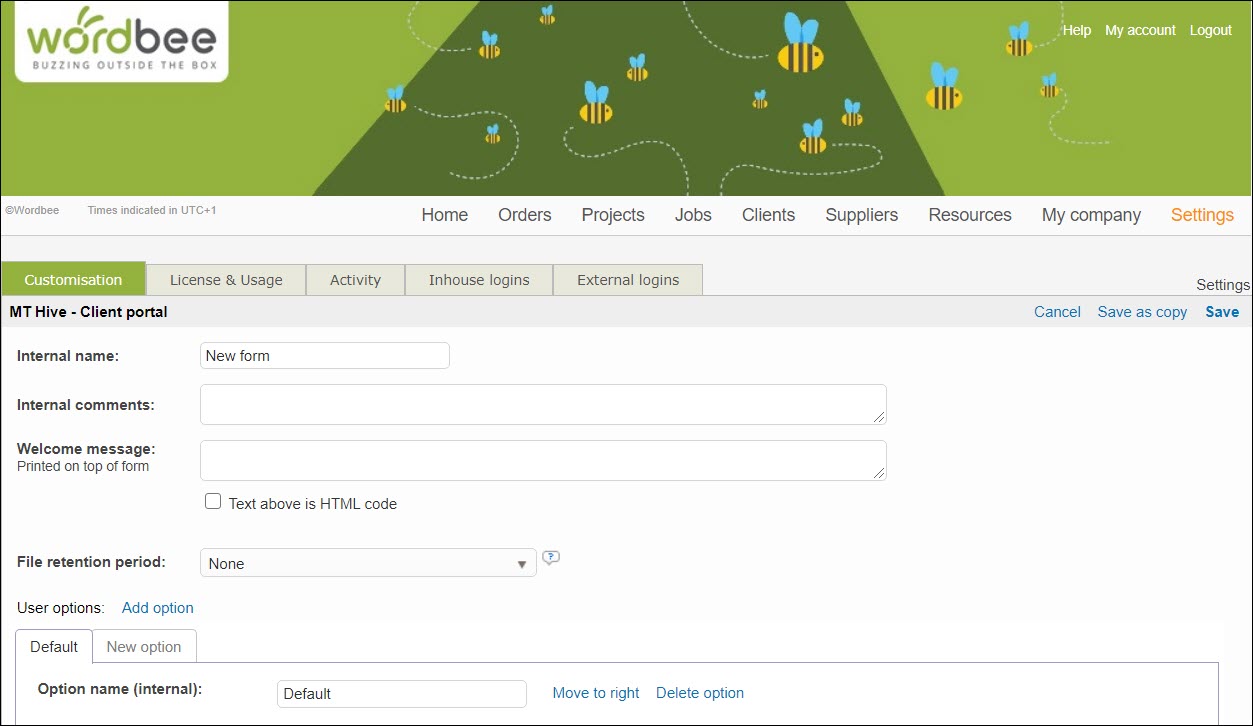
You can configure the following settings:
Memory pre-translation
In the "memory pre-translation," you can define the translation memories you want to be used to translate the document and the degree of match needed for the system to take the existing TMs for that client into consideration. If you set a 100% match field, for instance, the system will only use the words that perfectly match to translate the document.
Machine pre-translation
This section allows you to define what MT engine you want to use. Remember that you first need to subscribe and get an API Key from the MT provider.
If you want to enable more MT systems, click on the manage connectors link.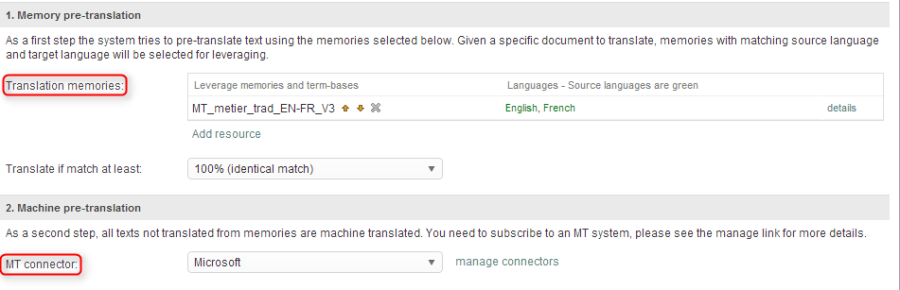
File formats
You can choose the file types that can be uploaded for automatic translation. For each file type, you can customize the text extraction rules. For instance, if you add a new field for red text not to be translated, the final user will have a choice between the standard type and the "no red text" customized one. Check how to prepare your files based on their format.
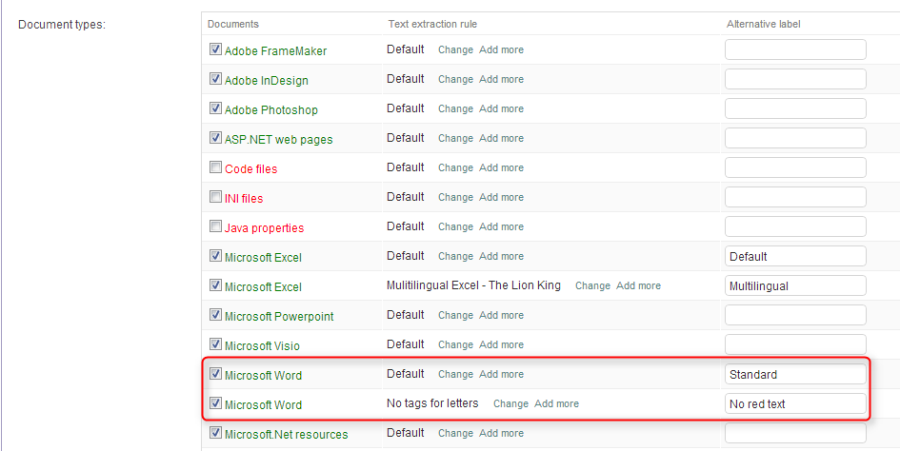
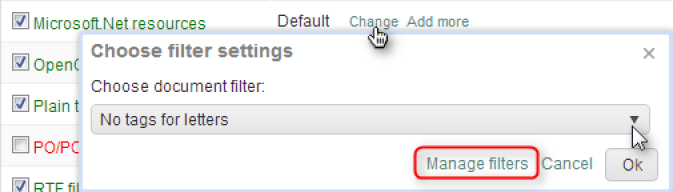
The text extraction rules can be changed by clicking on "change" next to a file format. A pop up will open where you can select one in a list and customize this list.
Post-editing
Finally, define the post-editing settings. Here you can for example decide to automatically calculate the costs. To do so, you need to enter the code you will find in your client price-list. The system can automatically create jobs and automatically start the workflow. You can also set the status of the order depending on the cost calculation. However, the project can be manually managed. The project managers can create jobs themselves and launch them manually if needed.
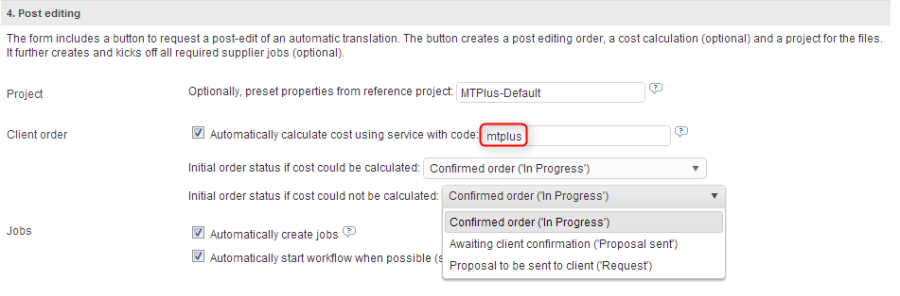
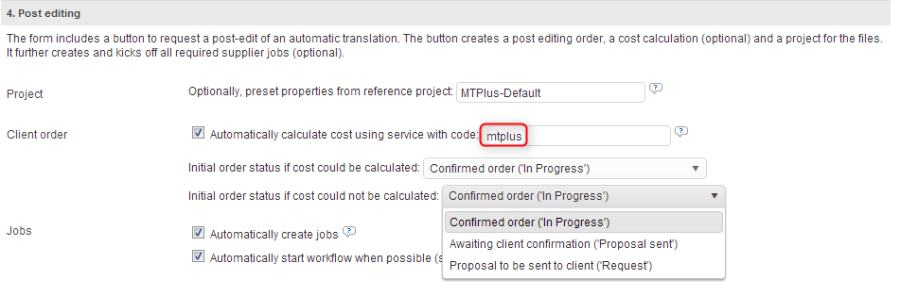
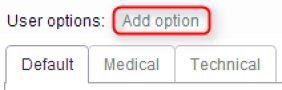
To facilitate automatic translation, you can add an option to give a choice to the client. For each option, you can define a translation memory and a system to use, a type of file and the post-editing project settings. For instance, you can create a medical option, a technical option and others. Hence, the client will select the option corresponding to their document or to their domain. They will get better results as the memory used will match the translation domain.
Assign the MT Hive form to a client
Once the form is created, you need to assign it to one (or more) client(s).
Go to the "client" page from your home page and select a client.
At the bottom of the window, select the Client portal tab and select the MT Hive form you have configured for this client.
You can assign a different form with specific settings to each client.
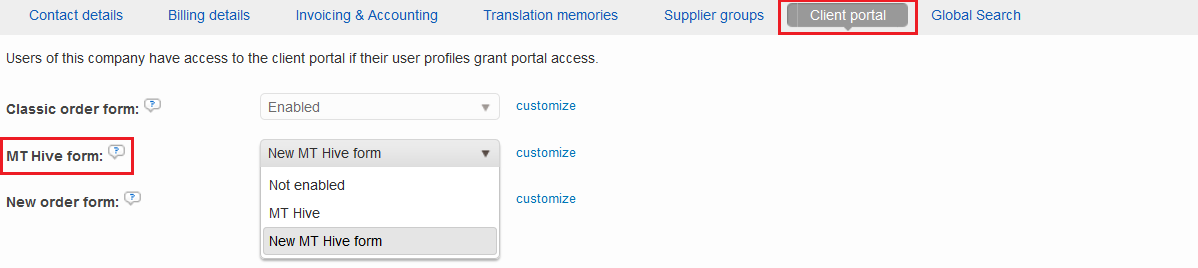
Your clients are now ready to submit instant translation requests, followed by post-editing if that’s the case.
Learn more
How to use MT Hive for instant translations and post-editing
Getting started with Machine Translation