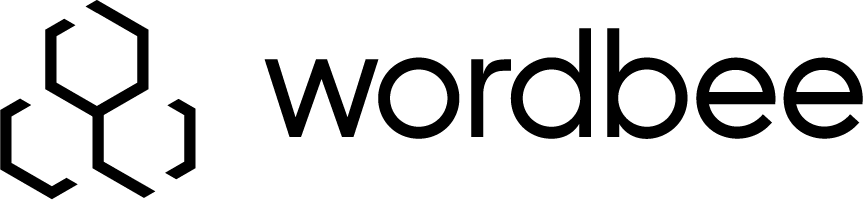Modifying the Classic Order Form
The classic order form has several pre-defined default settings, which may be customized within the system to create a tailored form for any user placing an order through the client portal or users who do not have a login in the system. The classic order form is the public form for submitting requests to your company.
At the top of these settings you will see the URL for your classic order form. This URL may be used to allow invdividuals to place orders who are not registered clients or users of the system. The Classic Order Form will appear as shown below to unregistered users.
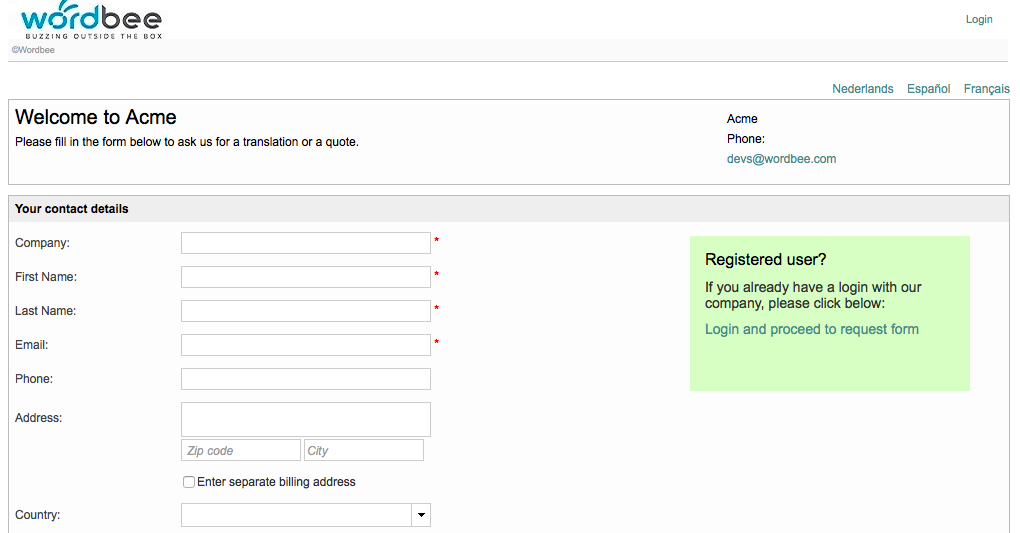
For users who do have a login, they may go to Orders > New Order > Go to Classic Order Form and will be able to use the Classic Order Form for ordering. It appears as shown below to internal and external clients:
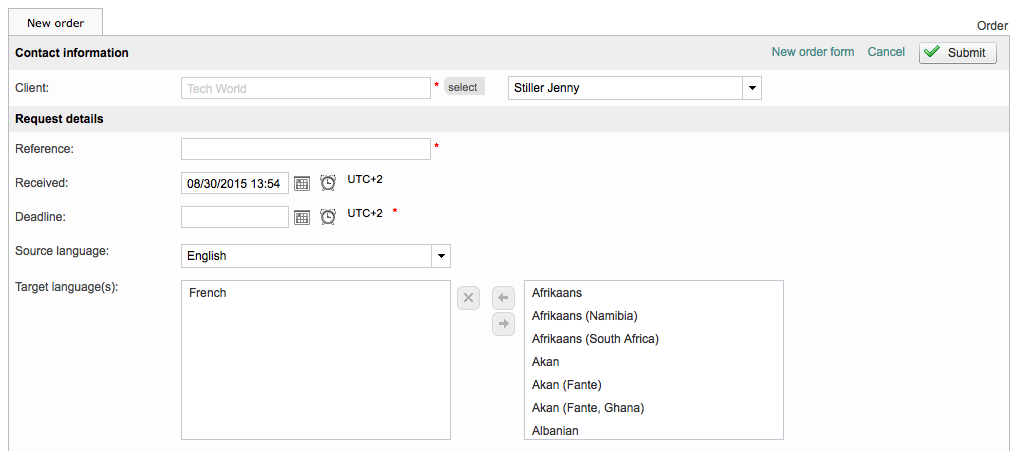
Please note that the image above is for an inhouse client (your company), which allows for client selection. However, if the user is an external client, the name of their company will automatically be filled in.
To make changes to the settings for the classic order form, first go to Settings > Client Portal > Classic Order Form and click on Configure. Then click on Edit in the upper right corner of the screen.
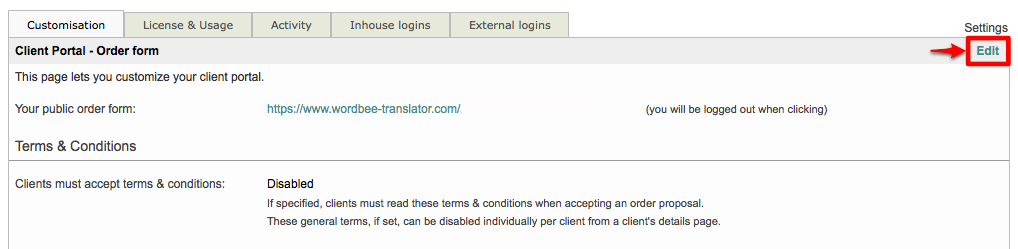
Here you can make changes such as entering a URL for acceptance of general terms & conditions, customizing languages, configuring a default country selection on the form, and more. This will ensure that the appropriate information is entered or selected within the order form by users.
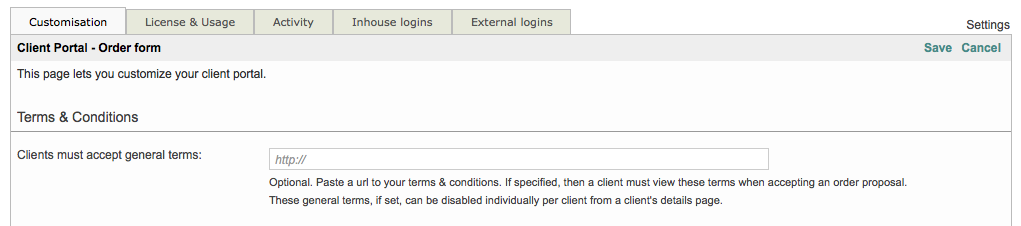
Remember to click on Save once you have finished making all changes.
The following sections have been provided as an aid for configuring classic order form settings:
Terms and Conditions
The Terms and Conditions option may be used to enter a valid URL for which the client will be re-directed to for accepting your companies terms and conditions. To enter this information, simply click on the field and then type the URL. Be certain to include http:// or https:// in front of the URL to ensure a proper re-direct to the page.

An entered URL will appear similar to what is shown below. When the client is sent an order proposal, they will be re-directed to this URL and must accept these terms and conditions.

Order Form
The Order Form section contains options that are specific to the work being ordered within the classic order form. This includes the source languages, target languages, default deadline time, default country, etc.
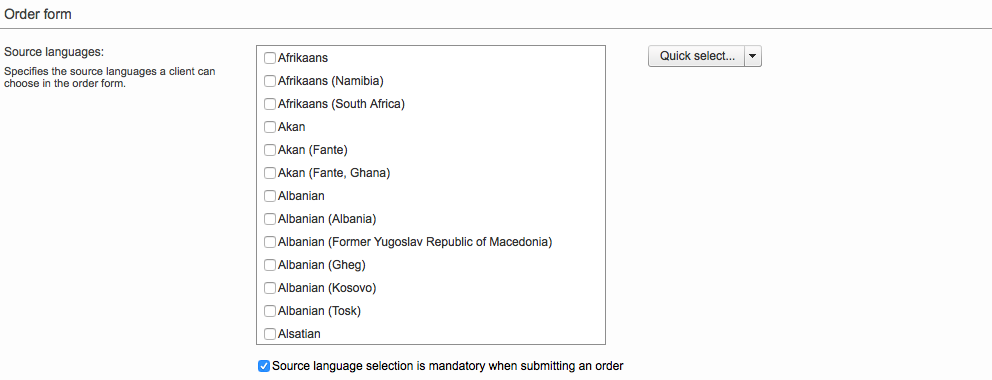
Source & Target Languages
A section is provided for selecting each source and target language you want to be available as a selection on the classic order form. By default, no specific languages are selected within the order form settings meaning that all languages will appear when choosing source and target languages.
You may use the Quick Select Menu to select or deselect all languages and to make other types of grouped selections.
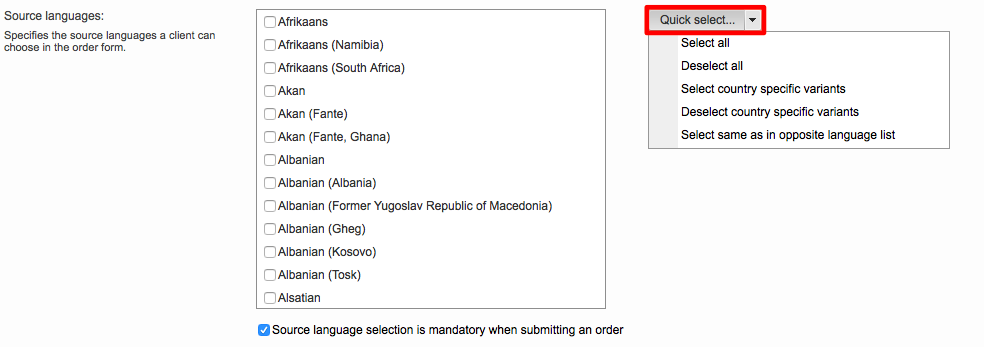
Another option is to check the box next to each desired language in the list.
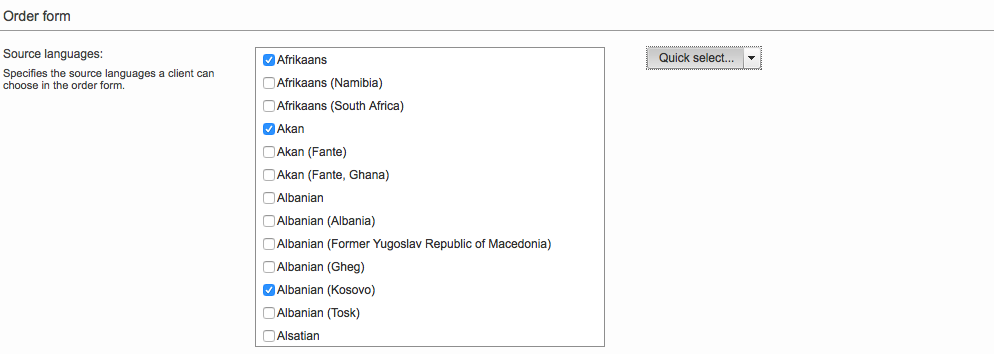
At the bottom of the selection box for both the source and target languages is an option for making language selection mandatory on the form. By default, this option is enabled for both the source and target languages.

The language selections will appear in the classic order form as shown below:
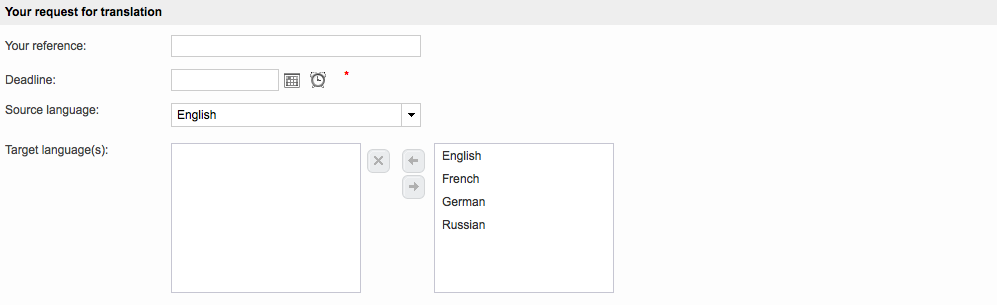
Please note that the steps for making selections are the same for choosing target languages. For this reason, only the source language selection screenshots have been shown.
Order Form Deadline
You may also configure whether or not an Order Form Deadline is required on the form. By default, this information is mandatory and must have a minimum lead time of 12 hours for the form submission to be successful. The minimum lead time may be changed to a different value by clicking on the entry field and typing a different value (in hours) such as 36 or 48.

The order form deadline may be made non-mandatory by ticking the checkbox next to the Not Mandatory option.

If the order form deadline is mandatory and the client enters a deadline that does not meet the minimum lead time, the following error will appear:

Deadline Default Time
The Deadline Default Time represents the deadline time in your specific timezone and is automatically adjusted to show the right value in the clients timezone when viewed. It is configured to be 16:00 for the classic order form; however, this may be changed if needed.
To change the value you may click on the text field and type a new time or click on the Time Picker Icon (Alarm Clock) to the right of this field.

Then click on the time you would like to use for the Deadline Default Time, as shown below:
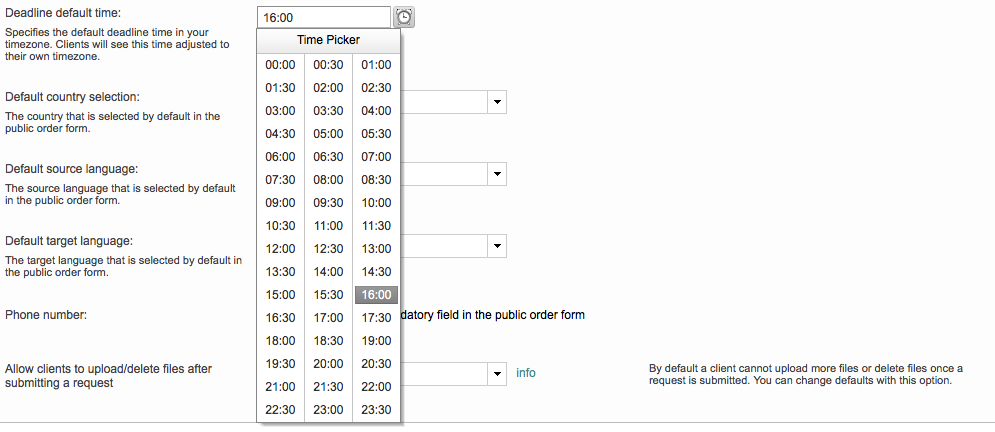
In this example, 1:30 is chosen as the deadline default time:

Default Country Selection
The Default Country Selection may be used to configure a country to automatically populate in the classic order form. (No Default) is the default setting for this field. This means that the user will not see a country displayed within the field on the order form.

To choose a country to automatically populate the form, click on the drop-down menu for this setting and then click on the desired country. In the example below, United States has been chosen as the default country selection.

The Default Country will appear on the classic order form just below the address and contact information, as shown below:
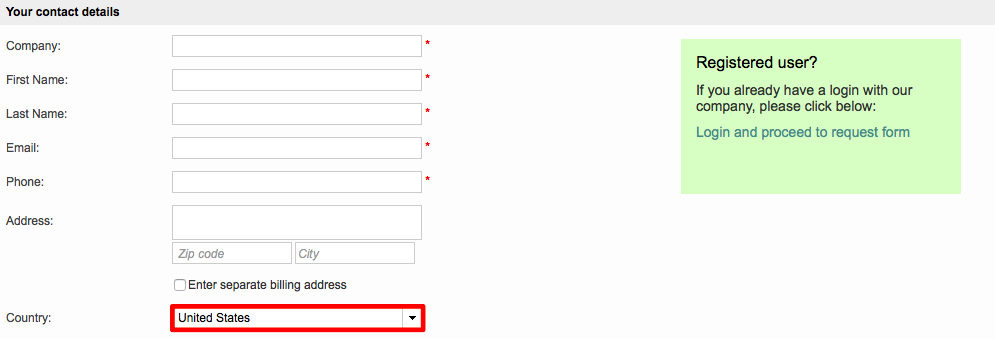
Default Source Language
Besides having the ability to select specific source languages to appear as selection options within the classic order form, you also are able to configure a specific language to be automatically selected within the order form.
(No Default) is the default setting for this field meaning that no source language will appear as selected when the form is opened.

To choose a source lanaguage for the default selection, click on the drop-down menu and make a selection. In the example below, English (en) has been chosen as the default source language.

The default source language will appear automatically within the selection menu on the classic order form:
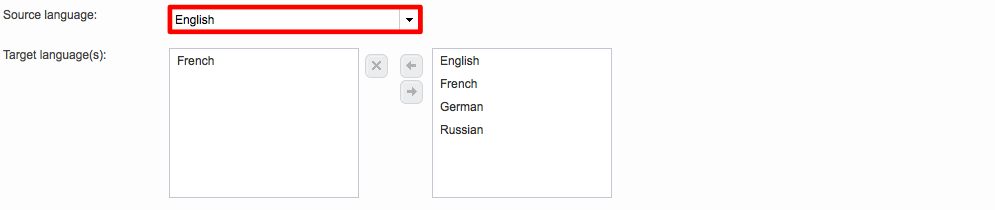
Default Target Language
Just as with source languages, you are able to to select what target languages appear as selection options within the classic order form and may configure one as a default selection within the form.
(No Default) is the default setting for this field meaning that no target language will appear as selected when the form is opened.

To choose a target lanaguage for the default selection, click on the drop-down menu and make a selection. In the example below, French (fr) has been chosen as the default target language.

The default target language will appear as an automatic selection in the classic order form as shown below:
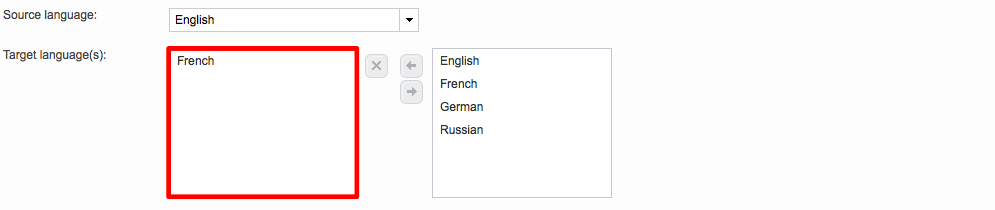
Phone Number
A Phone Number field also resides on the classic order form and may be a mandatory or non-mandatory entry for orders. This information is not mandatory by default on the classic order form.

To make phone number entry mandatory, tick the checkbox next to the option titled "Phone number is a mandatory field in the public order form", as shown below:

If the phone number is mandatory it will have a red star to the right of the entry field on the form:
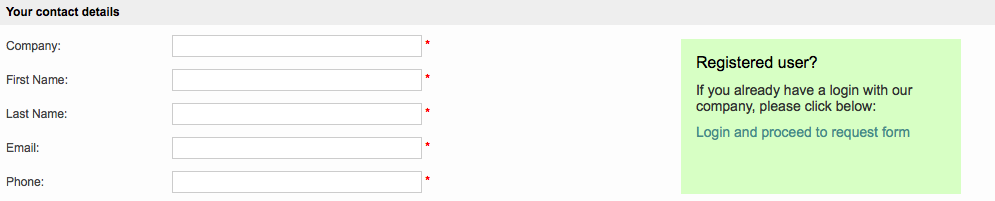
Allow Clients to Upload/Delete Files After Submitting a Request
This setting determines when more files may be uploaded and deleted after a request is submitted. The default setting is to not allow the uploading and deleting of additional files after submission.
This means that the client can no longer upload or remove the uploaded files. Of course, the inhouse manager can explicitly allow/disallow the client to change files at any time independently of this option.

However, the following alternative setting choices are provided:
- Allow Uploads While Request is Not Processed - A client can change files but only until you have processed the request (proposal sent to client). This permits the client to make corrections right after submitting a request. Changes are blocked once the status has changed to 'Proposal' or later.
- Allow Uploads Until Work Started - A client can change files but only until work is ready to start (proposal sent and accepted by client). Changes are blocked once the status has changed to 'In progress' or later.
- Allow Uploads Until Work Closed or Cancelled - Not recommended. Clients can change the files at any time. Editing is finally and automatically disabled when the order is closed or cancelled.
To make a selection, click on the drop-down menu and choose the desired option for uploading additonal files after an order has been submitted.

Remember to click on Save once you have finished making all changes.