Prices
Company Prices
Quotes and invoices are always based on a price list. This is why it is important that you define at least one for your company, but you may have as many as you want.
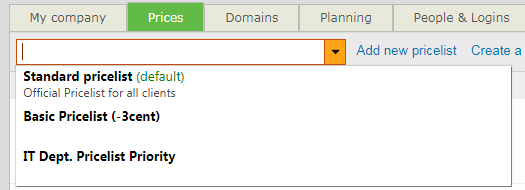
Remember
Before we start, it is important that you make sure that:
The % thresholds of the wordcount profile you apply in your projects and orders matches the same classification of Repetitions and Perfect-Exact and Fuzzy Matches defined in your price list.
In this section you will learn how to:
Create or Add a pricelist
Creating your first pricelist is something you will need to do if you provide a service to a partner client or department and you will charge for it.
You can directly edit the standard pricelist available in the system (empty by default) or create a new one.
- Click on My Company and then, on the Prices tab.
- Click on Add new pricelist (top of the page) to create a brand new one or edit (on the side) to modify the one displayed.
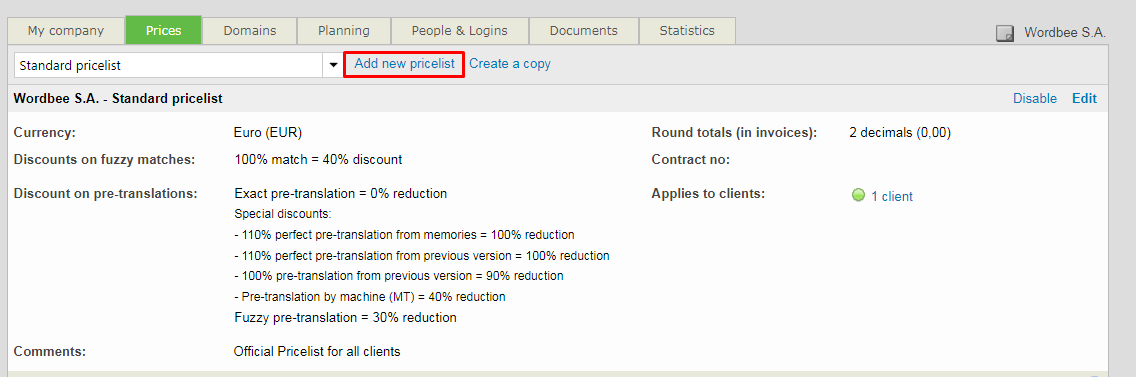
Pricelist Header. General Information (discounts, min. charges and scope)
It contains the general information of your pricelist (like its currency, internal comments and Client scope). Note that you can apply the same pricelist to all your clients or create individual pricelist if you apply different prices to them.
To make modifications click on Edit and then save, when you are done.
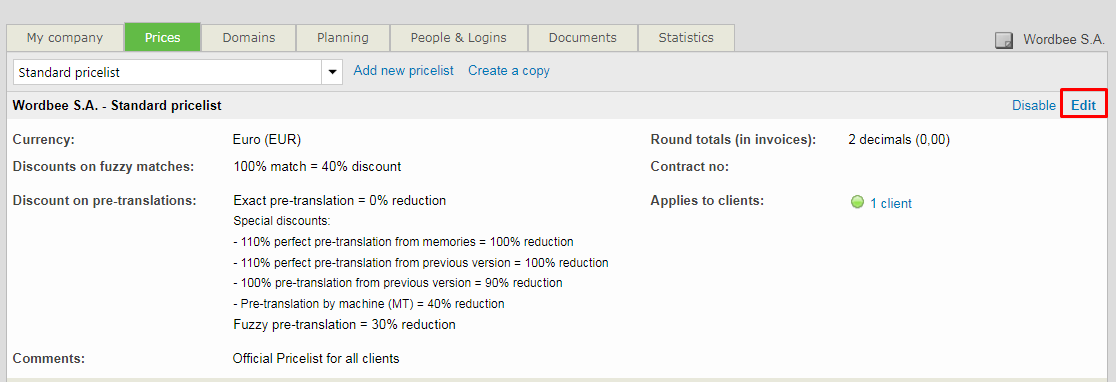
Pricelist Discounts
The discount section is also included in the header, since it can be applied to all services defined inside. Discounts will be applied based on the word count profiles (where you define how you handle matches and repetitions when pre-translating a document) that are defined in your projects (see: /wiki/spaces/WBT/pages/711078).
There are two discount options available:
- Inherit discounts on fuzzy matches so they can also be applied to pre-translations or
- define different discounts: If you want to apply different discounts for pre-translated segments and matches from previous document versions, uncheck this option.
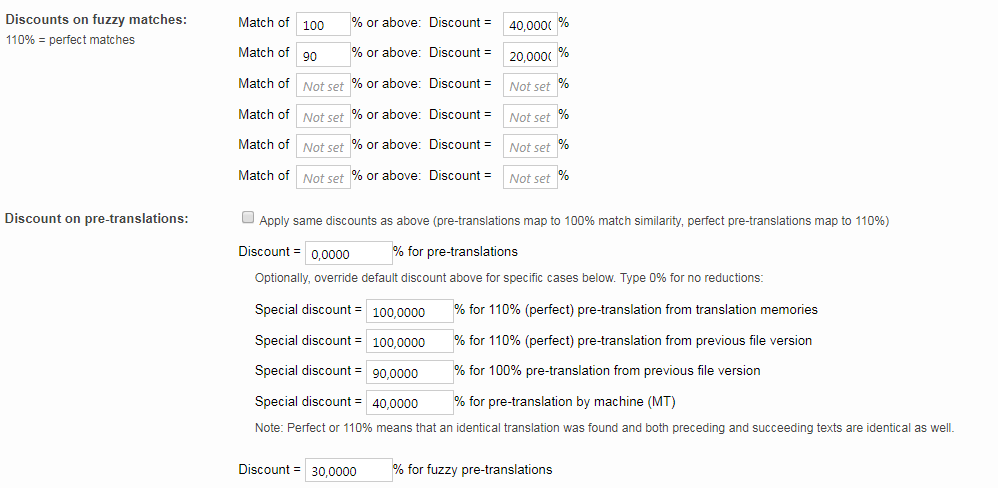
Minimum charges:
Minimum charges can be applied on quotations and invoices.
The minimum charges that can apply on each quote or invoice have three types:
Minimum net total
If the net total of all costs on a quotation or invoice is below this value, that net total is increased to this value. Minimum charges for language pairs (the following two settings) are applied before this minimum net total is applied.
Minimum charges for specific language pairs
If the total of all costs associated with a language pair on a quotation or invoice is below the indicated value, that total is increased to this value.
Also, if a minimum charge is not set for the language pair English > French (France), for example, the system reuses the minimum charge that is set for the language pair English > French.
Minimum charge per language pair
This setting applies to other language pairs that are not specified in the setting Minimum charges for specific language pairs. If the total of all costs associated with a language pair on a quotation or invoice is below this value, that total is increased to this value.
Fees:
This feature enables users to automatically apply a specific fee to each client invoice generated in the system. The fee can either be a fixed amount or a percentage. Users can choose from four available options:
- Percentage - Apply to Original:
The percentage is calculated based on the original total before any other fees are added. - Fixed Amount - Apply to Original:
A fixed amount is added to the original total, regardless of its position in the fee calculation list. - Percentage - Apply Sequentially:
The percentage is applied to the running total, including all previously added percentage-based fees and fixed amount fees applied to original, in the order they appear in the fee calculation list. - Fixed Amount - Apply to Total:
A fixed amount is added to the final total, regardless of its position in the fee calculation list.
When applying a fixed fee, users can choose to add it to either the original invoice amount or the grand total, which includes all previously applied fixed and percentage-based fees.
For percentage-based fees, users can select whether the fee is calculated based on the original invoice amount or applied sequentially to the running total, which includes all previously added fees. If they opt for the sequential method, the fee will be added in the order it appears in the list, ensuring accurate and consistent calculations.
Here’s an example to illustrate how this works:
- Below are the fees you wish to apply to each client invoice.

- The following screenshot shows how these fees are applied to a client invoice with an original amount of 1000 EUR.

- The first fee is a 5% fee applied to the original 1,000 EUR, resulting in 50 EUR, which brings the total to 1,050 EUR.
- The second fee is a 100 EUR fixed fee applied to the original 1,000 EUR, raising the total to 1,150 EUR.
- The third fee is a -2% fee applied sequentially, meaning it's applied to the running total of 1,150 EUR, which reduces the total to 1,127 EUR.
- The fourth and final fee is a 50 EUR fixed fee applied to the current total of 1,127 EUR, bringing the final total to 1,177 EUR.
Comments:
This section can be used to collect internal notes about when to use this pricelist or how to cost specific services on it.
Applying a pricelist to clients
The field "Applies to clients" specifies if the pricelist is linked to any of your clients. By default, the pricelist is enabled for all clients. To change this, click on All clients and make your selection.
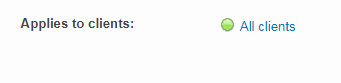
The client selection dialog shows up: 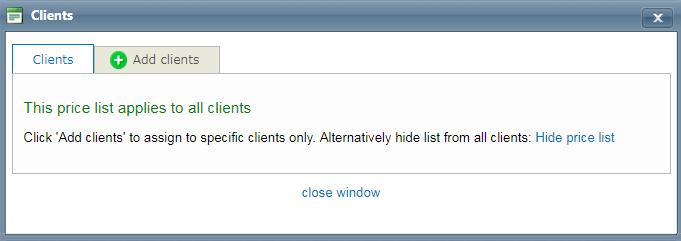
Add client(s)
In order to assign specific clients, simply click on the Add client button and choose one or more clients. Then click on the Clients button to see the companies for which the pricelist applies. In our example, we have now assigned two clients:
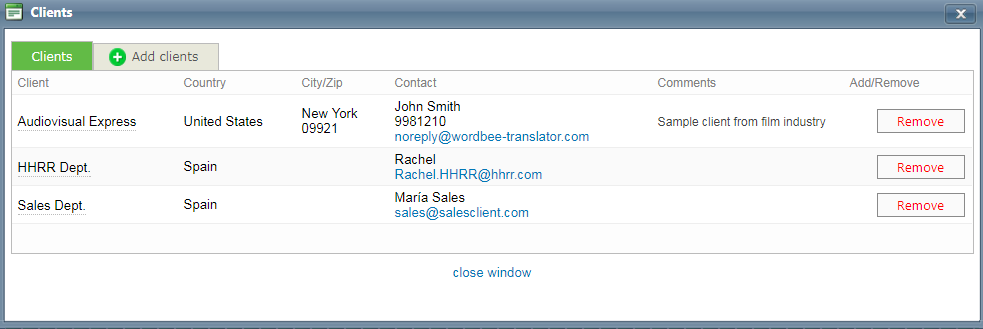
If you prefer new pricelists to be, by default, hidden from all clients then you can configure the system accordingly.
Click on Settings in the top navigation menu then on Invoicing processes. Then edit the option as shown below by clicking on info:
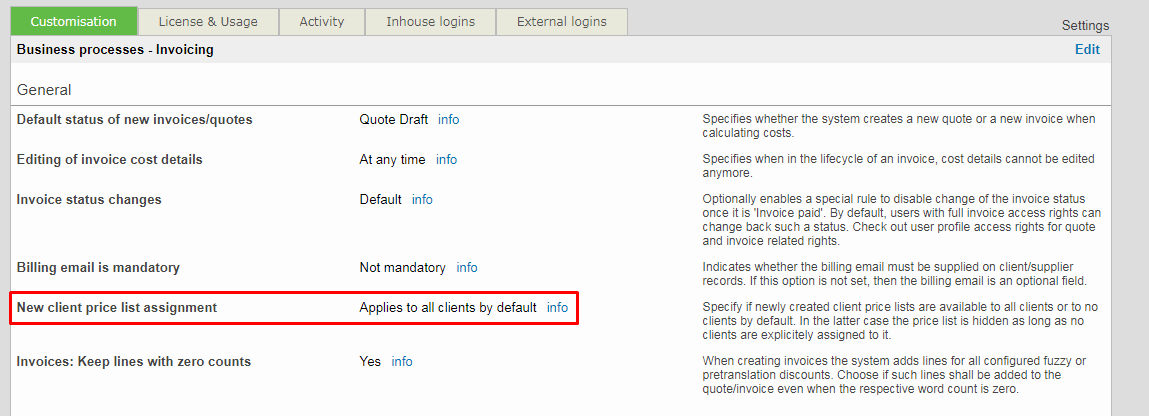
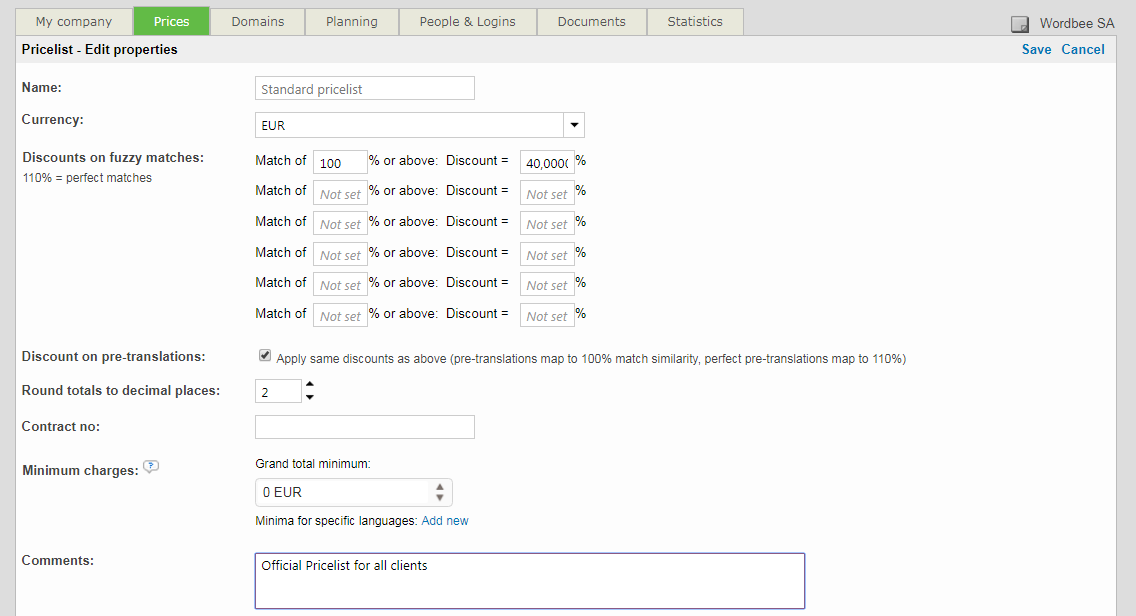
We just saw how to edit the header of the standard pricelist. Now we will complete our pricelist by entering the services we offer.
Pricelist Body. Service Portfolio (prices and internal details)
Add/update services and related prices (language pairs and tasks)
Click on the button 'Add prices' to add new services and related fees for each language combination or to update existing services adding new pairs of languages to the ones already available.
You will enter this popup window, which contains all relevant information for the service (by default enabled right after creation).
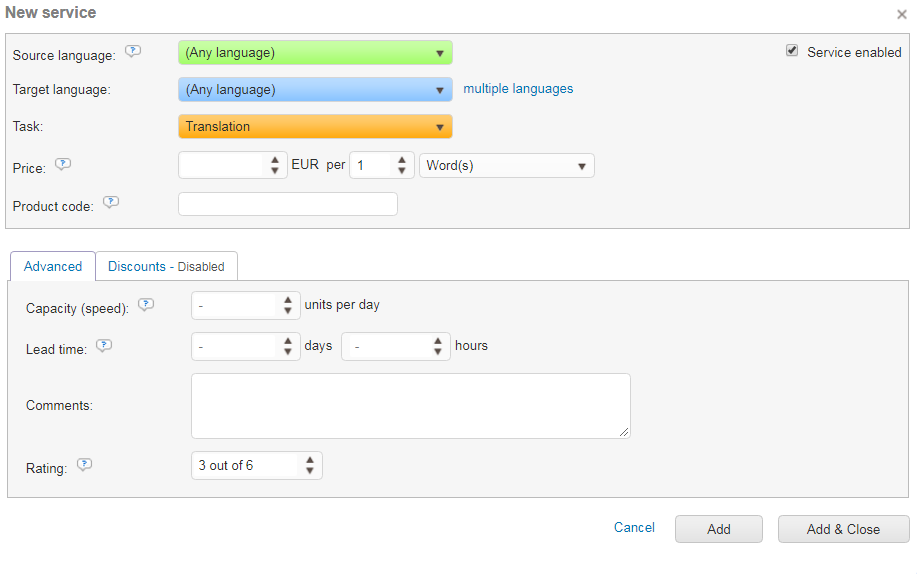
Upper section: service details
Source and target languages: choose them by clicking on the corresponding arrows
- Note that you can select several target languages at a time by clicking on multiple languages. Then the dropdown menu will change its color and all languages will be preceeded by a checkbox
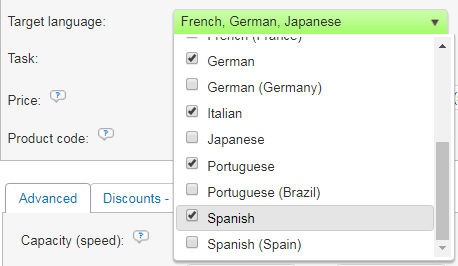
Service: Choose a task
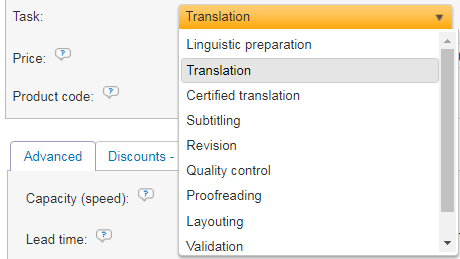
Remember
Adding your own task types
Administrators can add your custom types of tasks in Settings > Task categories.
Important
Monolingual services (source only)
Services like linguistic preparation, source editing or copywriting refer to "Source only" tasks, which have been defined in the platform by the administrator (for more details see the task categories section).
These monolingual services need to be defined accordingly in the pricelist of each supplier:
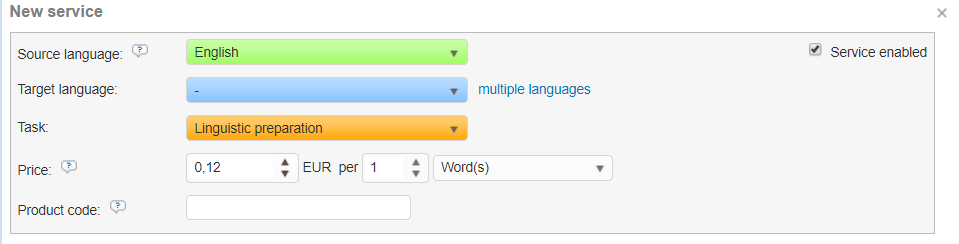
- Price and counting unit: you can either enter prices at your convenience, based on words/lines/pages/hours, etc.

The units available are displayed in the picklist and classified below under three categories. Green colored units are those for which the system can automatically or semiautomatically calculate totals for jobs/documents from a word count. All others require manual calculation. This is an overview of all the units available:
Automatically | Semiautomatically | Manual |
|---|---|---|
| Word counts need to be adjusted in the word count tab of the project (Word Count or Counts & costs) or the final quote/invoice of your client.
*Requires to run a word count after completion of work | Units that require fully manual cost calculation:
|
If you have different prices for the same service (for example, standard price and urgent price), you can differentiate them by means of product codes, like the example above.
This helps identifying which price will be applied when creating your quotes and invoices.
Lower section: Service details (optional)
These details are optional and will be available internally. The tooltip icon next to each option will guide you on this configuration.
- Capacity: refers to the average workload in the platform.
- Lead time: refers to the average response time to accept an assignment and start working.
Capacity and lead time will allow the system to calculate the job deadlines accordingly, in case you want the system to suggest delivery dates and times.
- Comments and Rating can help decide which price should be applied in each case.
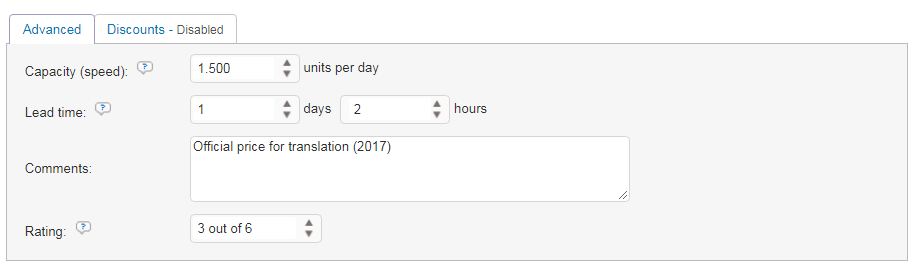
- Task discounts :
Note that discounts are optional and will sometimes be available only for prices based on words.
In any case, discounts are based in the wordcount (where you define how much you will charge for matches and repetitions)

The only way to include discounts based on work volume (number of words/pages) is to add new services adjusting the unit volume and the price for that kind of discount.
In large projects, where documents go over a certain number of pages, discounts will only be possible using product codes.
You will need to calculate what the final price per word you would like to apply and then differentiate it from the standard price using product codes. Note that in this case new price will be applied to the full word count, not only to the words that go above the page limit you have established.
Once you are done, you can click on Add to save the results or Add and close, when you have finished entering prices.
Manage Services
Modify services in one click
You can now modify all, filtered or services in one step. You can either enable or disable them, or adjust their price.
Let's change the amounts of a couple of prices.
Step 1. Select the items you want to modify as shown in the screenshot below.
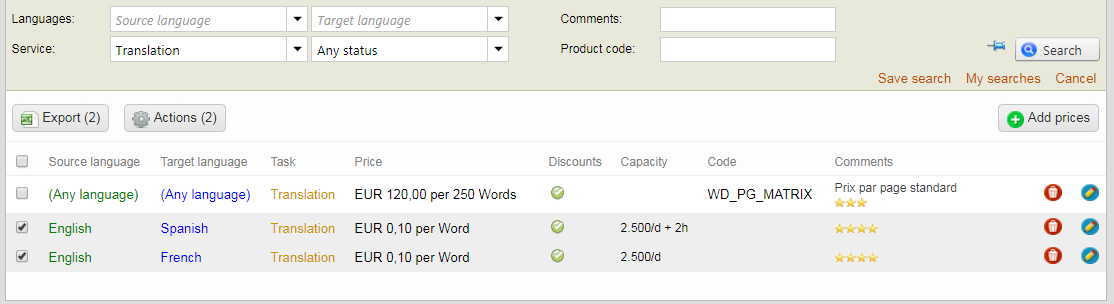
Remember
When no service is selected, the changes are applied to all items displayed. Use the Search bar to apply a filter, like in the example
Step 2. Click on the Adjust amounts button and you will see the screen below:
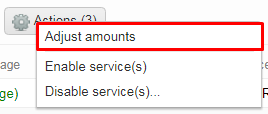
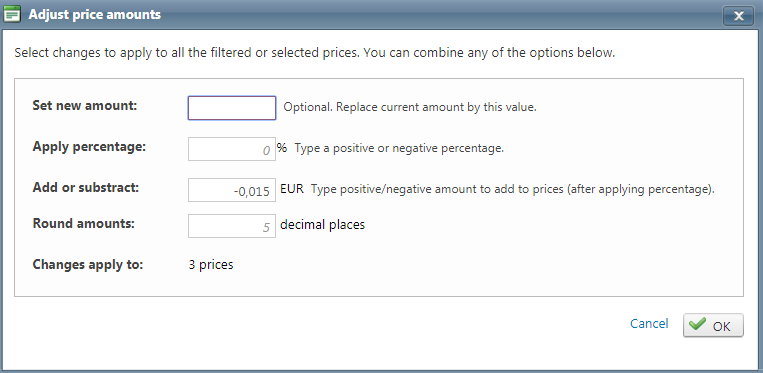
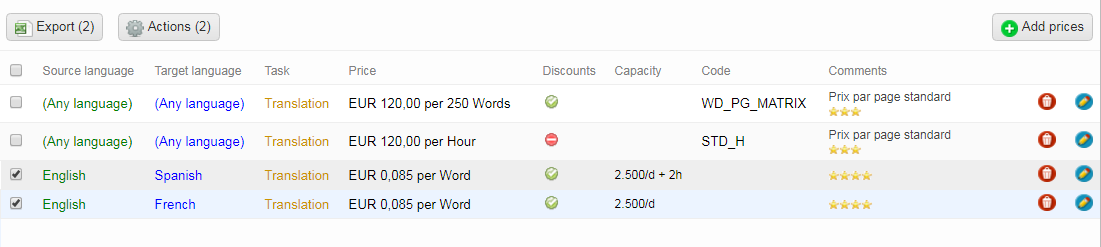
Manage Priceslists
Creating a copy of a price list
You can copy the price list you have created or one that already exists if you want to use the same parameters but give a different name to the newly-created pricelist. To do so, click on Create copy, next to Add a pricelist, at the top of the page:

Remember
Note that you can also create a copy and modify the prices for all the services contained in the pricelist in one click, by activating the checkbox:
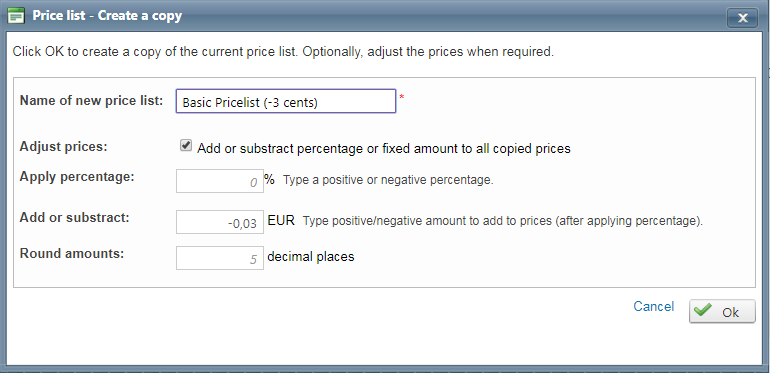
Disabling a pricelist
A disabled pricelist is still visible/ editable in the price list management pages but cannot be used for cost calculation.
To disable a pricelist, click the "Disable" link next to edit:

This feature is available for two purposes:
(a) When working on a new pricelist you will likely want to enable it only once it is finished and approved.
(b) When a pricelist becomes outdated or obsolete, disabling is an alternative to deleting. A deleted price list is simply gone.
