Search Bar
Translation documents may contain a large number of segments that are difficult to search manually. Use the Power Search Bar above the Translation Editor grid to perform simple and advanced text searches inside your segments or filter segments by various criteria. You can perform a simple text search directly in the search box or set conditions for filtering the segments in the drop-down menu of the Search Bar. It is possible to perform bilingual text searches and apply separate filters for each language.
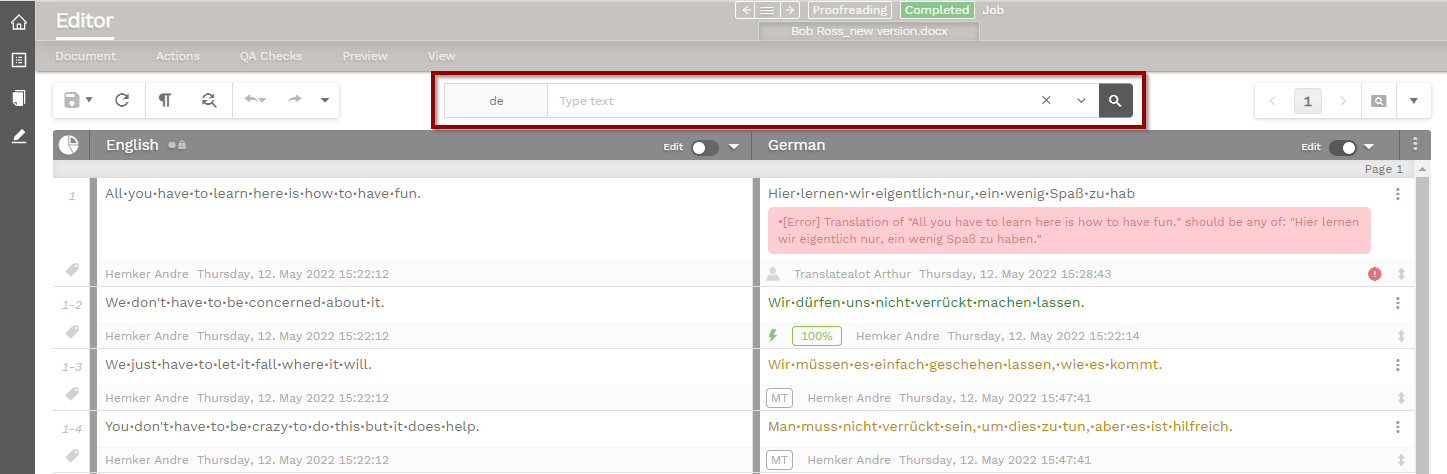
In general, you can perform three types of searches in the Search Bar:
Simple search: search for specific words or text strings.
Regular search: refine your simple search by applying predefined filters, such as wildcards or regular expressions (regex).
Advanced search: narrow down your results by combining search operators.
Important Note
Wordbee Translator supports .NET-compatible regular expressions. Verify your Regex pattern's validity here: Microsoft Regex Quick Reference.
Not all regular expression and wildcard operators are supported. A detailed list of supported operators can be found here
You cannot use wildcard or regex characters directly in the search box. See Examples.
How-to use
Simple search
To perform a simple text search inside your segments:
Open a job in the Translation Editor.
Go to Search Bar on top of the Editor grid.
Select language (s).
Type the text you want to search for.
Hit the search button.
Advanced search
To view the additional Search Fields and select advanced filtering conditions:
Open a job in the Translation Editor and go to Search Bar.
Select language (s). Bilingual search is possible.
Type the text/phrase/characters you want to search for inside your segments.
Use the down arrow to unfold the additional Search Fields and their filters.
Set the filtering conditions. It is possible to select different filters for each language.
Click Search to display those segments in the Translation Editor that meet the filtering conditions or use Reset form to clear the search box.
To view all the segments again, remove the filters from the search box.
The video below shows an example of a bilingual search using wildcards.
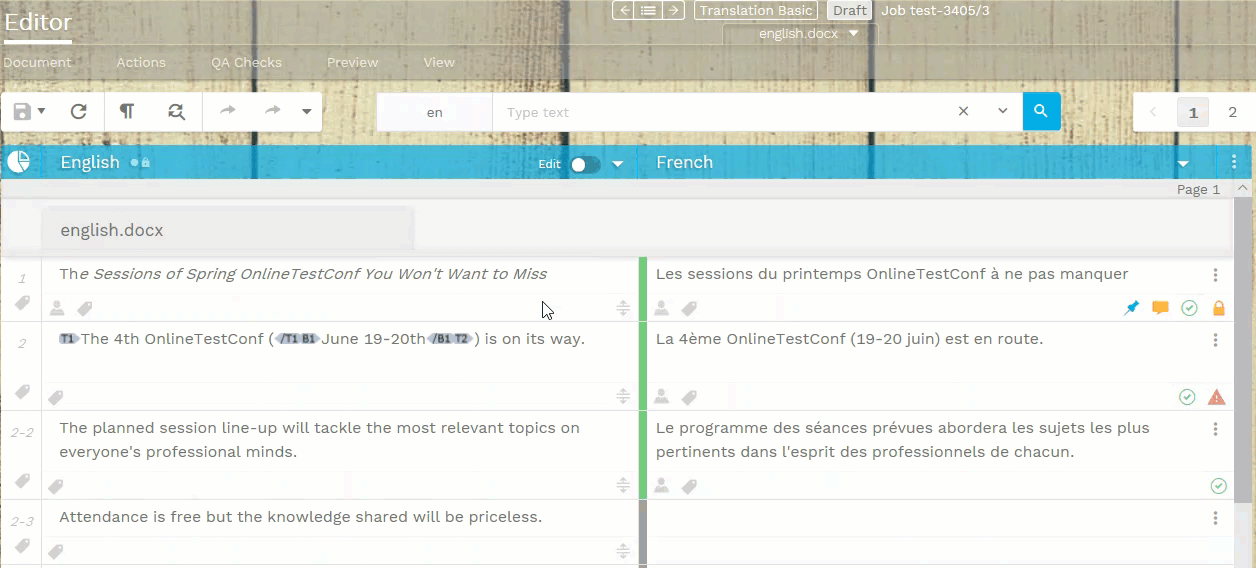
You can save your advanced search settings, by selecting Save form at the bottom of the Search Bar. Select a name and a location for your search profile. To reuse it next time when you perform advanced searches, select Load, browse for your form and upload it.
You can add or remove filters to/from your Favorites category by checking/unchecking the star icon in front of the filter.
Search Fields
Learn more
The table below lists all the search settings available in the drop-down menu of the Search Bar.
SEARCH FIELDS | FILTER NAMES AND DESCRIPTION |
|---|---|
Favorites | Find text Search for segments that contain a specific phrase or a word that is case sensitive. Filter segments by using regular expressions (regex) or wildcards. Choose a preset Prefill your search with a smart preset by applying a filter: Missing or bad translations, Not translated. Categories marked as favorite Every search category can be marked as favorite by enabling the star next to the option. If the star is enabled you will find the criteria in this section. |
Translation fields | Filter texts by their status None, OK, Error Filter texts by their bookmark value None, Blue, Red Missing or bad translations Filter segments that contain no translations or have been assigned a red status. Language labels Filter segments by labels relative to the selected language. Last change by Filter segments according to their last change (e.g. human or machine edits). Previously changed by Filter segments according to all the changes made (e.g. human or machine edits). Last update date Filter segments that have been edited within a given period. QA results Filter segments with Quality Assurance (QA) issues. Locked Filter segments that have been locked. Missing translation Filter segments containing no translation. Has history Display segments that have a history: e.g. postedited. Minimum length Only display segments with at least X characters. Maximum length Only display segments with a maximum of X characters. Repetitions Filter repetitions in three modes: Hide repetitions, show document repetitions, and show document & project repetitions |
Comments | Languages To filter segments containing comments, first select the language. Comments Filter segments on their comment content. Categories Filter segments by their assigned comment categories. User Filter segments commented by a specific user. Date Filter segments on a comment date. Tasks Filter segments commented on a specific workflow task: e.g. translation, revision, postediting. |
Segment filter | Context Filter segments by their context. Depending on the original file, the context can be formatting information, a key or something else. Segment Id Filter segments by their internal unique identifier. This identifier can be retrieved in the properties widget. Segments labels Filter segments by their label. Segment number Filter segments by their segment number. Subsegments can be specified with a hyphen (e.g. 1-2). In order to select segment ranges users can use the equal sign or colons. 10=13 would display all segments between 10 and 13, including subsegments. =10 would show all segments between the segments 1 and 10, 10= all segments on from segment 10 to the end. |
Language custom fields | Create your own custom fields to track all kinds of data. |
Segment custom fields | Create your own custom fields to track all kinds of data. |
Examples
Here are a couple of examples demonstrating how you can use the search operators in the Translation Editor.
Simple searchLet us assume that you have the following text open in the Translation Editor. You want Wordbee to display only those source segments that contain the word “evolution”. Proceed as follows:
As a result, Wordbee will display only the segment containing the word “evolution” in your Editor. To remove the filter, just click on the x sign in the Search Bar. | 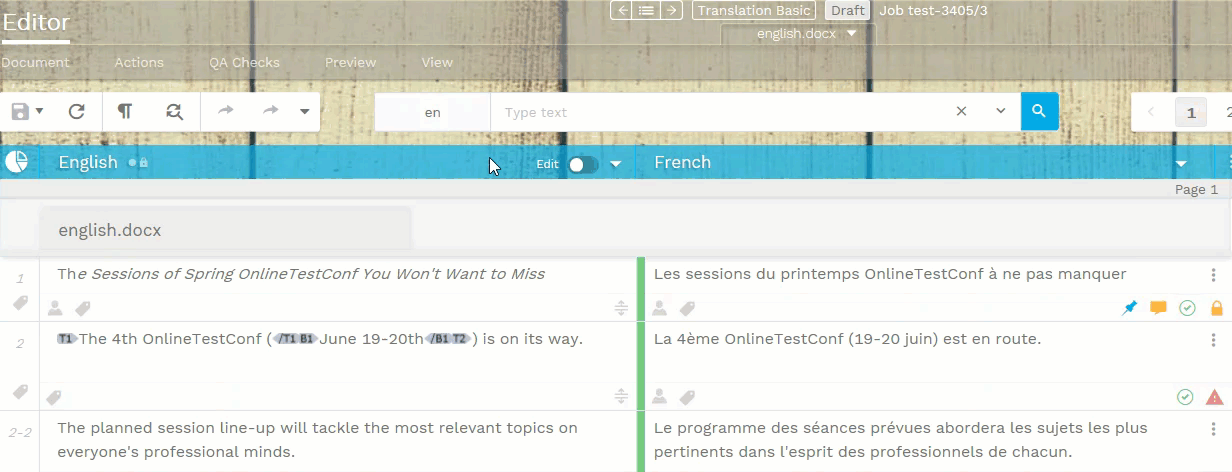 |
Search for missing translationsLet us assume that you want to view only those target segments that have not been translated yet. Proceed as follows:
As a result, Wordbee will display only the untranslated segments in the Editor. Another option is to go to Favorites > Choose Preset > Choose Filter > Not translated. See the example in the video. | 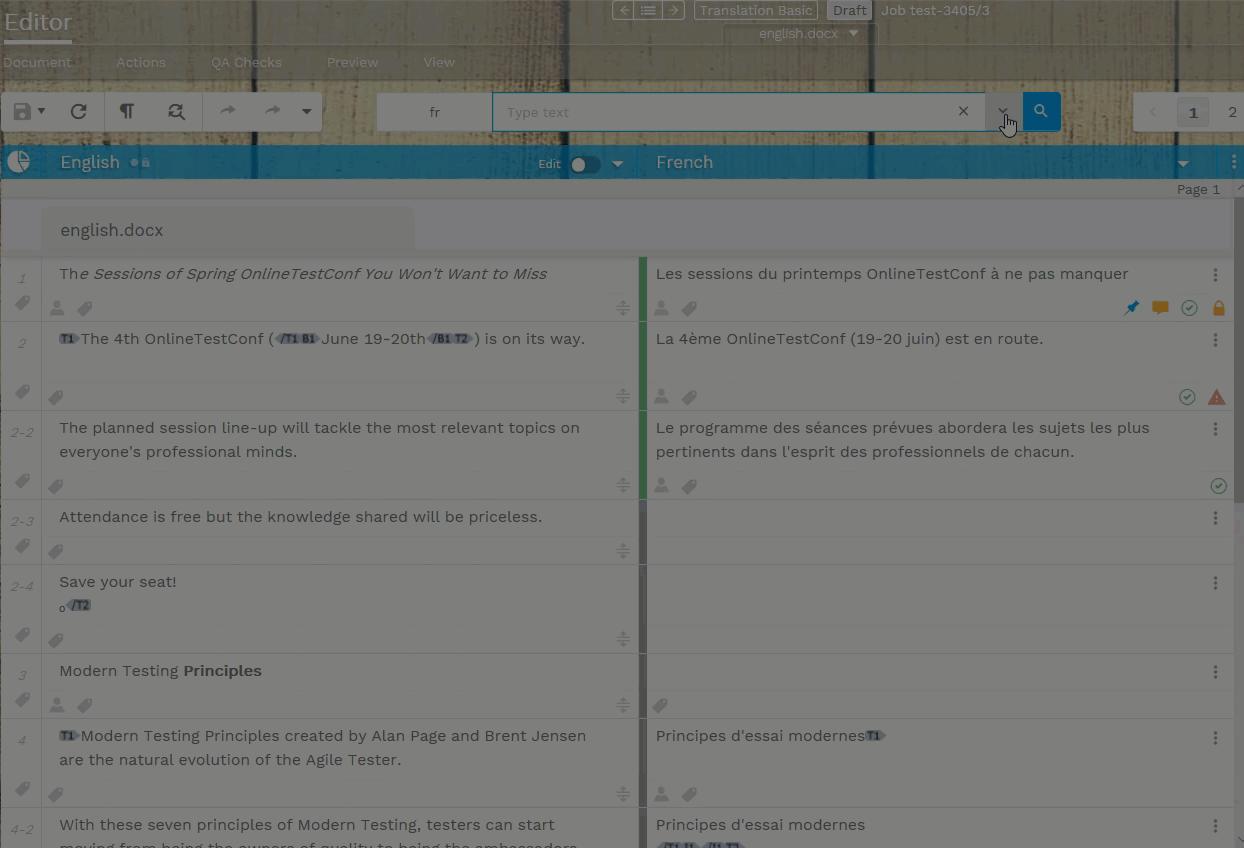 |
|---|
Bilingual searchLet us assume that you want to search for all instances in which a certain source term or phrase has been translated in a certain way. Proceed as follows:
| 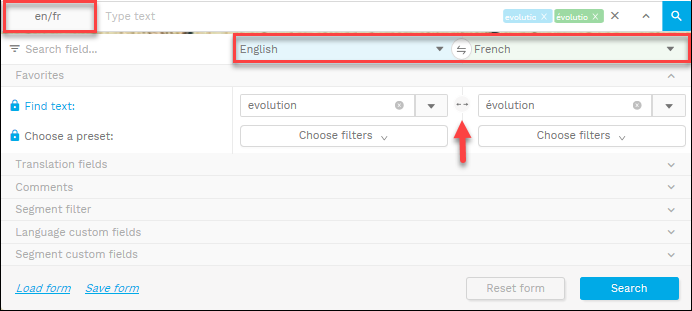 |
|---|
