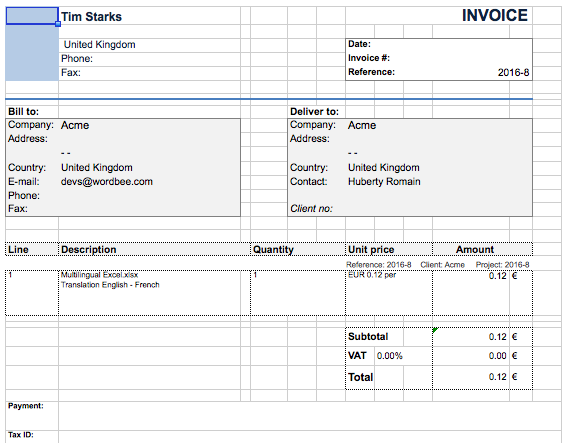Supplier invoices for Codyt projects
First, access the Counts & Costs Tab for the project. Then click on Quotes & Invoices to see if there are any existing invoices for the project. If no invoices exist for the project, the screen will appear as shown below. To create an invoice for a supplier, first, click on Supplier Counts and Cost.
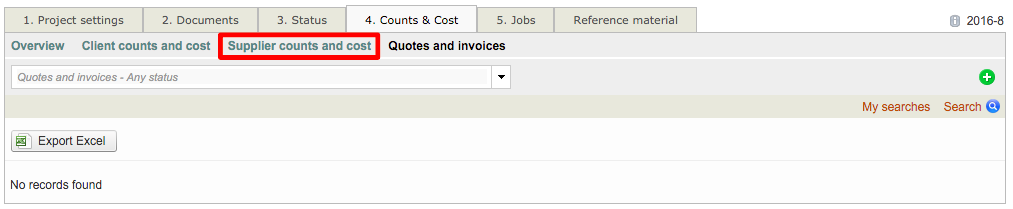
Then tick the checkbox for the appropriate item and click on Set cost selected... This will configure the cost for the document based on performed tasks, total word counts, and any entered discounts.
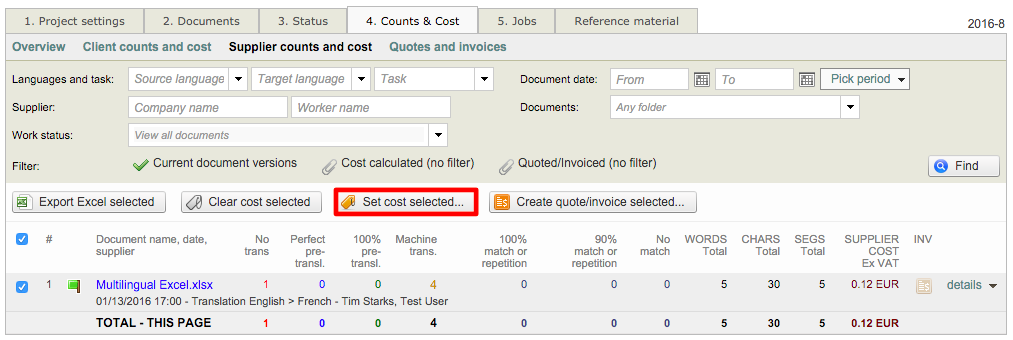
If a pricelist has been pre-selected in the project for the supplier, then all you will need to do next is tick the checkbox for the appropriate item(s) and click on OK.
However, if no pricelist is configured for the project, then additional options will need to be configured before generating the invoice. To make changes to this information, click on Choose Cost.
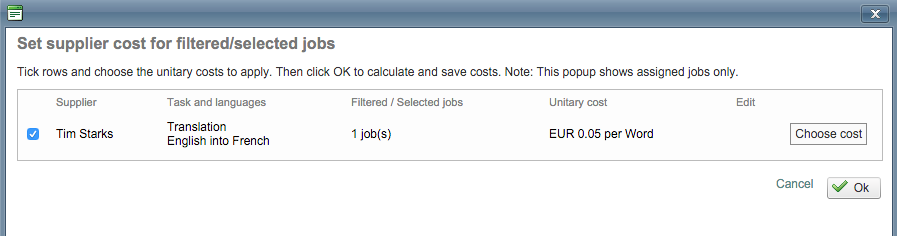
Another pop-up window will appear and can be used to choose a different pricelist, a different translation cost, and to enter a percentage for the regular costs that applies to the document. Click on OK to close this pop-up window and save any changes to the costing information. Then tick the checkbox for the supplier(s) and click on OK in the first pop-up window (shown above).
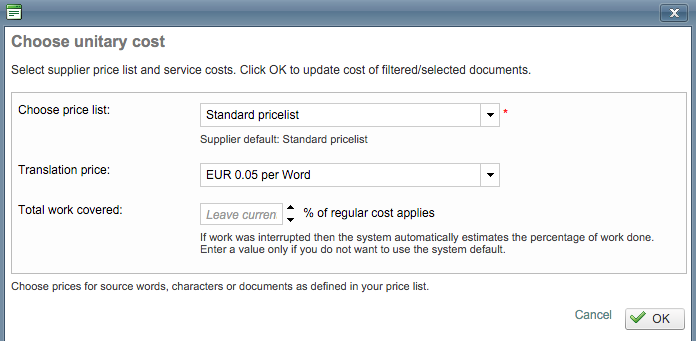
After the cost has been set, you will need to click on Create quote/invoice...

In the pop-up window, select Invoice Draft for the Status (or another applicable option in the drop-down menu). Next, tick the checkbox for the Yes, accessible to the supplier option if you have the client portal and want the supplier to be able to view the costing information when logged in.
The invoice may be generated in one of two formats:
Compact - With this option, only a total cost line will be provided.
Verbose - Every task included as part of invoice cost will be displayed on separate lines.
Click on OK once the configuration has been finished.
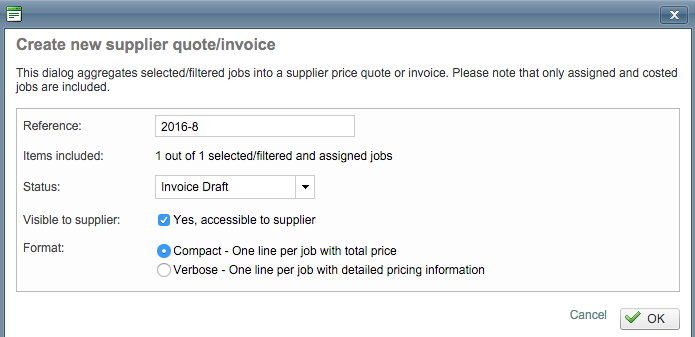
Now you will be able to see the invoice underneath Quotes and Invoices on the Counts & Costs Tab for the CoDyt project. The screen will automatically be refreshed after closing the above pop-up window. Click on Select to view the details of the invoice and Attach it as done in the Standard Project example.
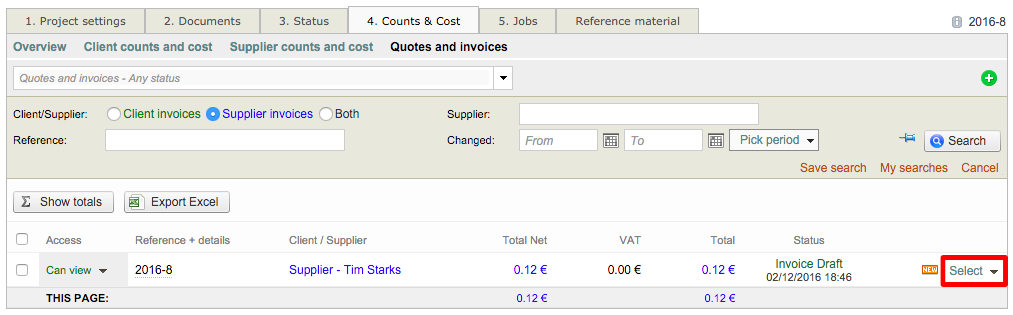
Create the printout
Just as with Standard projects, you will need to do the following to finish invoice creation in Wordbee:
Click on Attach when viewing the invoice.
Either Create file... or Upload a Document. If you create a file, then the standard Wordbee template will be used to fill in the invoice details. You may also upload your own company template for populating the information.
Preview the file (if desired) and then click on Save & Attach.
A Download option will then appear to the right of Invoice and can be used to download the attached invoice either internally or by the supplier (if permitted). Click on Close to exit the pop-up window.

You will automatically be redirected to the Quotes and Invoices option on the Counts & Costs Tab where the invoice will now be viewable. The Green Document Icon next to the status shows that the invoice has been attached and can be downloaded.
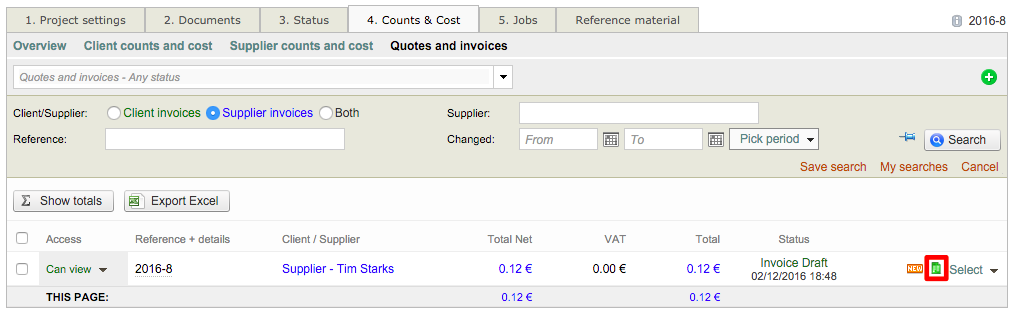
Invoices generated using the Wordbee template will either be downloaded as an Excel File (.xlsx) or PDF File (.pdf). An Excel file will appear similar to what is shown below: