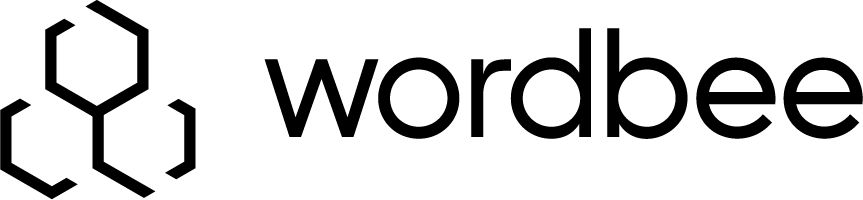Introduction to the User Interface
This page gives an overview of the key elements in the Translation User Interface. Use the links to learn more about each UI element.
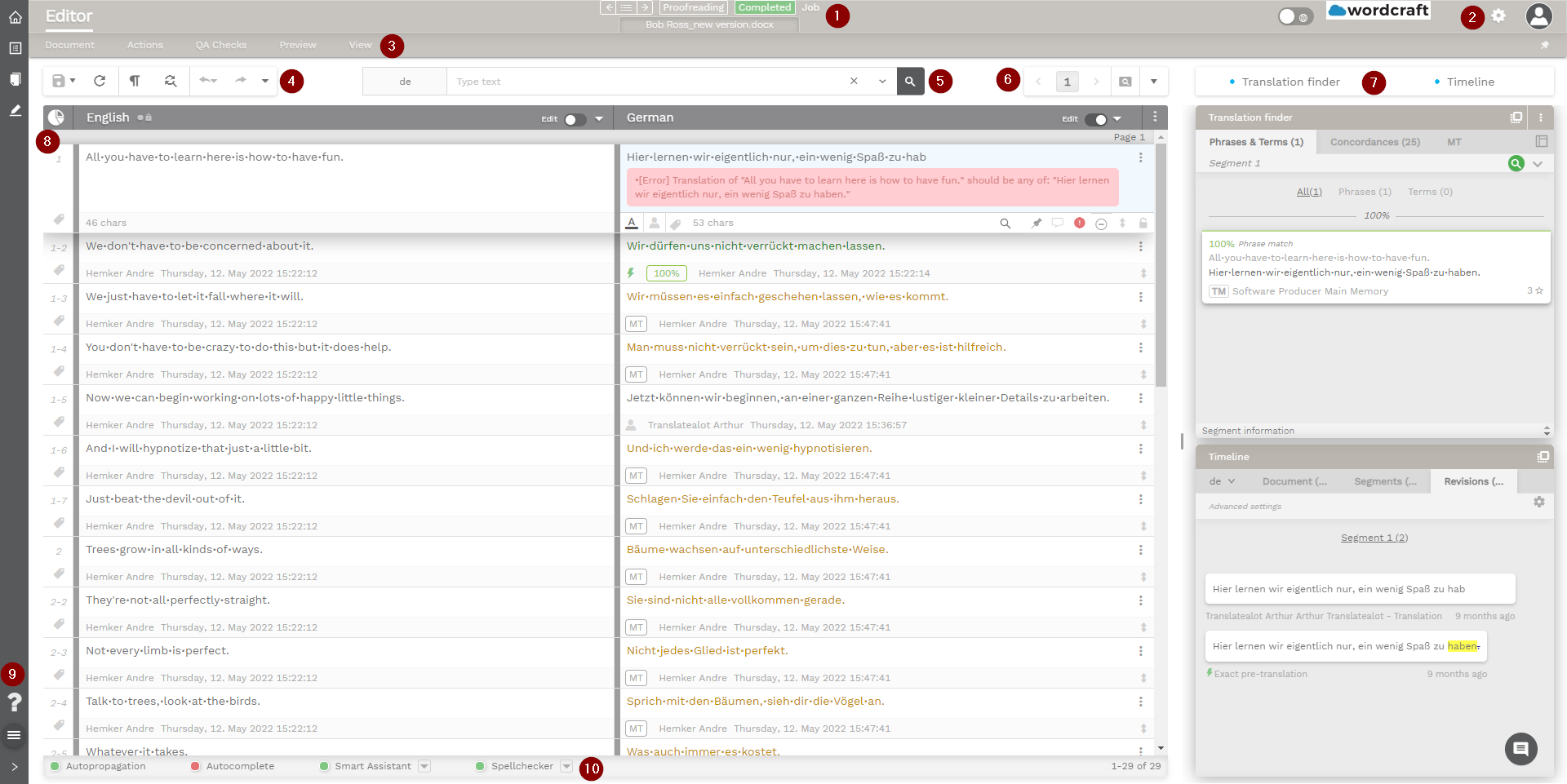
1. Status Bar / Document Navigation
This section allows users to change the status of a job and navigate through them.
Icon | Description |
|---|---|
 | Jobs list |
 | Current job status |
 | Document navigation (when working with multiple documents or in a ressource) |
2. General Preferences and Editor Design
In this section, users can customize their workspace, editor behavior and shortcuts.
3. Main Menu
The Main Menu is a quick access point to the main features of the Translation Editor.
Icon | Description |
|---|---|
Document | Access to the project library, import and export options for offline work and the delivery of files. |
Actions | Access to Batch Actions and bulk updates on language and segment level. |
QA Checks | Access to any QA-ralated activities, like running a full QA, a quick QA or deleting QA results. |
Preview | Allows access to preview the source and target documents, as well as to the Beebox Live Preview. |
View | Contains customization options for the editor workspace. |
4. Quick Task Bar
The Quick Task Bar contains frequently used actions.
Icon | Description |
|---|---|
 | Saving / Autosave settings |
 | The refresh action reloads the editor grid without saving. |
 | If enabled, non-displayable characters are displayed in the editor grid. |
 | Opens the Find & Replace panel. |
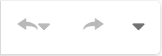 | Shows the change history of a segment as well as undo and redo options. |
5. Power Search
With the Power Search users can quickly filter the segments based on numerous searching categories.
6. Page Navigation
The Page Navigation enables users to go through the pages in the editor grid and specify how many segments are shown per page.
7. Widget Area
Widgets are modules that support translators in their work. They show translation memory hits, comments, the revision history of a segment and many more metainformation. Depending on their preferences, users can hide all of them or see up to two widgets at the same time.
8. Editor Grid
The editor grid is where source and target text segments are displayed to the translator. It is the central working space for all stakeholders in the linguistic process. The grid additionally gives access to the Statistics page and the Column Manager.
Icon | Description |
|---|---|
Access to the document statistics. | |
 | Access to several options to customize your columns. |
9. Sidebar
In the sidebar users can easily navigate to other parts of Wordbee Translator.
Icon | Description |
|---|---|
 | Link to the Wordbee Translator Home Page |
 | Link to Job Dashboard |
 | Link to the User’s MT Hive Requests |
 | Link to MT Hive’s Quick Translate Feature |
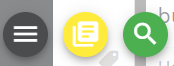 | Link to External Resources Yellow: External Dictionaries |
10. Smart Tools
The Smart Tools support users in their translation work. In this section they can be enabled, disabled and configured.
Feature | Description |
|---|---|
Through Autopropagation translations will be automatically inserted into identical repetitions within the same document. | |
Autocomplete is a feature for predictive writing that gives suggestions to translators while they type. The suggestions are made based on attached linguistic resources. | |
In the Smart Assistant users can define rules that trigger automated corrections while translators type. | |
Enables the spellchecker and lets users decide which spellchecker should be used. |