Translation Finder compact view
Translation Finder Tabs
The compact view of the Translation Finder consists on 2 tabs, displaying different match ratios existing in each resource (Translation Memory and Terminology Database) and MT translation options. For each hit, you will have the source file identified with its proper tag in the bottom left corner.
In order to activate the compact view you will need to click on the window button on the grey bar on the right hand side of the Translation Finder widget:
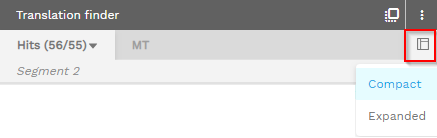
You will have two choices from this drop down menu, the Compact view, which is explained below and the Expanded view is detailed here.
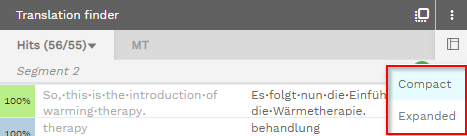
In the Compact view you will have 2 tabs - Hits and MT

Hits
Here you will find the most reliable matches from your assigned resources. They will be sorted in the relevant order based on their match %, following the preferred order that has been given in the system during project creation.
This means, the preferred resources are listed first, then the other ones will follow underneath with a certain penalty applied.
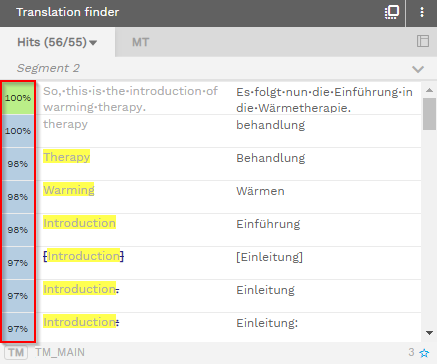
In order to refine your search capabilities you can click on the small black arrow on the Hits button, then you will be able to filter the matches by type.
Just tick/untick the options you want to see/hide and they will be updated in the Translation Finder.
The matches will also be color coded for ease of reference
Customize the color legend of your hit types by clicking on the color box to change your preferences
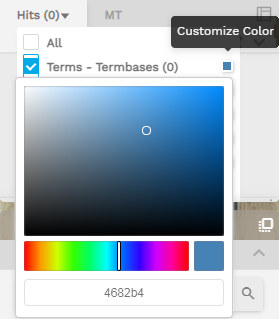
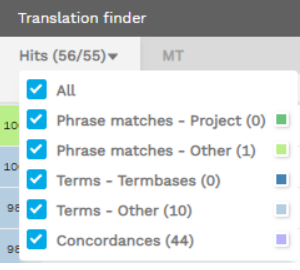
Customize the position of the hits in your list by dragging and dropping elements in the desired order
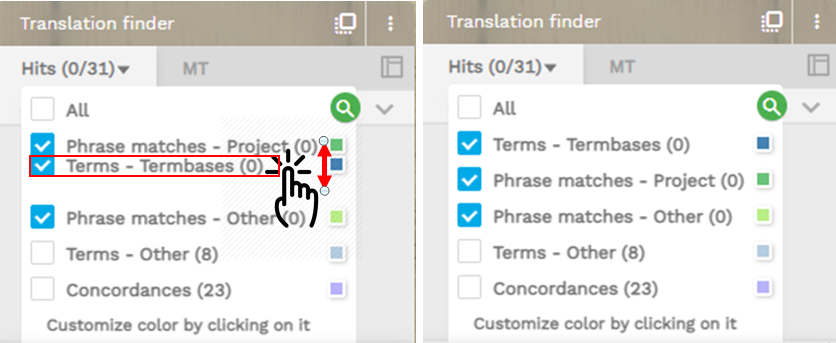
Phrases relate to matches in the project resources against the full source segment. This means, the source segment and a segment in the project resources match and the differences (if any) will be highlighted in the Translation Finder.
Terms relate to matches in the project resources against partial content in the source segment. This means, a part of the source segment matches a full segment in the project resources. If your platform has the Term Management tool available, you will be able to find more relevant information available in the database.
Concordances are matches that appear between partial content of both segments (source and project resources). The differences will be highlighted in the Translation Finder
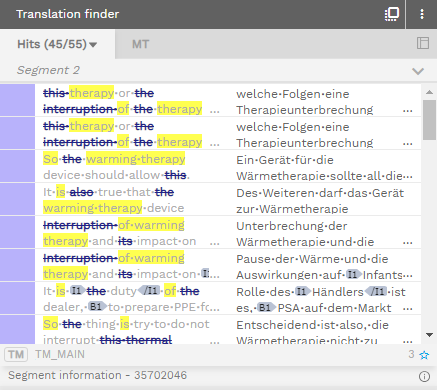
Hovering over a hit will bring up the options for it, these will be displayed as a group of 6 grey buttons:
Replace translation by this match: This will copy the hit selected to the target segment you have chosen in the translation interface
Add comment: This adds a comment to that segment
Delete hit: This will delete that hit from the Resource
View segment properties: This will show the properties for that segment
View/Edit Segment: This will open a new window where you can see the segment and make changes to it, you will also see the same segment for all other languages if they exist
Preview hit's context: Shows where in the resource the hit came from and the preceding and trailing segments around the hit as well
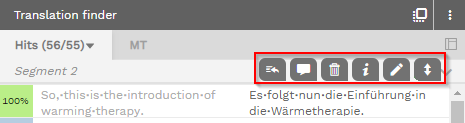
At the bottom of the Translation finder there is the Information panel. To bring this up click on the button in the bottom right hand corner:

This will bring up the information about that hit for the current language and all available languages for the project:
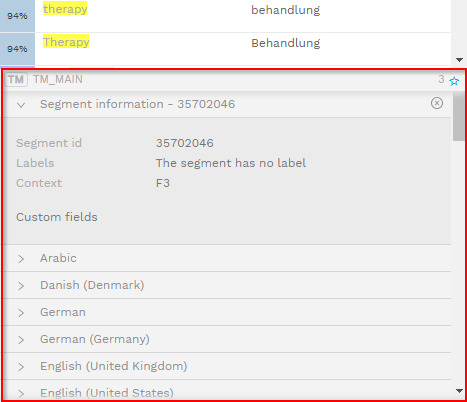
MT
The second tab refers to Machine Translation, which grants you access to the Machine Translation engines enabled in your Wordbee Translator Platform by the system administrator.
From this tab you can launch machine translation manually segment by segment, and also edit the results to your own needs.
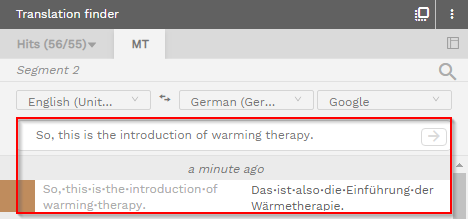
The modifications you will make from the suggestions of the machine translation engine will ONLY be saved in your local memory. Don't worry about authorship and confidentiality issues, we are not sending your data back to the MT owner.
