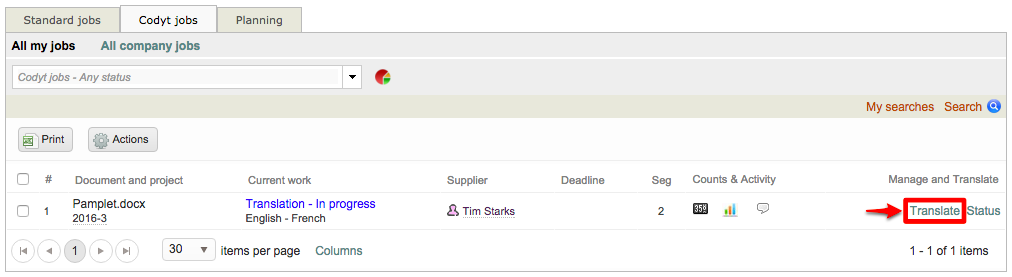Accept/Decline CoDyt Jobs
In order to accept or decline a CoDyt job, you must first log into your Wordbee workspace and view the job assigned to you.
View the Job Assignment
For a CoDyt job, the job assignment may be viewed in three different ways:
1) Recent jobs panel
In the Recent Jobs panel of the Home page. Click on Select to reach the CoDyt Jobs Tab (screenshot below).
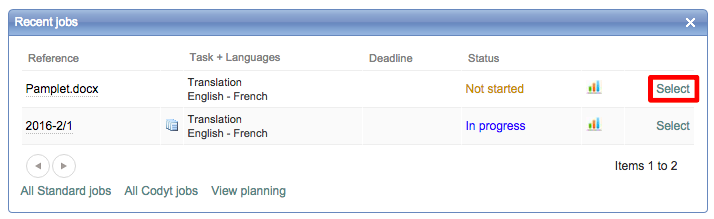
2) Menu Bar
Click on Jobs in the Menu Bar, and then click on the CoDyt Jobs Tab.
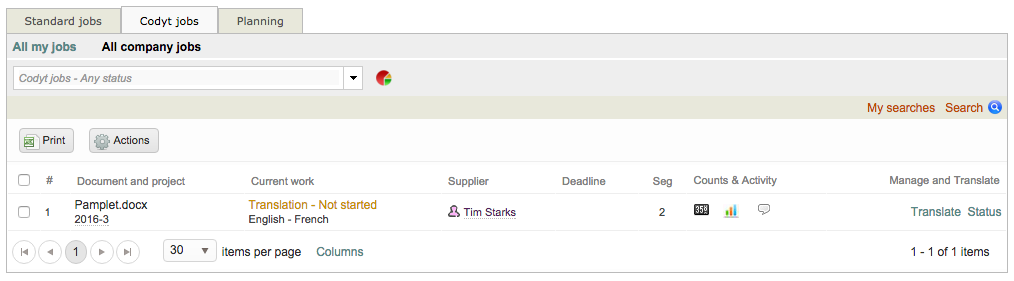
3) Email
You have received an email notification to inform you of a job opening. Click on the "Click to access job online" link to access the job.

Accept or Decline the Job
Remember
You can also perform this action after having checked the contents of the document, directly from the Editor. Learn how to do it here.
In any case, before you accept or decline a job, you may want to check first the relevant information of your job, to check the pricing information coming from the word count analysis of the job or the global work progress of your document to see which are the segments that require your attention.
This information is available next to your job link, inside the icons
Icon | Action |
|---|---|
 | See workflow messages for that file. This popup presents all exchanges done between the supplier and the manager of the project |
 | Access the attachments section of your working languages (source and target) |
 | See the word count and pricing details for your job. The breakdown of words by category will be presented, total costs may be available. In the case of a job proposal, the details about the pricing are located in the ‘Terms and Conditions’ page, available under the ‘Status popup’ for the job (read below). |
 | The global work progress of the file, presents all pretranslations, MT translations and human translations done in the document as well as other relevant information about validation. The full report is also available in the top of the popup, which gives access to the revisions report. |
From the CoDyt Jobs page, click on Status:
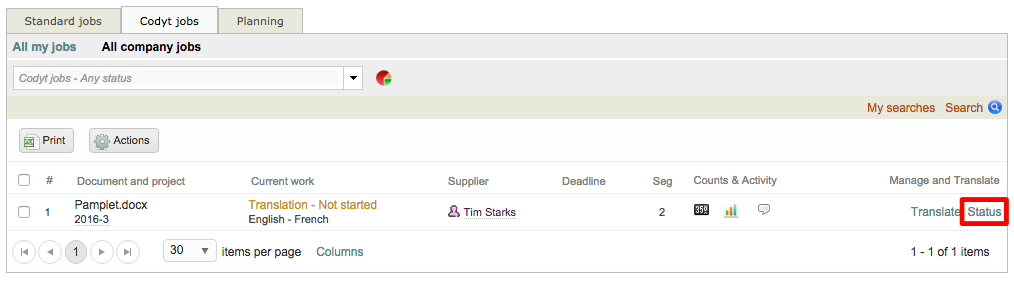
A pop-up window will appear for configuring the status of the job. Click on Continue next to the appropriate option to make a selection. Remember to mark the "Terms and Conditions" as enabled (when required) to successfully accept the job.
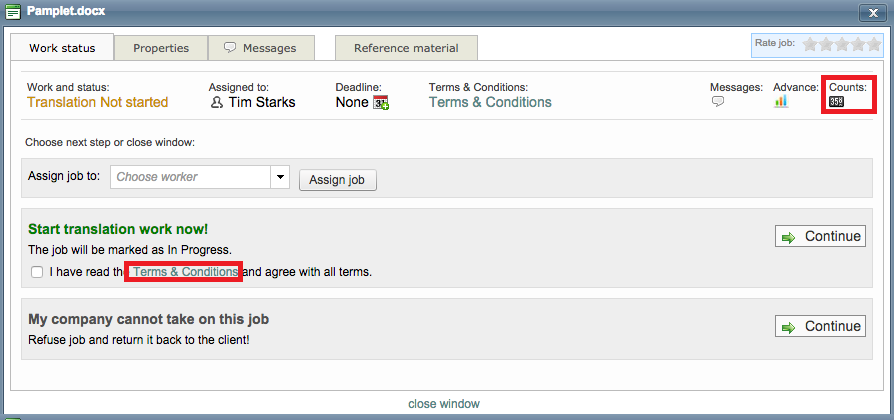
When accepting the job proposal or job assignment, you are confirming your availability to perform the task. Therefore, make sure you verify your potential earnings by looking at the ‘Terms and Conditions’ for the job before you accept/decline a proposal or assignment.
Once a job is accepted, the status of the job changes to "In progress" and you will be able to exchange messages with your relevant stakeholders of the project directly in the platform or in the CAT environment.
Open the job in the CAT Tool Editor
To open the job in the CAT Tool Editor, click on Translate on the CoDyt Jobs page once you have accepted the job (the translation status has been automatically set to In progress in the Current work column).
To learn more about the features of the CAT tool Editor, see the user guide Wordbee Translator CAT Editor.