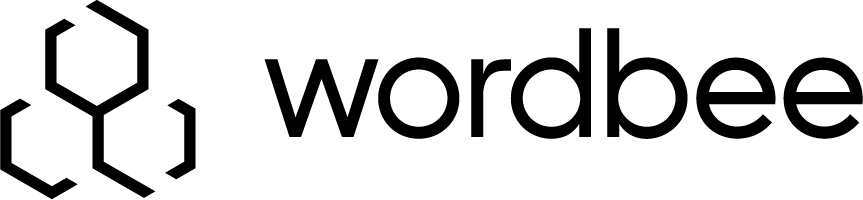Shortcuts
In this section, users can customize their keyboard shortcuts for the Translation Editor. To view or edit shortcuts, open the Translation Editor and click on the gear icon at the top right corner. Then select 'Shortcuts' from the list.
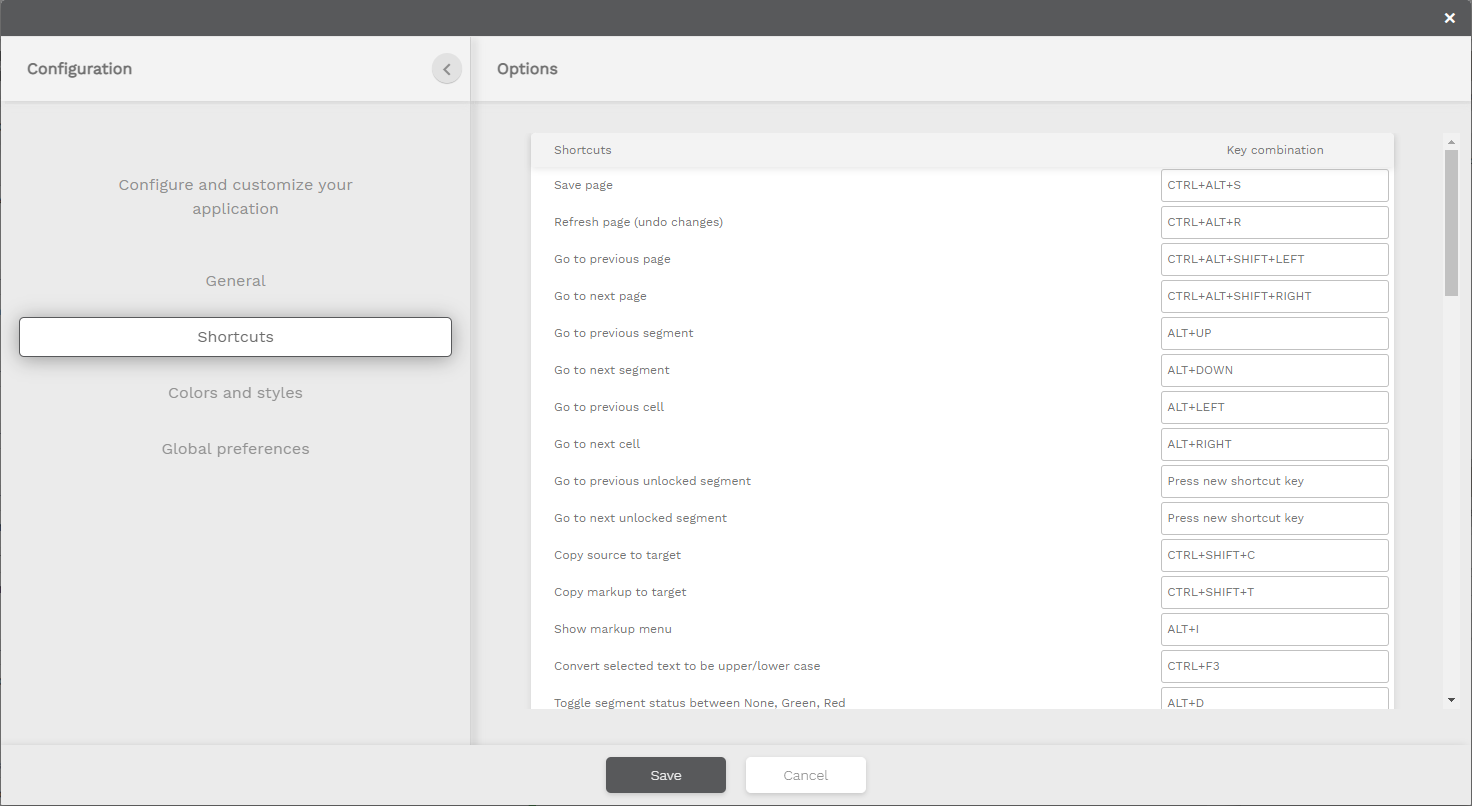
Information
Worbee's Translator is a web-based tool. When customizing your shortcuts, please make sure that you don't assign a function to a shortcut that already exists in your web browser or in the CAT tool.
- The browser shortcuts will always trigger first and thus override your CAT tool shortcuts.
- You cannot use the same shortcut for two different functions in the CAT tool.
Find some additional information about what does each shortcut do in the list below:
Name | Shortcut | Description |
|---|---|---|
Save page | CTRL+ALT+S | Manually save changes in the current editor page |
Refresh page (undo changes) | CTRL+ALT+R | Refresh the segments in the grid without saving |
Go to previous page | CTRL+ALT+SHIFT+LEFT | Move to the previous editor page. Arrange the number of segments per page here. |
Go to next page | CTRL+ALT+SHIFT+RIGHT | Move to the next editor page. Arrange the number of segments per page here. |
Go to previous segment | ALT+UP | Move to the previous segment |
Go to next segment | ALT+DOWN | Move to the next segment |
Go to previous cell | ALT+LEFT | Move to the previous source segment in the grid (if the cursor was in the translation) Move to the target segment above in the grid (if the cursor was in the source) |
Go to next cell | ALT+RIGHT | Move to the next source segment in the grid (if the cursor was in the translation) Move to the next target segment in the grid (if the cursor was in the source) |
Go to previous unlocked segment | Move to the previous segment available for edit | |
Go to next unlocked segment | Move to the next segment segment available for edit | |
Go to previous empty segment | Move to the previous empty segment | |
Go to next empty segment | Move to the next empty segment | |
Copy source to target | CTRL+SHIFT+C | Copy contents from the source cell into the target cell where the cursor is |
Copy markup to target | CTRL+SHIFT+M | Copy markup from the source cell into the target cell where the cursor is |
Show markup menu | ALT+I | Open markup selection menu |
Convert selected text to be upper/lower case | CTRL+F3 | Converting text in the cell between all uppercase and lowercase |
Toggle segment status between None, Green, Red | ALT+D | Update the status in the current target segment |
Switch segment status to Green and go to the next segment | CTRL+ENTER | Validates the current segment and moves to the next one |
Verify and validate translations | Opens the Quick QA Check | |
Preview translated document | Launch preview of the current document using the last configuration available | |
Open statistics to see work progress | Open the statistics panel and display the overall progress and QA indicators (in global % and segments count) | |
Split current segment | CTRL+ALT+K | Create a sub segment right where the cursor is |
Join current segment with the next one | CTRL+ALT+J | Join two sub-segments together to one segment (selected segments need to be sub-segments; main segments cannot be joint) |
Open Find & Replace feature | CTRL+SHIFT+F | Use the find and replace feature to look up text strings in the source or target languages (wildcards and regex are also supported) |
Translation finder: Insert selected hit | ALT+SHIFT+ENTER | Paste selected hit starting at the cursor position |
Translation finder: Toggle hit display mode | CTRL+ALT+D | Show unreliable translations available in the resources (segments marked with red status) |
Translation finder: Select 'Search' tab | ALT+E | Place the cursor in the 'Search' tab in of the Translation Finder |
Translation finder: Select 'Phrases' tab | ALT+P | Place the cursor in the 'Phrases' sub tab in of the Translation Finder |
Translation finder: Select 'Terms' tab | ALT+R | Place the cursor in the 'Term' sub tab in of the Translation Finder |
Translation finder: Select 'Concordances' tab | ALT+M | Place the cursor in the 'Concordances' tab in of the Translation Finder |
Translation finder: Show hit comments | ALT+C | Show comments attached to the the current Translation Finder hit in the Properties panel |
Translation finder: Move to previous hit | ALT+SHIFT+UP | Navigate the list of hits in the Translation Finder backwards |
Translation finder: Move to next hit | ALT+SHIFT+DOWN | Navigate the list of hits in the Translation Finder forwards |
Translation finder: Move to previous tab | ALT+SHIFT+LEFT | Navigate the Translation Finder tabs backwards |
Translation finder: Move to next tab | ALT+SHIFT+RIGHT | Navigate the Translation Finder tabs forwards |
Open Editor settings menu | Open the General preferences of the Editor working space | |
Open special characters menu | CTRL+SHIFT+P | Open the Special Characters menu |
Propagate translation | Manually trigger the propagation of the current translation into other repeated segments | |
Add current segment to resource | ALT+A | Open the menu with the attached resources to add a new entry |
Translation finder: Search selected text | ALT+SHIFT+F | Press this shortcut to search for selected text in the Translation Finder |
Add new segment to selected resource | ||
Activate Speech recognition | ALT+SHIFT+R | Trigger the speech recognition feature for the current segment |
Listen to source text | ALT+SHIFT+S | Trigger the text to speech feature for the current source segment |
Listen to target text | ALT+SHIFT+T | Trigger the text to speech feature for the current target segment |
Fix markup tags in working segment | ALT+SHIFT+M | Quick check on markup in the current segment and fix possible issues |
Undo changes in segment | CTRL+Z | Retrieve a previous version of the translation |
Redo changes in segment | CTRL+Y | Retrieve more recent changes for the current translation |
Trigger a search | ENTER | Launch a search |
Open Preview configuration menu for source language | Configure the settings for the preview of the source document | |
Run the source preview (use last configuration for that language) | CTRL+P | Launch preview of the source document using the last configuration available |
Run the target preview (use last configuration for that language) | CTRL+ALT+P | Launch preview of the target document using the last configuration available |
Close popup | ESCAPE | Closes the currently open popup |
Clear all content in segment after the cursor position | CTRL+D | Delete all text after the cursor position |
Timeline: Add new comment in current segment | Attach new comment to the current language cell, at segment level | |
Display the segment revisions | CTRL+SHIFT+H | Open the Revisions tab inside the Timeline |
Search selected text in attached memories and databases | ALT+SHIFT+E | Opens the results in the Translation Finder for the currently selected text |