Pivot Language Translation Workflows in Standard
Wordbee Translator offers you the option to choose a translation workflow for Standard projects that includes a pivot language.
A pivot language, sometimes also called a bridge or relay language, is a language used as an intermediary language for translation between many different languages – to translate between any pair of languages A and B, one translates A to the pivot language P, then from P to B.
Learn how to set up and run a simple pivot language workflow in the following section.
How to set up a pivot language translation workflow
Step 1: Choose languages when creating new Standard project
When creating a new Standard project and choosing your source and target languages, you can choose one of the target languages to act as a pivot language.
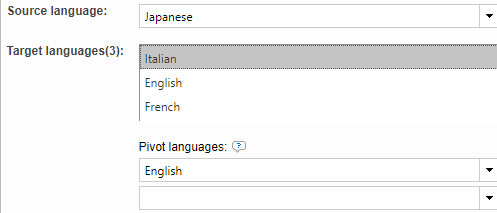
Japanese to English, Italian and French with English as a pivot language
Once you have decided on what tasks the project will contain, click Save.
Step 2: Choose preset workflow
Go to Project details > Workflow & Suppliers and click Edit.
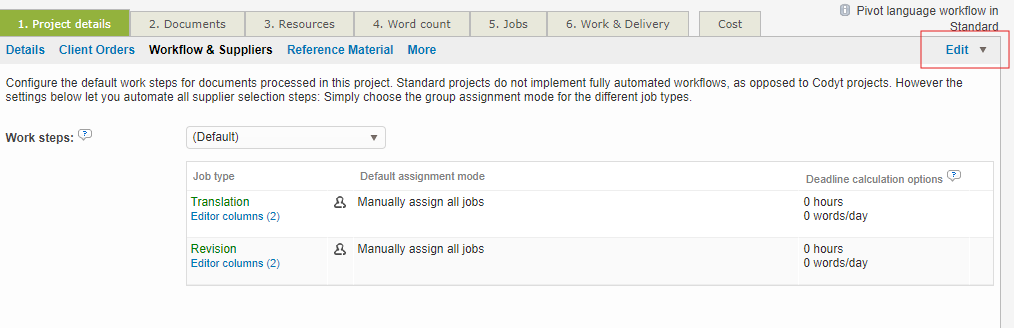
Choose the preset workflow from the drop-down menu available next to Work steps. All the preset pivot language workflows have been marked with a red outline in the screenshot below.
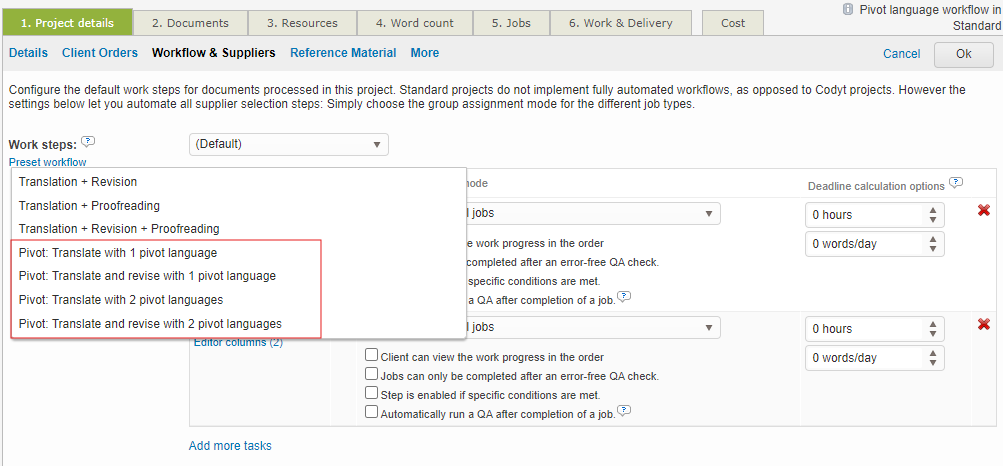
In this example, we will choose Pivot: Translate and revise with 1 pivot language.
This will leave us with the workflow you can see on the screenshot below, where the information on the direction of the tasks is marked with a red outline.
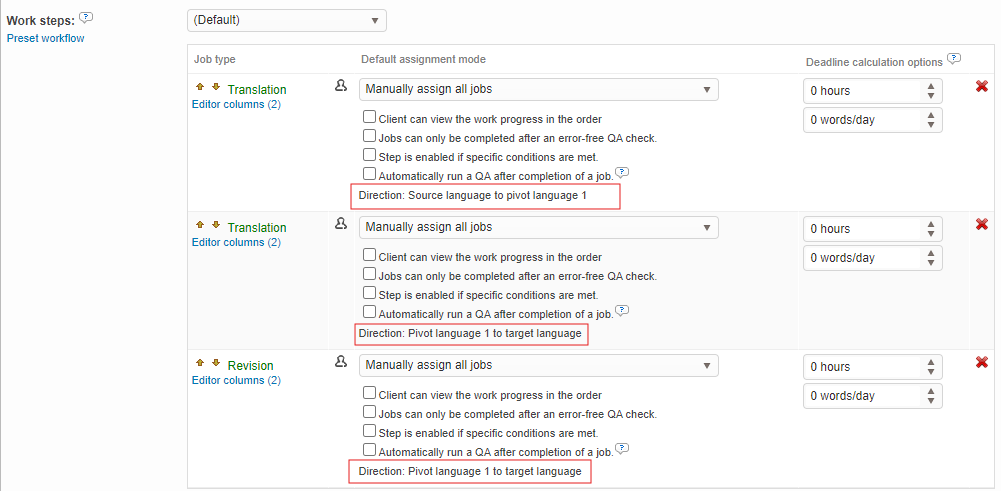
Step 3: Add documents to translate
Go to Documents and add the documents you wish to translate under the appropriate source language folder (in this case, Japanese).
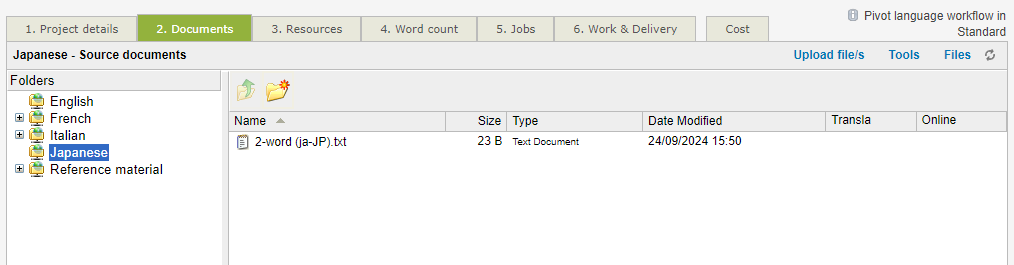
Step 4: Create jobs based on the preset workflow
Go to Jobs, click on New workflow and choose the option Create jobs based on a workflow.
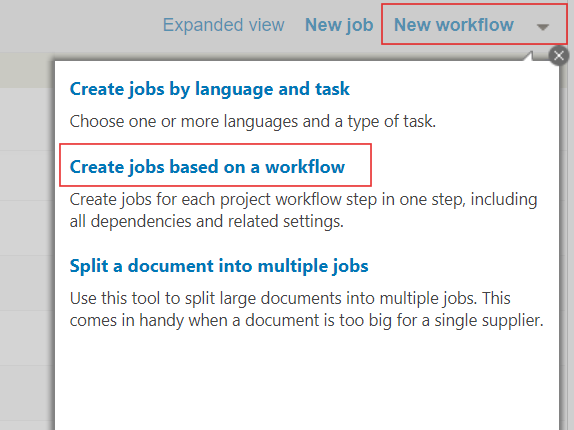
In the next window click on Select multiple languages and tick all the languages that are part of your project to create the corresponding jobs.

Step 5: Choose suppliers (dependencies)
After completing all the previous steps, now you can choose the suppliers for the jobs in the workflow.
Managing pivot projects is as easy as any other project. Just assign the jobs as usual, notice the dependencies and follow-up closely on the progress done by subscribing to the job events so you can prepare the delivery to the client when the final document is ready.
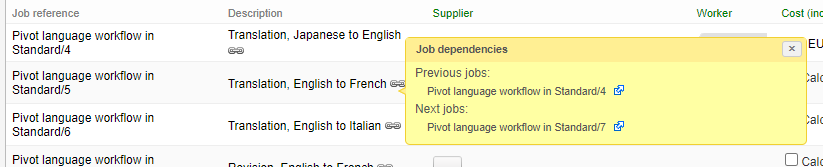
You can inform your suppliers of the jobs you have in store and they can plan ahead, while the actual jobs will be on hold until the previous ones listed in the dependencies are completed.
Learn more about managing Standard projects in the related articles.
Manage jobs
