Submit as deliverable
When you finish a translation, you can deliver and complete the job using the Submit as Deliverable feature in the Translation Editor.
If you were performing a linguistic job, it is very likely that you don't need to deliver any file, you will just need to change the status of your job in the Job Dashboard of the Wordbee Translator Platform or directly in the Editor, using the job status bar so the document can be passed over to the next person in your workflow.
If you are the supplier in the last job of the workflow and your job gets reopened, you may also want to update the file to be set as final. See the step-by-step guide below.
Submit as deliverable
The Submit as deliverable option in the Documents menu of the Translation Editor enables you to update a formatted file into the project library and eventually deliver it to your client. If the user makes changes in the text offline while formatting, these changes should also be committed to the segments of the editor (otherwise the content of the job will not be saved in your online memories).
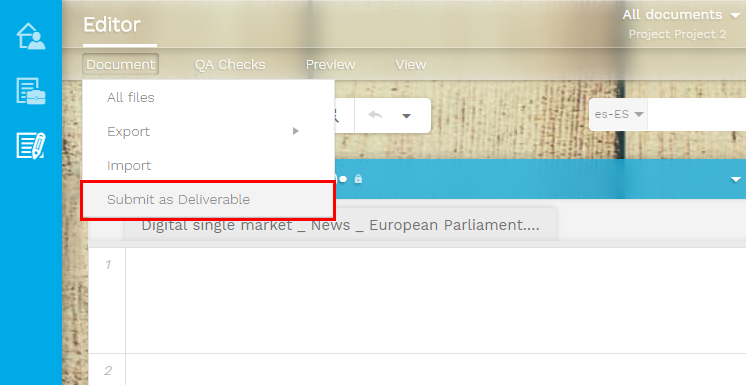
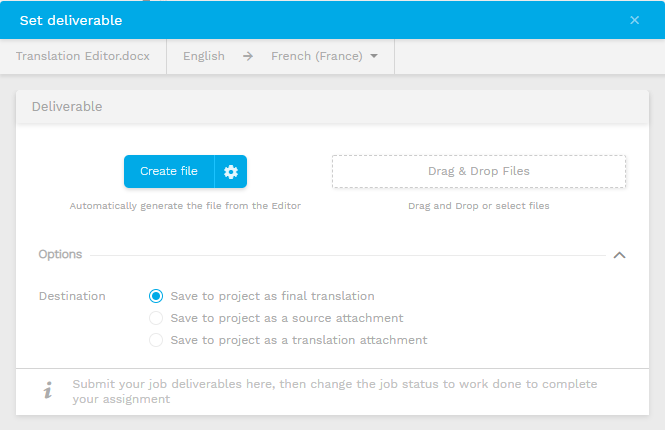
DTP and layouting jobs
Users performing tasks outside the translation interface will need to deliver their files first via the Set document as deliverable > Drag & drop files. This popup window will allow you to submit the work available in the CAT Editor to your Project Manager.
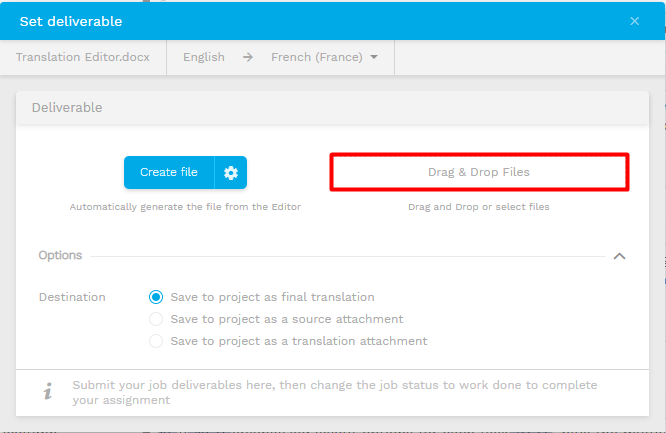
Create the file
After completing the last job of the workflow, you will create your deliverable. This is the final file that will be retrieved from the translations available in the translation interface. You can automate this action in the project workflow settings or generate the file manually as described below.
Once the file has been created and the job is set to complete, the document will be locked for editing. If you wish to make any modifications, you must change the status back to in progress in the Job Dashboard.
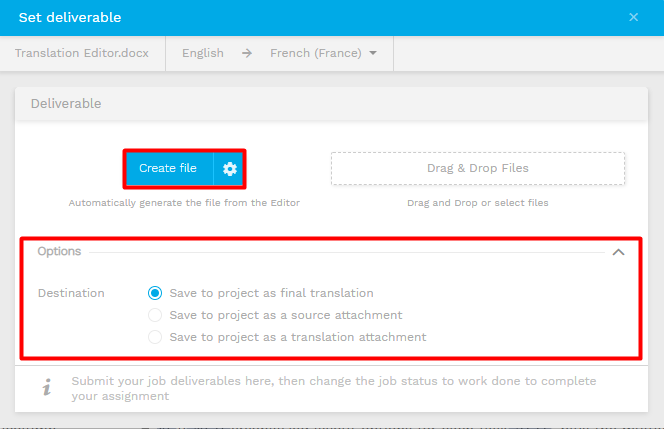
Generate and rename the finalized file
Once you click on Create file, you will be able to rename the document, which by default carries the same name as the original document.
Use the Overwrite if file exists checkbox to replace the existing file if changes have been made since the last time the file was generated/updated. Note the job needs to be open to be able to apply this changes and you will only be able to save one file as final.
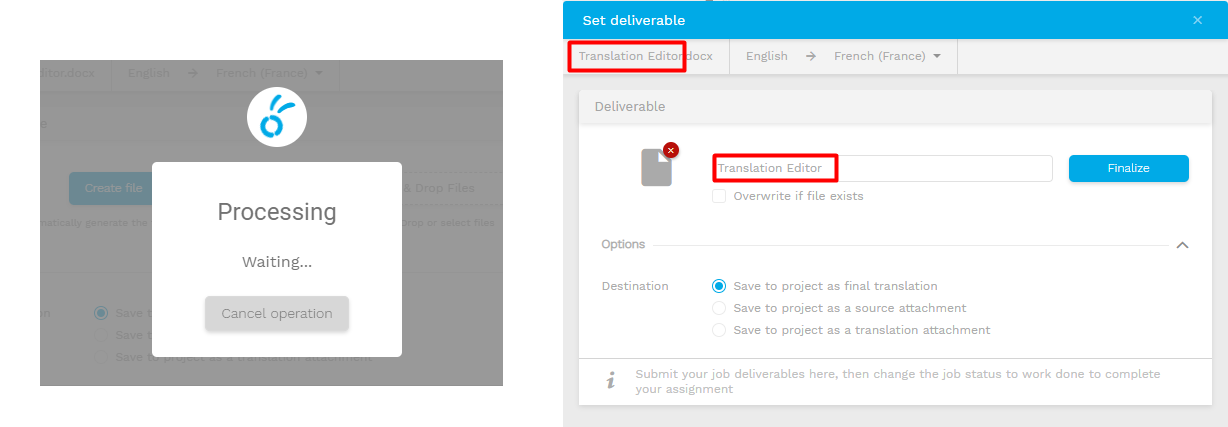
Select the destination option
Here you will find a setting to define where the file should be placed in the project library:
Save to project as final translation* → This will save the finalised file inside the folder of the target language.
Save to project as a source/translation attachment → This will allow you to place the file as attachment for the source or target language.
If you are using the Client Portal, you may have set up your workflow to directly transfer the finalized document to the related order. This happens with the files that are available as final translations (option 1 above, selected by default)
Once you click on Finalize, the file will be generated from the segments in the editor and a confirmation message will show up. When you close it, you will see the name and timestamp of your finalised file. You will also be able to download it directly from there:
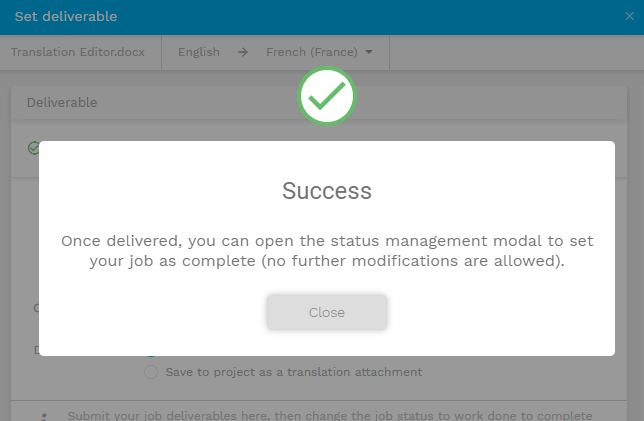
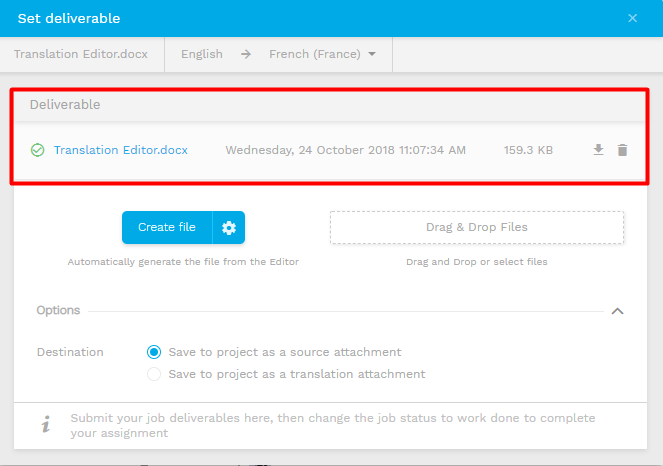
Set job as complete and notify your PM
Access the Job Dashboard of the Wordbee Translator Platform. Once you have submitted your file, you will need to set the job as complete. You can do this from the platform, reaching out your Job Dashboard from the Sidebar bar, by clicking the by clicking this icon: 
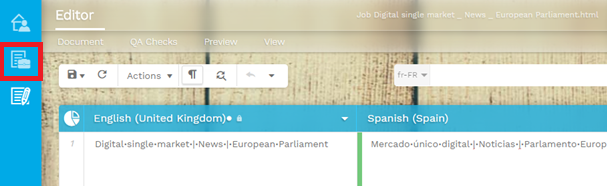
You can also change the status of a job directly from the Translation Editor using the job status bar.

