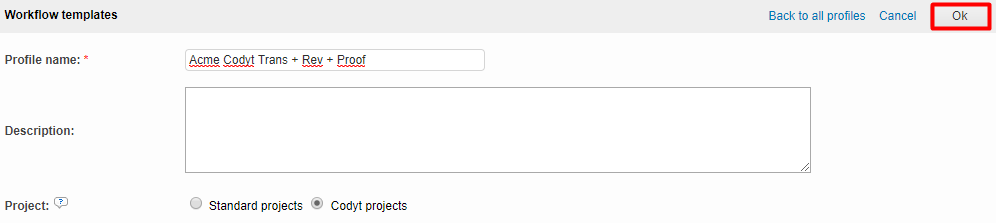Workflow template Automation Options
The options listed below allow you to automatize many manual steps during project management:
Job Assignment Options (for each Work step)
For each job in the designated workflow, you will need to define how it will be assigned. Manually assign all jobs is selected by default; however, if you click on the drop-down menu the following additional options are provided:
Manual assignment
Manually Assign All Jobs - Each step (job type) will be assigned manually in the system.
If the job type is set to be assigned manually, then the job will be created in the project, but you will have to go in and assign it to a supplier group, etc. Automatic options create the job and send it to the chosen supplier group or the client company without any additional steps.
Group assignment
- Automatically Propose Jobs to Groups of Suppliers - Jobs will automatically be proposed to all suppliers in one or more selected groups.
- Automatically Crowdsource Jobs to Groups of Suppliers - Jobs will be automatically crowdsourced to all suppliers in one or more selected groups.
- Automatically Assign to Client Company - Jobs will be automatically assigned to the client company.
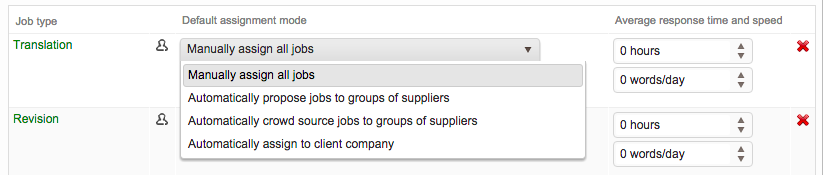
When one of the alternative assignment modes is chosen, you will be able to change the supplier group for each job type and view the group details.

If you click on Arrow Icon to the right of the current supplier group selection, then a page will open for viewing the supplier group's details.

Click on Edit List to view available supplier groups in the system and change what groups the job will be proposed to.

Enable the checkbox on the right of each supplier group that should receive automatic job proposals. You may also enter a specific number of hours for delaying the proposal if needed. If the hours are set to 0, then the proposal will be sent immediately. Click on OK when finished.
Remember
The All Suppliers group will include all vendors in the system who can perform the task for the language pair of the job. This means, any user with the option <Any language> into their service portfolio (languages need to be defined in the user/company profiles) won't be listed with this group.
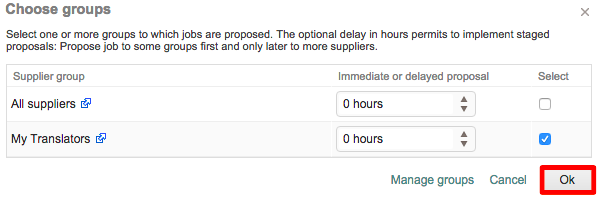
You will see the supplier group information change after clicking on OK. For this example, the supplier group has been changed to My Translators and any supplier in this group will receive an automatic job proposal.

Please note that these same steps apply when choosing the Automatically Crowdsource Jobs to Groups of Suppliers option.
Job options
Jobs: Allow the client to view the progress of an order
By default the option is disabled and you will need to click on the checkbox next to this option for each work step. If it is checked for a job type, then the client will be able to view progess for that task.
You can optionally include work deadline and completion dates if you want them to be aware of partial deliveries, for example.


Jobs: Mandatory QA check
By default no QA is enforced for any job. You can set this up against a given profile to make sure all suppliers validate the QA issues to be able to deliver their jobs.

Jobs: Conditional steps
By default, there are no conditional steps. You can decide if jobs should be created based on volumes (segments to be translated, level of pre-translation, quality of pre-translation, etc.)
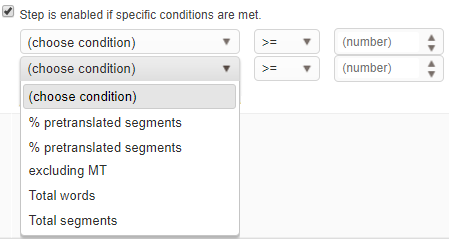
% pretranslated segments: takes into account the total number of segments for which translations have been found during pretranslation, no matter their quality (perfect, exact, fuzzy, etc.)
% pretranslated segments excluding MT: takes into account all pretranslated segments, even if MT has been applied.
% pretranslated words adjusted: the step is enabled if the quality of the pretranslations is above or below the threshold (pretranslation rate). Find some examples listed below to see how this feature works:
Job size (segments) | 100-110% pretrans | fuzzy pretrans | no match | Sample formula | Rate |
|---|---|---|---|---|---|
| 10 | 5 | 5 at 95% | -- | rate = (n100 * 100 + n95 * 95) / (n100 + n95+ nOther) = | 97.5% |
| 10 | 5 | 2 at 95% | 3 | rate = (n100 * 100 + n95 * 95) / (n100 + n95+n0) = | 69.0 % |
| 10 | 1 | 2 at 95% | 7 | rate= (n100*100+n95*95)/(n100+n95+n0) = | 29% |
| 10 | 1 | 1 at 95% and 2 at 75% | 6 | rate= (n100*100+n95*95+n75*75)/(n100+n95+n75+n0)= | 34.5% |
Depending on the calculated rate, the system creates or skips the task which meet the condition applied.
Total words/segments: total volume of words/segments to be handled.
Remember
In the event of a versioning process, conditional steps will not be taken into account.
Jobs: QA report available right after job completion
By default, no QA report is automatically generated when the suppliers finish their jobs. You can decide to activate this option if you want to enhance your quality ensurance workflows, making available the most up to date QA report for the document before starting the new job in the workflow.

Other general options
Workflow: Deadline Calculation and reminders
You can also configure how the system will define the delivery dates for each task in your workflow.

From capacity and word counts
This information is then used to automatically calculate a deadline based on the total number of words and what each assigned person or supplier is able to handle. Capacity values and lead-time are defined at the task level.
This information is displayed in the upper part of the template.

If the calculation needs to be based on hours, simply click on the top field or use the increment/decrement buttons to configure the total number of daily hours. In the example below, it is 6 hours.
If you want to define in a separate field the time needed to start working on the task (timelapse between the job proposal and the actual "start work!"), you can define this value in the part above and then define the capacity below.
The capacity value will propose a deadline based on words per day. This information is defined in the bottom field. In the example above, the translator is able to handle 1000 words per day.
Additionally, the average response time and speed section can consist of any combination of hourly and words/day configurations as each task has its own settings. For example, the translation deadline could be configured to calculate off of words/day while the revision or proofreading tasks might be hourly.
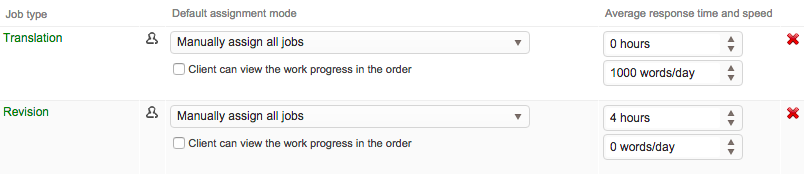
From project deadline
You can also calculate your job deadlines based on the actual project deadline. For this, you can select one of the values proposed in the dropdown list for each task in your workflow template.
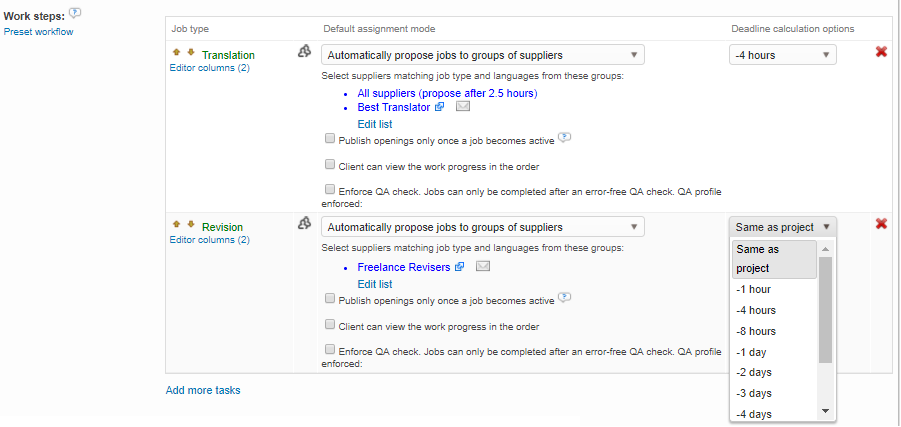
Email reminders
The option Send email alerts to suppliers when the deadline approaches allows you to notify your vendors beforehand, so they don't miss their deadline. Emails will be sent to all suppliers who are still working in any open job.
Workflow: Cost Calculation
Additional options are provided at the bottom of the configuration to determine how costs are calculated for the jobs in the workflow template.
Activating all cost calculation options in the workflow templates will allow managers to save a lot of time and clicks when preparing the invoicing of their project. Being able to:
- preview the cost as soon as a supplier accepts the job (options 1 and 2) and
- creating a quote that will be upgraded as invoice upon job completion (option 4)
will make it possible to use the invoice production tool for suppliers. This means it will be possible to compile and distribute all existing invoices for a given supplier in a specific timeframe.
- Jobs Assigned Manually - Cost is automatically calculated when the job is assigned to a supplier. If disabled, then a quote will not be generated upon job assignment.
- Jobs Proposed to Supplier Group - Cost is automatically calculated when the job opening is picked up by a supplier. if disabled, then a quote will not be generated.
- Crowd Sourced Work - When disabled, costing is supported and costs are calculated. However, costing is not supported when enabled (checked).
- Automatically create and manage supplier invoices (Codyt only) - When enabled the system automatically creates and attaches the invoice upon job acceptance. When accepted, the invoice status is set to 'Quote accepted' and upon job completion, the invoice status is set to 'Invoice Draft'. If at this stage no invoice exists it is created and if the job is 'Cancelled', the invoice status is set to 'Cancelled'

Workflow: Workflow completion
This section allows you to configure the level of automation that you want for your projects. Note that the following operations can be triggered for a workflow (file) when the last job in this workflow is completed.
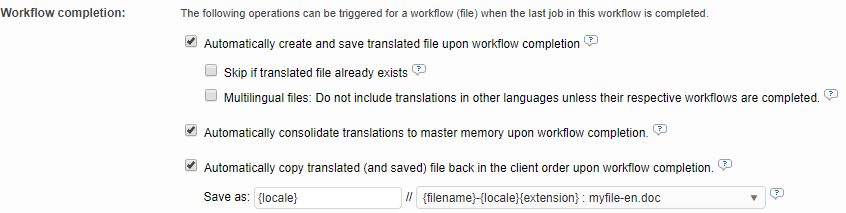
This includes:
Options for projects (Codyt Workflows only)

- The automatic creation of deliverables upon workflow completion: when the last job in a workflow is completed, the system creates the translated file (deliverable) and saves it to the project library.
This removes the need for manually creating the file, for example from the translation editor. This operation runs in the background and is not "visible" to the user when changing the job status: It runs a few seconds later and in the background.
By default, all editor contents will be taken to generate the final deliverable, unless you have enabled the following options: - You can also decide to use automatic consolidation of translations (= project memory) to master memory upon workflow completion: when the last job in a workflow is completed, the system consolidates the translations to the master memory configured in the project. All translations are consolidated and the process uses the system default consolidation settings: It excludes (a) untranslated text, (b) text where source equals target, (c) translations flagged in red status. This operation runs in the background and is not "visible" to the user when changing the job status: It runs a few seconds later and in the background.
Choosing "automatic consolidation" helps you to keep a master memory up to date upon workflow completion. This feature is made available when checking the box, which means that you still need to configure the desired merge option to be applied when creating each project. You will find where to configure the consolidation option inside the tab 1.Project Settings, under the resources section:
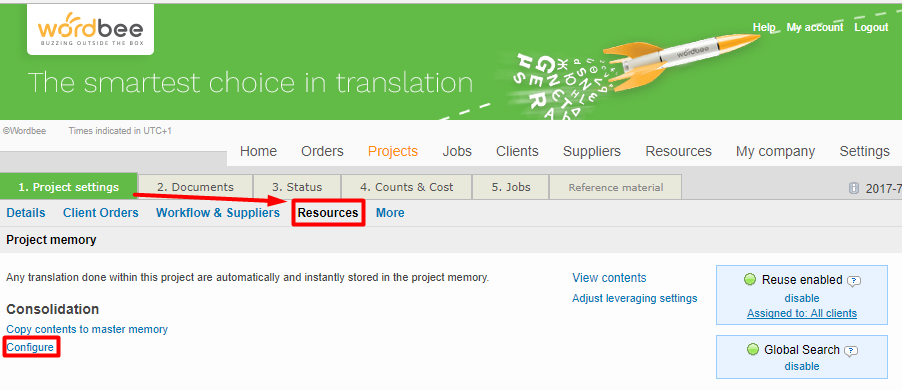
To know more about the configuration options available, go to the section Consolidation Options inside the chapter Consolidation of Project Memories to Master.
Options for orders (Codyt Workflows only)

- The automatic delivery of client files via the client order upon workflow completion (this option is available only if you have Wordbee Client Portal): when the last job in a workflow is completed, the system can create the deliverable and copy them directly in the client order. Note that you can automatically append/prepend the file name with the target language locale.
You can also choose the folder in the client order in which the deliverables will be saved, the system can for instance create a folder per target language, or no folder at all, and all deliverables will be visible in the order directly, without any click.
Workflow: Status changes
The following project and order status changes can be triggered automatically whenever all workflows in a project are completed.
- Automatically set project status to "Completed" when all jobs are completed
- Automatically set order status to "Work done" when project status is "Completed" : Note that the second option is only available if you have the Wordbee Client Portal option.

Save the changes
Once everything has been configured, you will need to click on OK in the upper right corner of the screen. This will add the configured workflow template to the system.