Workflow Templates
Workflow Templates provide another way to automate processes for client projects within Wordbee Translator. They are used to define the steps required to implement a project (i.e. translation, revision, etc.). With them, you can lay out the workflow for a project in advance to make the process faster and ensure accuracy.
You can access these settings by going to Settings > Project and Work Processes and clicking on Configure to the right of the Workflow Templates option.

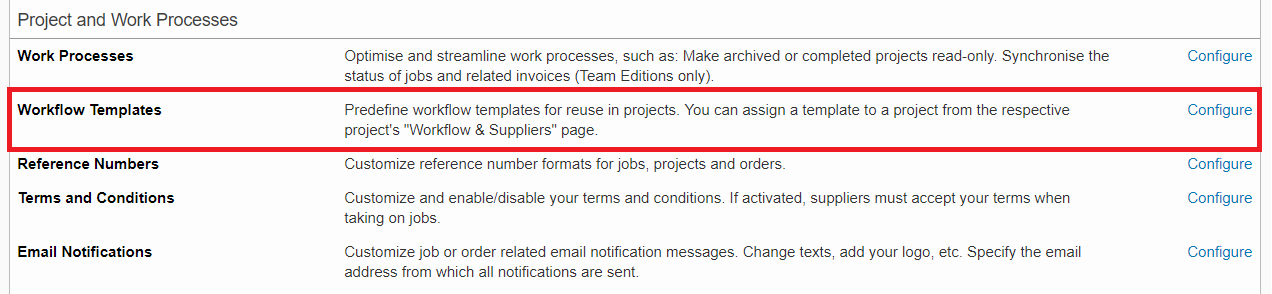
The following pages have been created to help you access and use this feature of Wordbee Translator:
Additional sections have been provided to help you better understand the purpose of workflow templates:
What is a Workflow Template?
Every project in the system has a defined workflow whether the jobs are created manually or through automation. A workflow template defines the project type and the steps (jobs) that are required to complete the project for a client. With a template you may:
- Select a project type.
- Set up a pre-defined workflow.
- Enter values for deadline calculation based on hours/day or words/day.
- Configure specific cost calculation options.
One or more templates may be configured in the system and then selected for the appropriate project to automatically complete this process. Jobs may be assigned manually or automatically based on your configuration choices.
Within the settings for Workflow Templates, a template can be assigned to a specific client (optional) or created and used as default selection templates for each project type (Standard or Codyt). No default templates exist in Wordbee Translator and one must be configured to use this feature in the system.
How do Workflow Templates Work?
A workflow template essentially lines out three specific details for projects within the system. This includes the type of project, work to be done, and cost calculation settings. Additionally, you may assign the template to a client at time of creation; however, please remember that it will not be available to other clients in the system.
Workflow templates speed up project configuration and work assignment within the system. For example, let's say you have created a template to be used as the default template for Codyt projects. It consists of three types of work:
- Translation
- Revision
- Proofreading
When a workflow template is assigned to an existing or new project within the system, the workflow will automatically be included and jobs may be assigned manually or automatically to a specified group of suppliers.
If configured, the system will also automatically set a deadline for each job (task) in the project based on a specified number of hours or words per day. These calculations are based on the jobs to be completed, file word counts, and what has been configured in the workflow template for hours or words/day per task.
Additional options are provided to inform the system if costs should be automatically calculated when the job is assigned or a supplier picks up the work. When this happens, the supplier or assigned individual will receive a prepared quote from the system. If the options are disabled, then the cost will not be calculated automatically and a quote will not be sent.
Why Create a Workflow Template?
Having the ability to automate workflows for client projects ensures swift, dependable project creation, reduced risk of error, faster job assignment, and successful project completion. Jobs are automatically created by the system and a quote may be sent as soon as the task is assigned or picked up by a supplier.
By creating at least one workflow template per project type (Codyt and Standard), you are able to automate workflows for projects including job creation and assignment without performing additional configuration steps after project creation. This is a real time saver!
The workflow templates may also be used to select a workflow for projects when configuring the new order form for client portal order submission. In this scenario, you are able to configure the workflow as part of the new order form and it will be assigned automatically during project creation after the form has been submitted by the client.
